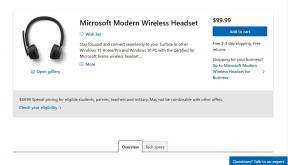6 načina da onemogućite sigurnost temeljenu na virtualizaciji (VBS) u sustavu Windows
Miscelanea / / September 29, 2023
Sigurnost temeljena na virtualizaciji (VBS) je značajka u sustavu Windows koja sprječava nepotpisane ili sumnjive programe da pristupe resursima u vašem sustavu. Također će izolirati određene hardverske i softverske procese dok štiti sustav. Međutim, VBS troši memoriju i druge resurse vašeg sustava. Stoga je najbolje onemogućiti sigurnost temeljenu na virtualizaciji (VBS) u sustavu Windows.
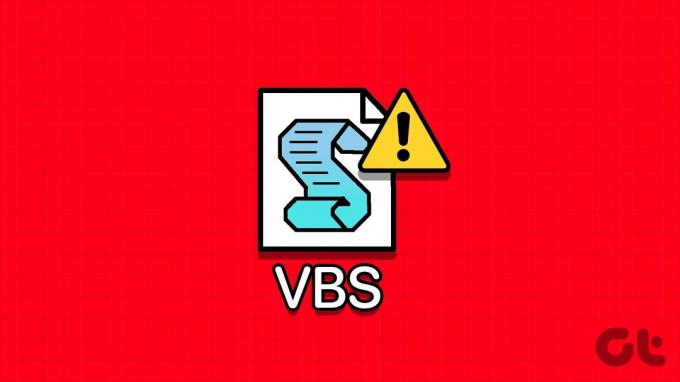
Dodatno, Hypervisor Enforced Code Integrity (HVCI) je program koji provjerava integritet koda programa radi zaštite sustava. Ovi procesi troše resurse vašeg sustava i uzrokuju probleme. Ovaj će vodič istražiti zašto i kako isključiti sigurnost temeljenu na virtualizaciji (VBS) i HVCI način rada u sustavu Windows.
Zašto biste trebali onemogućiti sigurnost temeljenu na virtualizaciji (VBS) u sustavu Windows
Osim potrošnje memorije, postoje i drugi razlozi zbog kojih trebate onemogućiti sigurnost temeljenu na virtualizaciji (VBS) u sustavu Windows. Oni uključuju:
- Problemi s kompatibilnošću: Neke softverske ili hardverske komponente možda nisu kompatibilne s VBS-om. Uz to, mogli biste vidjeti nestabilnost sustava ili probleme s performansama.
- Otklanjanje pogrešaka i problema: Možete isključiti VBS kako biste riješili padove aplikacija i sistemske pogreške, jer zaustavlja iscrpljivanje resursa i dopušta drugim programima da ga imaju.
- Izvođenje: Budući da VBS i HVCI troše resurse, to može dovesti do problema s performansama. Njihovo onemogućavanje može prilično poboljšati performanse sustava.

Sada kada znate zašto biste trebali onemogućiti VBS, također je važno znati posljedice onemogućavanja ove značajke.
Nedostaci za onemogućavanje VBS-a na vašem sustavu
- Smanjena sigurnost sustava Windows: Kao što naziv implicira, sigurnost temeljena na virtualizaciji (VBS) osigurava sigurnost sustava. Onemogućavanje VBS-a može izazvati određene sigurnosne napade i iskorištavanja.
- Gubitak sigurnosnih značajki: Kao i Hypervisor Enforced Code Integrity (HVCI), mnogi sigurnosni programi u sustavu Windows ovise o ispravnom radu VBS-a. Kada isključite VBS, to utječe na potencijal ovih programa, a sigurnost vašeg sustava će pasti.
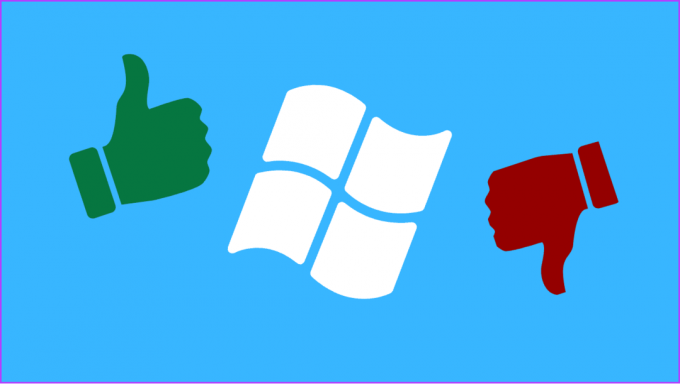
- Problemi s kompatibilnošću: Dok neki programi zahtijevaju da onemogućite VBS, neki sigurnosni softver ili značajke oslanjaju se na VBS i neće ispravno raditi ako ga ne omogućite.
- Problemi u poslovnim okruženjima: VBS je ključan za pravilan rad profila u određenim postavkama poduzeća.
6 načina za isključivanje VBS i HVCI načina rada u sustavu Windows
Sada kada znate razloge i ishod onemogućavanja VBS-a, pogledajmo metode koje možete koristiti.
1. Onemogućite VBS/HVCI u sustavu Windows pomoću Core Isolation
Korak 1: Pritisnite ikonu Start i pretražite i otvorite Core Isolation.
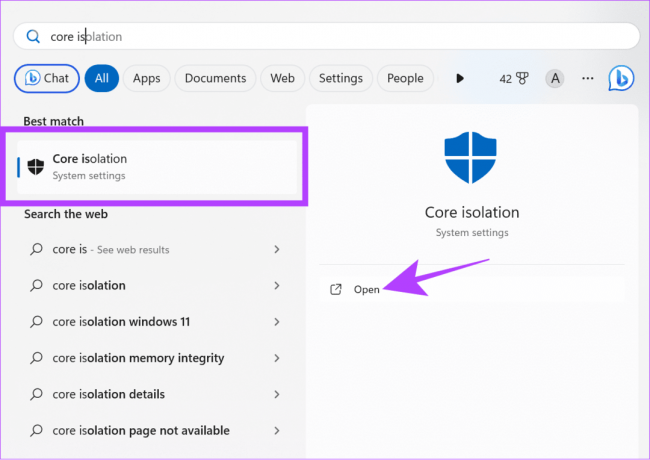
Korak 2: Isključi Integritet memorije.

Korak 3: Kliknite Da za potvrdu.
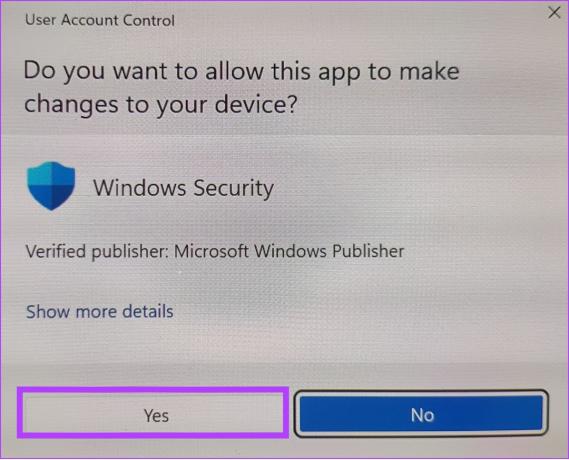
Korak 4: Nakon toga ponovno pokrenite računalo.
Nakon ponovnog pokretanja, provjerite je li VBS onemogućen ponovnim odlaskom na Informacije o sustavu. Ako je prikazano Izvodi se, provjerite sljedeću metodu.
2. Deinstalirajte platformu virtualnog stroja
Također je moguće isključiti VBS u sustavu Windows tako da deinstalirate Virtual Machine. Učinimo to slijedeći ove korake:
Bilješka: Deinstaliranje platforme Virtual Machine spriječit će vas da pomoću Android aplikacija u sustavu Windows.
Korak 1: Traži i otvori 'Uključite ili isključite značajke sustava Windows.’

Korak 2: Poništite opciju "Platforma virtualnog stroja".
Korak 3: Pritisnite OK za potvrdu.
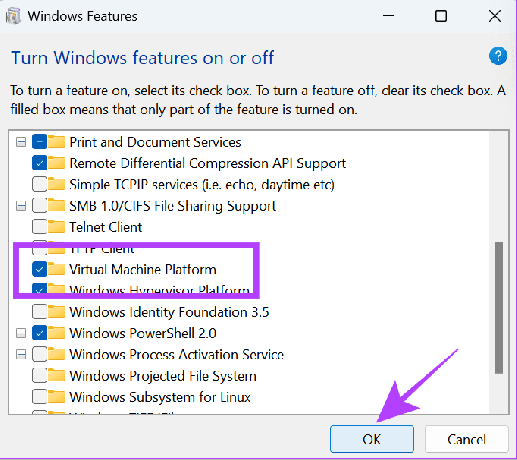
Kada završite, ponovno pokrenite računalo i pogledajte je li virtualizacija omogućena u informacijama o sustavu.
3. Onemogućite VBS pomoću naredbenog retka
Naredbeni redak nam omogućuje direktnu komunikaciju sa sustavom putem tekstualnog sučelja. Možete ga koristiti i za isključivanje VBS-a. Evo koraka:
Korak 1: Koristite Win + R za pokretanje Run.

Korak 2: Upišite cmd i pritisnite tipke Ctrl + Shift + Enter zajedno za pokretanje naredbenog retka s povišenim dopuštenjima.

Korak 3: Kliknite Da za potvrdu.
Korak 4: Zatim upišite donju naredbu i pritisnite Enter.
bcdedit /set hypervisorlaunchtype off
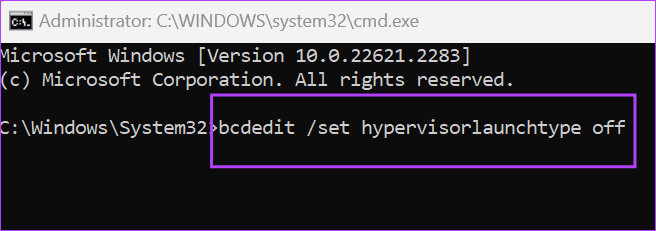
Korak 5: Pričekajte da se proces završi, a zatim ponovno pokrenite računalo.
4. Isključite značajke virtualizacije sustava Windows
Osim onemogućavanja VBS-a, također možete isključiti uslugu virtualizacije jer VBS može ispravno raditi samo ako su sve značajke virtualizacije aktivne. Možete slijediti ove korake da onemogućite značajke virtualizacije u sustavu Windows:
Korak 1: Pretražite i otvorite upravljačku ploču.

Korak 2: Kliknite "Deinstaliraj program" pod programima.
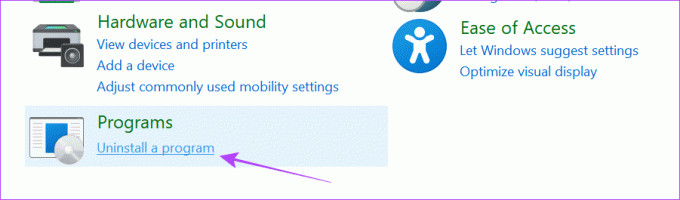
Korak 3: Kliknite "Uključi ili isključi značajke sustava Windows".
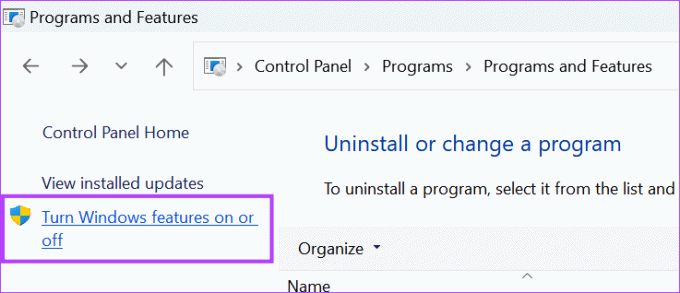
Korak 4: Onemogućite "Virtual Machine Platform" i "Windows Hypervisor Platform" na popisu.
Korak 5: Nakon što ih poništite, kliknite OK.
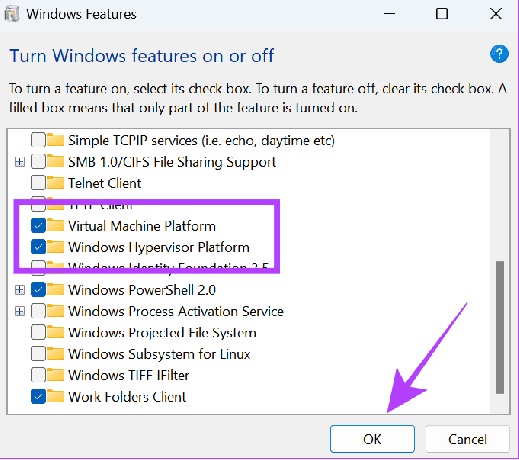
5. Onemogućite virtualizaciju putem BIOS-a
Sigurnost temeljena na virtualizaciji zahtijeva Virtualizacija u Windowsima biti osposobljen za rad. Ako ga onemogućite iz BIOS-a, potpuno će onemogućiti VBS i HVCI u sustavu Windows. Prvi, uđite u UEFI/BIOS mod na vašem Windows sustavu. Nakon toga slijedite korake u nastavku.
Bilješka: Za izvođenje koraka koristili smo prijenosno računalo Lenovo koje pokreće AMD. Mogu se razlikovati ovisno o proizvođaču, procesoru i drugim čimbenicima. Dakle, možete provjeriti službene vodiče za omogućavanje/onemogućavanje virtualizacije u UEFI/BIOS-u za prijenosna računala različitih proizvođača.
Korak 1: Nakon što uđete u BIOS način, odaberite Konfiguracija.
Korak 2: Promijenite opciju "AMD SVM Technology" na Onemogućeno.

Korak 3: Pritisnite tipku F10 i odaberite Da za potvrdu.
| Acer | Omogućite tehnologiju virtualizacije na Acer proizvodima |
| Asus | Omogući AMD virtualizaciju |
| Omogućite Intel (VMX) tehnologiju virtualizacije na računalu | |
| Omogućite Intel Virtualization Technology (VT-x) na prijenosnom računalu | |
| Dell | Omogući virtualizaciju hardvera |
| HP | Omogućite tehnologiju virtualizacije u BIOS-u |
| Lenovo | Omogući tehnologiju virtualizacije |
6. Korištenje uređivača registra
Kao što naziv sugerira, uređivač registra omogućuje vam konfiguriranje određenih postavki sustava Windows. Također možete koristiti ovaj alat za onemogućavanje VBS-a. Međutim, pristupit ćemo uređivaču registra i unijeti promjene pomoću naredbenog retka jer će to olakšati postupak.
Korak 1: Koristite Win + R za pokretanje Run.

Korak 2: Tip cmd i zajedno pritisnite Ctrl + Shift + Enter. Ovo otvara naredbeni redak s administratorskim ovlastima.

Korak 2: Upišite ili zalijepite sljedeću naredbu:
reg add "HKEY_LOCAL_MACHINE\System\CurrentControlSet\Control\DeviceGuard" /v EnableVirtualizationBasedSecurity/t REG_DWORD /d 00000000 /f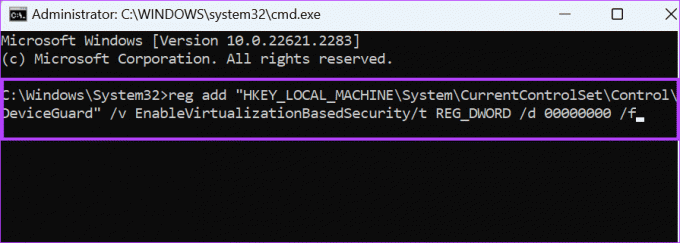
Pričekajte da kodovi prorade i ako sve bude u redu, vidjet ćete poruku "Ova je operacija uspješno dovršena".
Kako provjeriti status VBS-a u sustavu Windows
Nakon što je onemogućeno, možete provjeriti status sigurnosti temeljene na virtualizaciji (VBS) u vašem sustavu kako biste bili sigurni da ste je isključili. Pratite dalje:
Korak 1: Otvorite Start te pretražite i otvorite Informacije o sustavu.

Korak 2: Pronađite sigurnost temeljenu na virtualizaciji (VBS).
Savjet: Možete koristiti značajku pretraživanja da pronađete VBS.

Ako se uz Sigurnost temeljena na virtualizaciji (VBS) spominje Pokretanje, to znači da možete nastaviti s koracima za isključivanje. Ako nije omogućeno, značajka je uspješno onemogućena.
Uživajte u ekstra performansama
Nema sumnje da je sigurnost temeljena na virtualizaciji dobra značajka. Međutim, ako to utječe na performanse vašeg sustava, bolje je da ga onemogućite u sustavu Windows. Ako imate bilo kakvih nedoumica ili pitanja, slobodno ih ostavite u komentarima.
Zadnje ažuriranje 23. rujna 2023
Gornji članak može sadržavati pridružene veze koje pomažu u podršci Guiding Tech. Međutim, to ne utječe na naš urednički integritet. Sadržaj ostaje nepristran i autentičan.

Napisao
Anoop je pisac sadržaja s više od 3 godine iskustva. U GT-u pokriva Android, Windows, a također i Appleov ekosustav. Njegovi su radovi predstavljeni u mnogim publikacijama uključujući iGeeksBlog, TechPP i 91 mobile. Kad ne piše, može ga se vidjeti na Twitteru, gdje dijeli najnovija ažuriranja o tehnologiji, znanosti i mnogim drugim stvarima.