Kako upravljati Netflix postavkama titlova na bilo kojem uređaju
Miscelanea / / September 30, 2023
Titlovi su sjajan način da gledate sadržaj koji nije dostupan na vašem materinjem jeziku. I dok većina Netflixovih naslova već ima titlove, ponekad su potpuno nečitljivi. Kada se to dogodi, možete upotrijebiti postavke Netflix titlova da ih izmijenite. Nastavite čitati da biste saznali kako.

Za nekoga bi najbolje postavke titlova za Netflix mogli biti veliki fontovi sa svijetlim bojama. Međutim, za druge to mogu biti srednji fontovi s prigušenim bojama. Štoviše, možete koristiti aplikaciju Netflix na svom Android uređaju, web pregledniku i Fire TV Sticku za promjenu postavki Netflix titlova. Pokazat ćemo vam kako.
Bilješka: Opcije prilagodbe titlova nisu dostupne u određenim zemljama s arapskim i hebrejskim kao primarnim jezicima. Dodatno, promjena jezika Netflixa neće utjecati na ovu opciju.
Kako podesiti Netflix postavke titlova pomoću web preglednika
Stranica Netflix računa ima gotovo sve opcije podešavanja računa. Dakle, ne čudi da ga također možete koristiti za prilagodbu izgleda titlova za bilo koji Netflix profil. Nakon što završite, postavke će se primijeniti na naslove koje igrate u svom web pregledniku. Evo kako to učiniti.
Bilješka: Ove će se promjene primijeniti samo na odabrani profil u web-aplikaciji Netflix.
Korak 1: Otvorite stranicu Netflix Your Account u bilo kojem web pregledniku.
Otvorite Netflix stranicu vašeg računa
Korak 2: Zatim se pomaknite prema dolje i dodirnite odgovarajući profil.

Korak 3: Nakon što se pojave opcije, idite na Izgled podnaslova i kliknite na Promijeni.
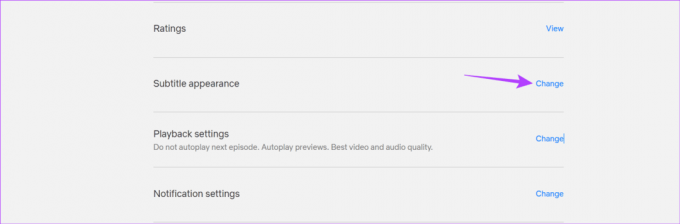
Korak 4: Ovdje započnite odabirom idealne veličine titla. Provjerite gornji prozor za pregled promjena titlova.
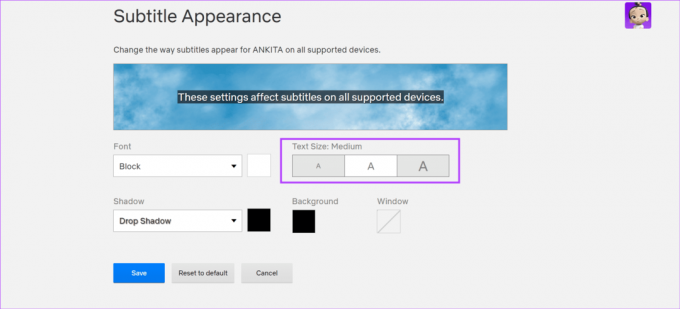
Korak 5: Zatim kliknite na padajući izbornik Font i odaberite odgovarajući font. Također možete promijeniti boju fonta.
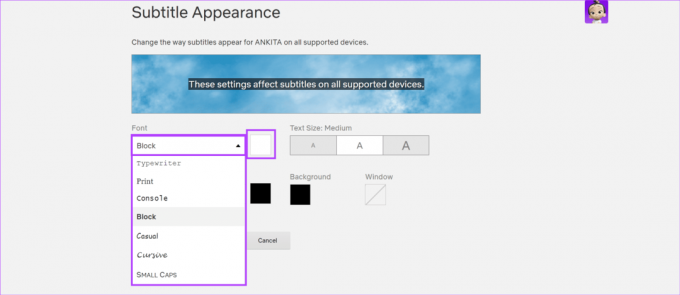
Korak 6: Kliknite na padajući izbornik Sjena i odaberite odgovarajuću opciju. Također možete promijeniti boju sjene titla.
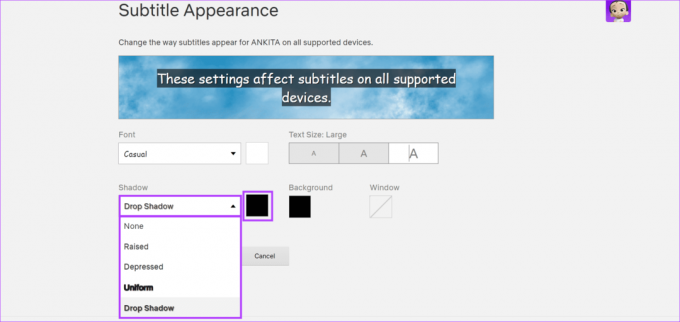
Korak 7: Kliknite na Pozadinu da vidite dostupne boje pozadine i odaberete odgovarajuću opciju za svoje titlove.
Osim toga, označite poluprozirnu opciju kako bi pozadina titlova bila blago prozirna.
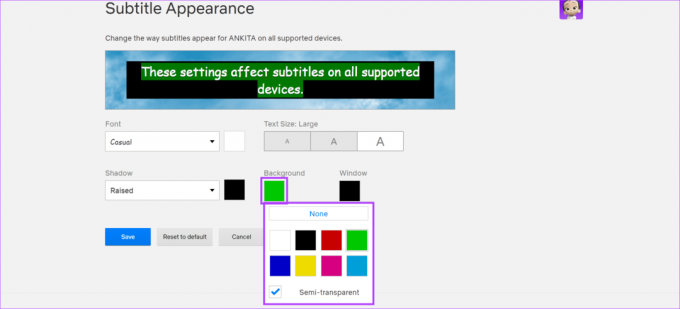
Korak 8: Na kraju kliknite Prozor da biste odabrali odgovarajuću boju za prozor titla. Označite poluprozirnu opciju kako bi prozor s titlovima bio malo proziran.

Korak 9: Pregledajte sve promjene u gornjem prozoru.
Korak 10: Kada završite, kliknite na Spremi.
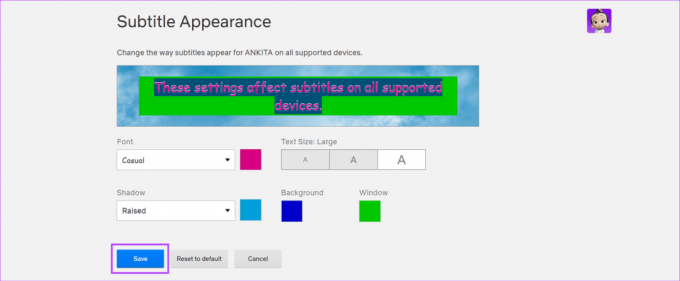
Ovo će spremiti i promijeniti postavke titlova na Netflixu za odgovarajući profil.
Kako upravljati postavkama titlova pomoću Android aplikacije Netflix
Poput korištenja Netflixa na web pregledniku, također možete koristiti izbornik postavki za Android aplikaciju Netflix za promjenu stila titlova, boje, veličine itd. Sve promjene će se odraziti u gornjem prozoru kako biste imali bolji uvid u to kako će titlovi na kraju izgledati. Evo kako to učiniti.
Bilješka: Sljedeće promjene bit će ograničene na odabrani profil u aplikaciji Netflix za Android.
Korak 1: Otvorite aplikaciju Netflix za Android.
Korak 2: U gornjem desnom kutu dodirnite ikonu olovke.
Korak 3: Idite na odgovarajući profil i dodirnite ikonu olovke.

Korak 4: Pomaknite se prema dolje i dodirnite Izgled podnaslova.
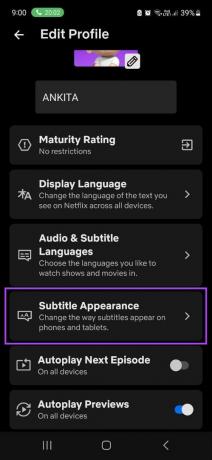
Korak 5: Ovdje koristite opcije izbornika za promjenu veličine titla, boje, veličine, boje pozadine itd.
Korak 6: Pomaknite se prema dolje i dodajte relevantne efekte prozirnosti za pozadinu titlova i boju prozora.
Korak 7: Kada završite, dodirnite Spremi.

Ovo će spremiti vaše postavke i promijeniti boju titlova, stil, veličinu itd. za odgovarajući profil na Netflixu.
Promijenite stil i veličinu Netflix titlova na iPhoneu
Iako aplikacija Netflix za iOS nema izvorne opcije za promjenu postavki titlova, za to možete upotrijebiti izbornik postavki svog uređaja. Međutim, to će promijeniti opcije titlova za sve ostale aplikacije za strujanje kompatibilne s ovom postavkom.
Ako vam to odgovara, slijedite korake u nastavku.
Korak 1: Otvorite izbornik Postavke na svom uređaju.
Korak 2: Pomaknite se prema dolje i dodirnite Pristupačnost.
Korak 3: Zatim dodirnite 'Titlovi i natpisi'.
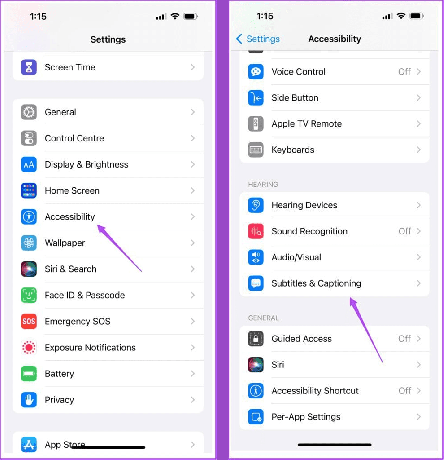
Korak 4: Dodirnite Stil.
Korak 5: Ovdje dodirnite odgovarajući stil podnaslova.

Korak 6: Ili, ako želite stvoriti prilagođeni stil, dodirnite "Stvori novi stil".
Korak 7: Ovdje dodirnite Označavanje teksta za otvaranje više opcija.
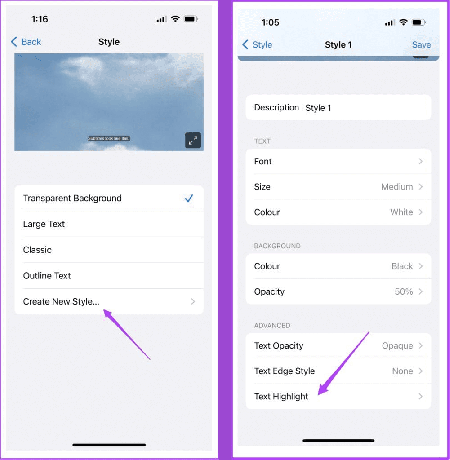
Korak 8: Odaberite odgovarajuću boju i dodirnite Stil 1 za izlaz iz izbornika.
Korak 9: Ponovite ovaj postupak za sve ostale opcije i prilagodite ih kako želite.
Korak 10: Kada završite, dodirnite Spremi.

Ovo će spremiti i primijeniti novi stil titlova na Netflix iOS aplikaciju. Kao što je gore spomenuto, ove promjene titlova također će se primijeniti na druge aplikacije poput Glavni video.
Kako promijeniti postavke titlova u aplikaciji Netflix Fire TV Stick
Iako možda nedostaje, možete koristiti izbornik postavki titlova u aplikaciji Netflix Fire TV Stick za promjenu veličine i stila titlova. To vam može pomoći da povećate ili smanjite titlove i istaknete tekst titlova ovisno o stilu. Sve promjene bit će vidljive u prozoru oglednog titla. Slijedite korake u nastavku da biste to učinili.
Bilješka: Sljedeće opcije možda neće biti dostupne ako kao jezik titlova koristite arapski, hebrejski i tajlandski.
Korak 1: Otvorite Netflix na svom Fire TV Sticku.

Korak 2: Ovdje odaberite odgovarajući profil.

Korak 3: Sada pustite bilo koji naslov.

Korak 4: Idite na dno zaslona i odaberite ikonu zupčanika.
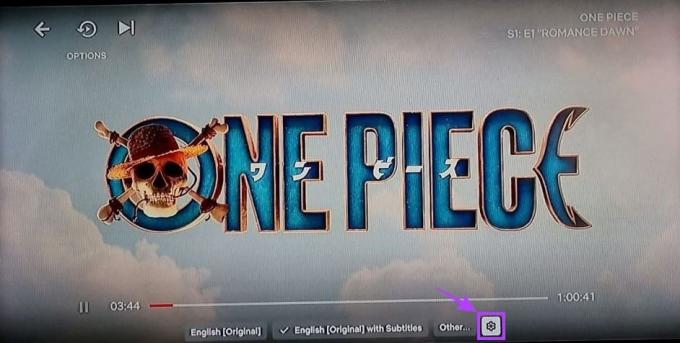
Korak 5: Koristite bilo koju opciju za odabir veličine titlova.
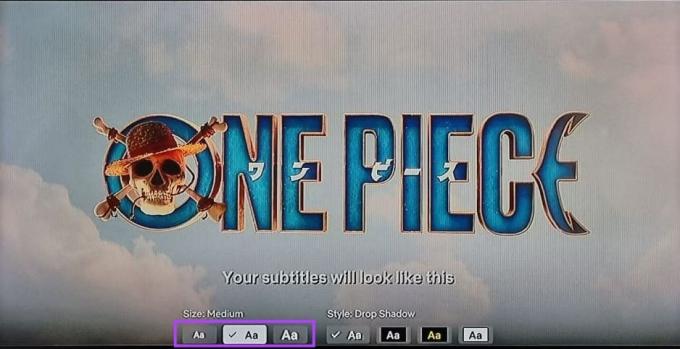
Korak 6: Zatim odaberite stil podnaslova.
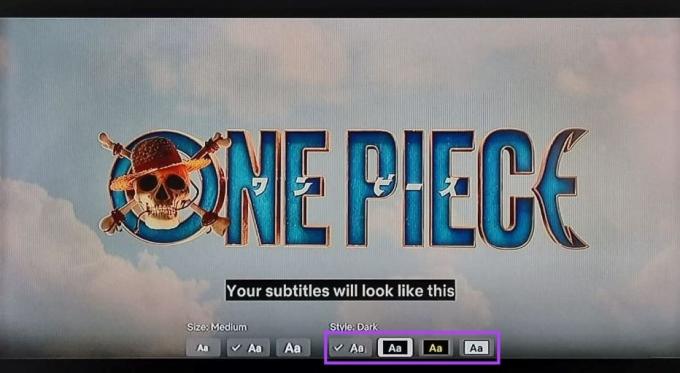
Kada završite, upotrijebite gumb Natrag za izlaz iz izbornika i spremanje postavki. Vaši Netflix titlovi sada će se pojaviti prema vašim željama.
Također pročitajte:Kako upravljati postavkama titlova na Amazon Fire TV Sticku
Često postavljana pitanja za promjenu postavki Netflix titlova
Kada mijenjate izgled titlova pomoću Netflixovog izbornika postavki, možete upotrijebiti opciju 'Vrati na zadane' za vraćanje titlova na tvorničke postavke. Međutim, ako koristite izbornik postavki svog uređaja, možda ćete morati ručno resetirati postavke titlova.
Ne, izgled podnaslova će se promijeniti samo za odabrani profil. To neće utjecati na druge Netflix profile. Međutim, ako koristite izbornik postavki svog uređaja, to može promijeniti postavke titlova za sve profile koje koristite na tom uređaju.
Razumijevanje postavki titlova
Nadamo se da vam je ovaj članak pomogao razumjeti kako pristupiti Netflixovim postavkama titlova i promijeniti izgled titlova prema vašim zahtjevima. Osim toga, ako imate problema s radom titlova, provjerite naš objašnjavač popravljanje Netflix titlova koji ne rade ili nedostaju pogreške.



