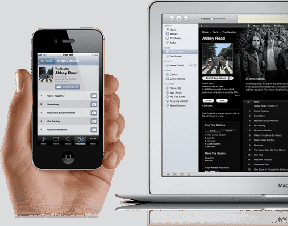Top 7 popravaka za naišli smo na pogrešku problema u Microsoft timovima na Windowsima
Miscelanea / / September 30, 2023
Microsoft Teams je popularna aplikacija za poslovnu suradnju među korisnicima Windowsa, i to s dobrim razlogom. Međutim, Teams ima manjkavosti i nema problema. Ponekad, Microsoft Teams bi se mogao odbiti otvoriti, ometaju vašu prijavu ili se ne učitavaju, prikazujući poruku "Žao nam je - naišli smo na problem" na vašem Windows 10 ili 11 računalu.

Postoji nekoliko razloga za ovu poruku. Dakle, ne postoji jedinstveno rješenje koje bi se odnosilo na sve. Budite uvjereni, rad na sljedećim popravcima trebao bi riješiti pogrešku i ponovno pokrenuti Teams.
1. Pokrenite Microsoft Teams kao administrator
Pokretanje Microsoft Teamsa s administrativnim ovlastima dodijelit će aplikaciji sva potrebna dopuštenja u sustavu Windows, omogućujući joj nesmetan rad bez prekida. Stoga je to prva stvar koju biste trebali isprobati.
Korak 1: Pritisnite tipkovni prečac Control + Shift + Escape za otvaranje Upravitelja zadataka. U karticama Procesi desnom tipkom miša kliknite Microsoft Teams i odaberite opciju Završi zadatak.

Korak 2: Desnom tipkom miša kliknite ikonu Teams i odaberite Pokreni kao administrator.

Korak 3: Odaberite Da kada se pojavi upit Kontrola korisničkog računa (UAC).

Pokušajte ponovo koristiti Teams i provjerite radi li dobro.
2. Pokrenite Microsoft Teams u načinu kompatibilnosti
Ako se otvaranje Teamsa kao administrator pokaže neučinkovitim, pokušajte ga pokrenuti u načinu kompatibilnosti. Nekoliko korisnika na Microsoftovim forumima prijavilo je da je ova metoda ispravila pogrešku 'Žao nam je - naišli smo na problem' u timovima. Možete ga i isprobati.
Korak 1: Desnom tipkom miša kliknite ikonu Microsoft Teams i odaberite Svojstva.

Korak 2: Prijeđite na karticu Kompatibilnost. Pritisnite potvrdni okvir koji glasi "Pokreni ovaj program u načinu kompatibilnosti za."

Korak 3: Pritisnite padajući izbornik za odabir Windows 8, kliknite Primijeni i zatim OK.
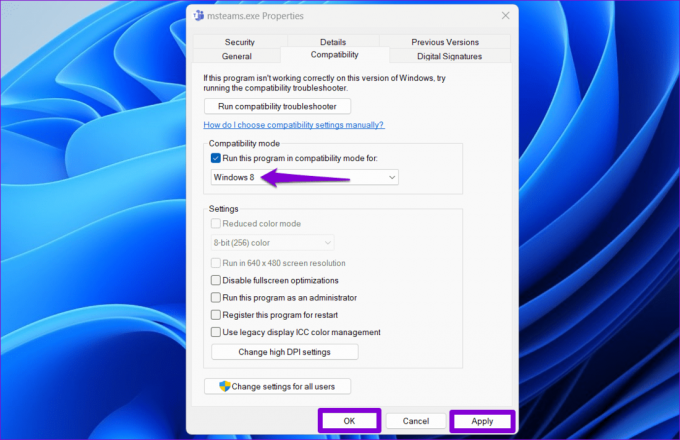
Pokušajte ponovno otvoriti Teams i provjerite nailazite li na pogreške.
3. Uklonite Teams podatke iz upravitelja vjerodajnicama
Upravitelj vjerodajnicama u sustavu Windows pohranjuje vaše podatke za prijavu za razne aplikacije, uključujući Teams. Ako su vaši podaci za prijavu na Microsoft Teams u Credential Manageru netočni, možda ćete primiti poruku "Naišli smo na problem" dok se pokušavate prijaviti u aplikaciju Teams u sustavu Windows.
Možete ukloniti Teams podatke iz Credential Managera da vidite vraća li se to u normalu. Evo kako to učiniti.
Korak 1: Pritisnite ikonu pretraživanja na programskoj traci ili pritisnite Windows + S tipkovnički prečac za otvaranje izbornika pretraživanja. Tip voditelj vjerodajnica u okviru i pritisnite Enter.

Korak 2: Odaberite Windows vjerodajnice.

Korak 3: Pronađite i proširite unos Teams. Zatim kliknite opciju Ukloni.

Korak 4: Kliknite Da za potvrdu.

Otvorite Teams nakon dovršetka gornjih koraka, pokušajte se prijaviti u aplikaciju i provjerite pojavljuje li se pogreška.
4. Očistite predmemoriju Microsoft Teamsa
Aplikacija Teams na vašem računalu možda ima zastarjele ili oštećene privremene datoteke. To može uzrokovati da Teams nastavi prikazivati poruku "Naišli smo na problem" na vašem računalu sa sustavom Windows 10 ili 11. Da biste to popravili, morat ćete riješite se problematičnih Teams cache datoteka slijedeći korake u nastavku.
Korak 1: Pritisnite tipkovnički prečac Windows + R da biste otvorili dijaloški okvir Pokreni. Tip %appdata%\Microsoft\Teams u okviru i pritisnite Enter.

Korak 2: U prozoru File Explorera koji se otvori odaberite sve datoteke i mape i kliknite ikonu smeća na vrhu kako biste ih izbrisali.

5. Privremeno onemogući VPN
VPN veza ponekad može ometati Teams i spriječiti ga da se poveže s poslužiteljima. To može dovesti do neobičnih pogrešaka. Pokušajte privremeno isključiti svoju VPN vezu i provjerite hoće li to opet pokrenuti stvari.

6. Poništi internetske opcije
Internetske mogućnosti na vašem računalu utjecati na način na koji se sustav i vaše aplikacije povezuju s internetom. Ako postoji problem s internetskim opcijama vašeg računala, možda ćete ih morati resetirati kako biste riješili problem.
Korak 1: Kliknite ikonu pretraživanja na programskoj traci, upišite Internet opcije i pritisnite Enter.

Korak 2: Na kartici Napredno kliknite gumb Vrati napredne postavke. Zatim pritisnite Primijeni i zatim OK.

Pokušajte ponovo koristiti Teams i provjerite hoćete li ponovno naići na pogrešku "Naišli smo na problem" na vašem računalu sa sustavom Windows.
7. Ponovno instalirajte Microsoft Teams
Ako ništa drugo ne uspije, razmislite o deinstalaciji Microsoft Teams-a s računala i ponovnoj instalaciji. Ovo bi trebalo dati novi početak aplikaciji na vašem računalu i riješiti sve probleme.
Korak 1: Pritisnite Windows + S tipkovni prečac za otvaranje izbornika pretraživanja. Upišite Microsoftovi timovi i kliknite opciju Deinstaliraj.

Korak 2: Pritisnite gumb Deinstaliraj za potvrdu.

Korak 3: Upotrijebite sljedeću poveznicu da preuzmete Microsoft Teams na svoje računalo i instalirate ga. Nakon toga bi trebao raditi glatko.
Preuzmite Microsoft Teams
Microsoftovi timovi u akciji
Microsoft Teams je fantastičan alat za suradnju za tvrtke i organizacije. Međutim, pogreške poput 'Naišli smo na problem' u timovima ponekad mogu omesti vašu produktivnost i frustrirati vas. Nadamo se da je jedno od gore navedenih rješenja pomoglo u rješavanju temeljnog problema i da možete nastaviti s radom.
Zadnje ažuriranje 25. kolovoza 2023
Gornji članak može sadržavati pridružene veze koje pomažu u podršci Guiding Tech. Međutim, to ne utječe na naš urednički integritet. Sadržaj ostaje nepristran i autentičan.

Napisao
Pankil je po struci građevinski inženjer koji je svoje putovanje započeo kao pisac na EOTO.tech. Nedavno se pridružio Guiding Techu kao slobodni pisac kako bi objavio upute, objašnjenja, vodiče za kupnju, savjete i trikove za Android, iOS, Windows i Web.