5 popravaka za udaljenu radnu površinu Copy-Paste koja ne radi u sustavu Windows
Miscelanea / / October 04, 2023
Imate li problema s funkcijom kopiranja i lijepljenja koja ne funkcionira kako je predviđeno u sesijama udaljene radne površine sustava Windows? To može biti zbog nekoliko razloga, od pogrešno konfiguriranih postavki udaljene radne površine do neispravnih Windows usluga. Srećom, nema potrebe za prebacivanjem na treću stranu aplikaciju ili program za udaljenu radnu površinu, jer može riješiti problem.

Rješenje ovog problema moglo bi biti jednostavno poput podešavanja postavki udaljene radne površine ili komplicirano poput uređivanja datoteka registra. U svakom slučaju, jedno od sljedećeg trebalo bi zauvijek riješiti problem.
1. Konfigurirajte postavke veze s udaljenom radnom površinom
Čest razlog zašto ne možete kopirati i zalijepiti podatke tijekom sesije udaljene radne površine je ako ste prethodno onemogućili korištenje međuspremnika. Stoga je to prva stvar koju biste trebali provjeriti.
Korak 1: Kliknite ikonu pretraživanja na programskoj traci, upišite veza s udaljenom radnom površinom, i pritisnite Enter.
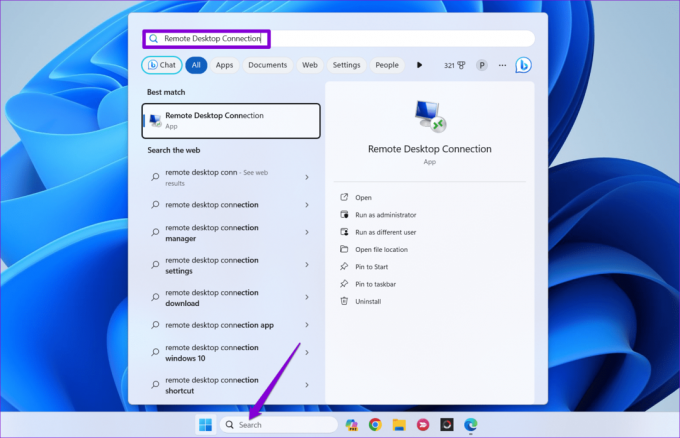
Korak 2: Kliknite na Prikaži opcije.
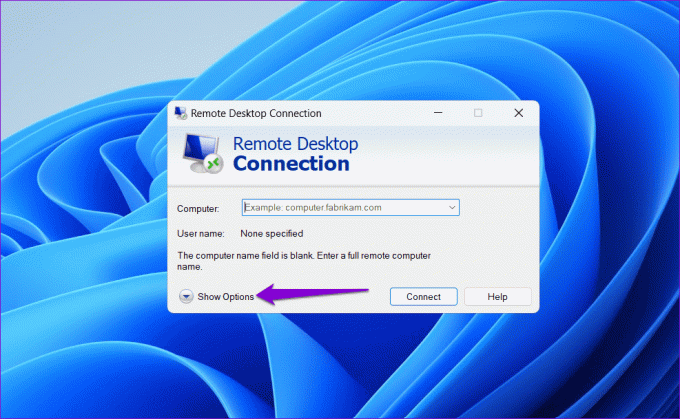
Korak 3: Prebacite se na karticu Lokalni resursi i potvrdite okvir Međuspremnik. Zatim kliknite gumb Više.
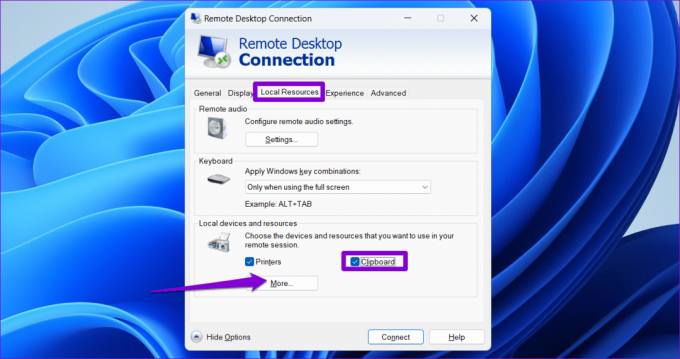
Korak 4: Odaberite potvrdni okvir Drives i kliknite OK.

Zatvorite alat za vezu s udaljenom radnom površinom i provjerite je li problem riješen.
2. Omogući povijest međuspremnika
Kada kopirate bilo koji tekst ili sliku u sustavu Windows, oni se automatski spremaju u povijest međuspremnika. Međutim, ako ste onemogućili značajka povijesti međuspremnika u sustavu Windows, može uzrokovati prestanak rada funkcije kopiranja i lijepljenja tijekom sesija udaljene radne površine. Evo što možete učiniti da to popravite.
Korak 1: Pritisnite tipku Windows + I za pokretanje aplikacije Postavke. Na kartici Sustav pomaknite se prema dolje i kliknite Međuspremnik.

Korak 2: Uključite prekidač pokraj povijesti međuspremnika.
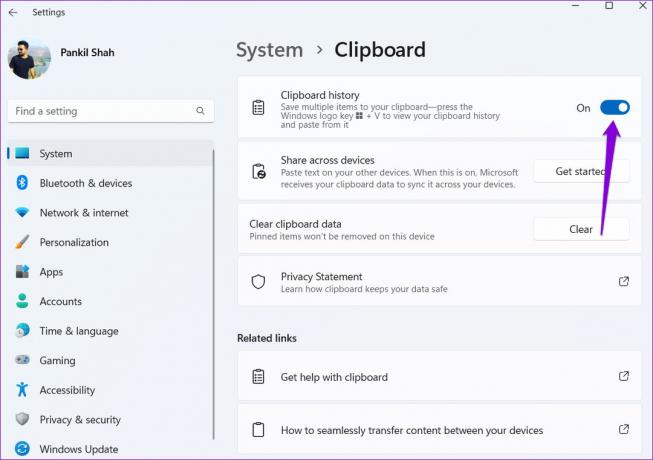
Korak 3: Omogućite prekidač pored "Podijelite na svim svojim uređajima".
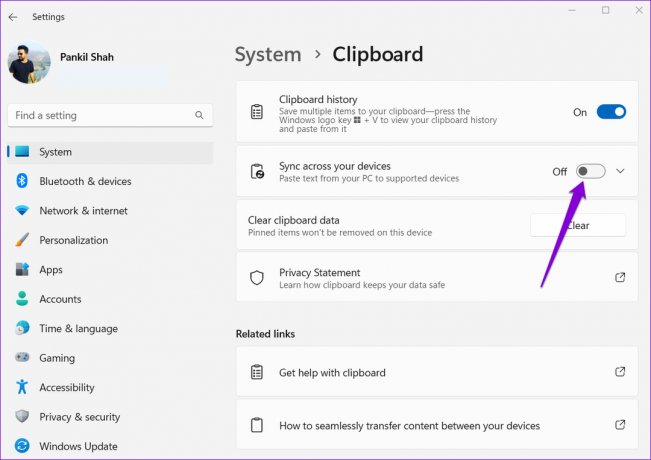
3. Pokrenite proces nadzora RDP međuspremnika
Proces RDP nadzora međuspremnika (rdpclip.exe) u sustavu Windows upravlja funkcijom kopiranja i lijepljenja tijekom sesija udaljene radne površine. Ako ova usluga RDP međuspremnika iz nekog razloga ne radi ispravno, ne možete kopirati i zalijepiti podatke tijekom sesije udaljene radne površine. Evo kako to popraviti.
Korak 1: Pritisnite Ctrl + Shift + Esc da biste otvorili Upravitelj zadataka i kliknite opciju Pokreni novi zadatak.
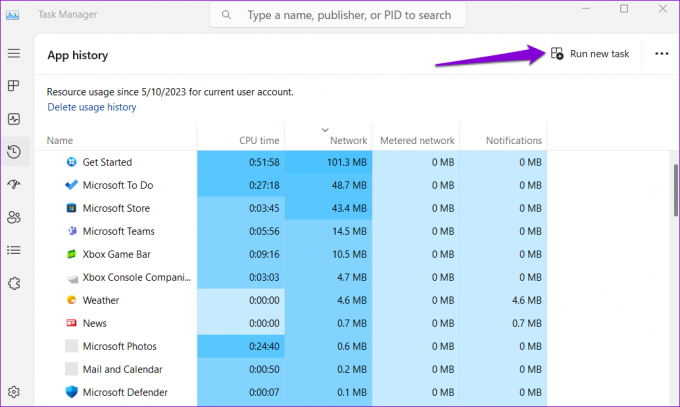
Korak 2: Tip rdpclip.exe u polju Open i kliknite OK.
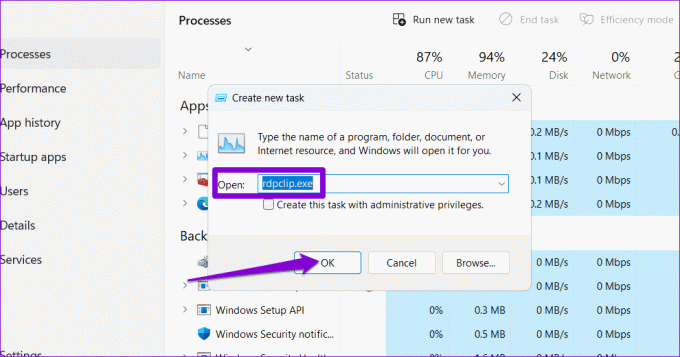
Nakon dovršetka gornjih koraka, provjerite postoji li problem još uvijek.
4. Izmijenite postavke pravila grupe
Neispravno konfigurirane postavke pravila grupe također mogu uzrokovati prestanak rada funkcije kopiranja i lijepljenja tijekom sesija udaljene radne površine u sustavu Windows. Da biste ovo isključili, morat ćete pregledati postavke grupnih pravila na računalu koristeći ove korake:
Bilješka: Uređivač pravila grupe dostupan je samo u izdanjima Windows Pro, Enterprise i Education. Ako vaše računalo koristi Windows Home, prijeđite na sljedeće rješenje.
Korak 1: Pritisnite tipku Windows + R za pokretanje dijaloškog okvira Pokreni. Tip gpedit.msc u polje Open i pritisnite Enter.

Korak 2: U prozoru uređivača pravila lokalne grupe koristite lijevo okno za navigaciju do sljedeće mape:
Computer Configuration\Administrative Templates\Windows Components\Remote Desktop Services\Remote Desktop Session Host\Device and Resource Redirection
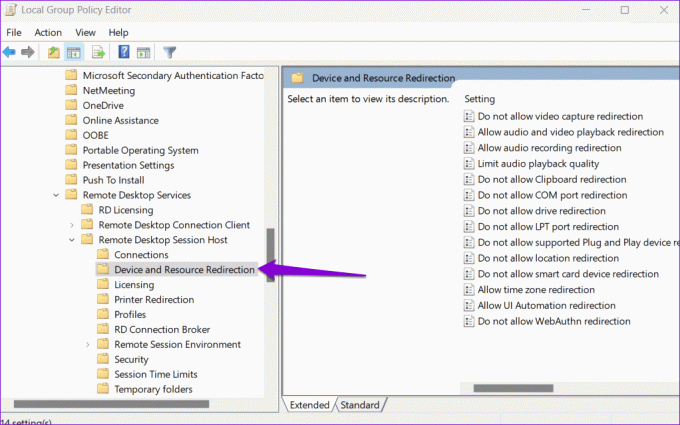
Korak 3: Dvaput kliknite pravilo "Ne dopusti preusmjeravanje međuspremnika" u desnom oknu.

Korak 4: Odaberite Onemogućeno, a zatim pritisnite Primijeni, a zatim OK.
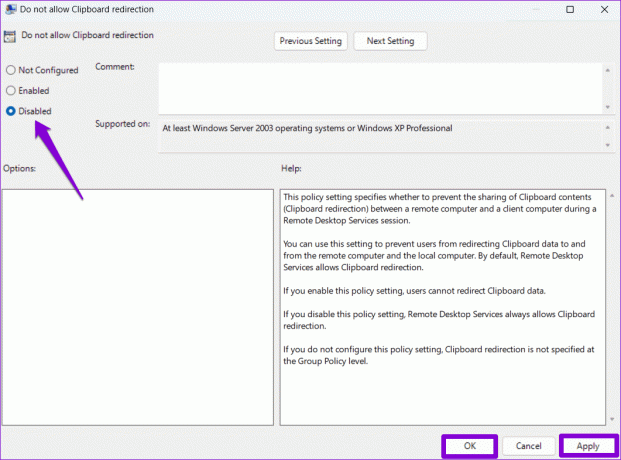
Korak 5: Slično, također postavite pravilo "Ne dopuštaj preusmjeravanje pogona" na Onemogućeno.
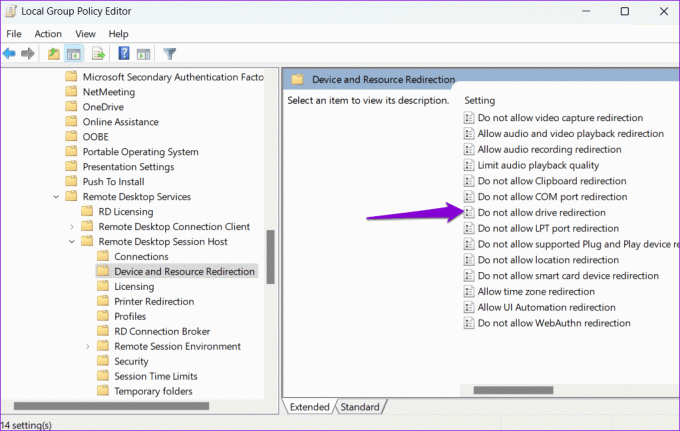
5. Izmjena datoteka registra
Ako ne možete pristupiti postavkama pravila grupe ili ako problem i dalje postoji, možete pokušati izmijeniti nekoliko datoteka registra kako biste omogućili preusmjeravanje međuspremnika.
Međutim, prije nego što nastavite s promjenama, važno je da napravite sigurnosnu kopiju svih datoteka registra na računalu. To će vam omogućiti da vratite promjene registra ako nešto pođe po zlu.
Korak 1: Pritisnite tipku Windows + R za pokretanje uslužnog programa Run. Tip regedit u polje Open i pritisnite Enter.

Korak 2: U prozoru uređivača registra zalijepite sljedeću putanju u adresnu traku na vrhu i pritisnite Enter.
Computer\HKEY_LOCAL_MACHINE\SOFTWARE\Policies\Microsoft\Windows NT\Terminal Services
Korak 3: Desnom tipkom miša kliknite tipku Terminal Services, idite na Novo i odaberite DWORD (32-bitna) vrijednost. Nazovite ga DisableClipboardRedirection.

Korak 4: Dvaput pritisnite DWORD DisableClipboardRedirection i upišite 0 u polje Value data. Zatim kliknite OK.

Korak 5: Ponovno kliknite desnom tipkom miša na tipku Terminal Services, idite na Novo i odaberite DWORD (32-bitna) vrijednost. Imenujte DWORD DisableDriveRedirection.

Korak 6: Dvaput kliknite na novostvoreni DWORD, postavite podatke o vrijednosti na 0 i kliknite U redu.
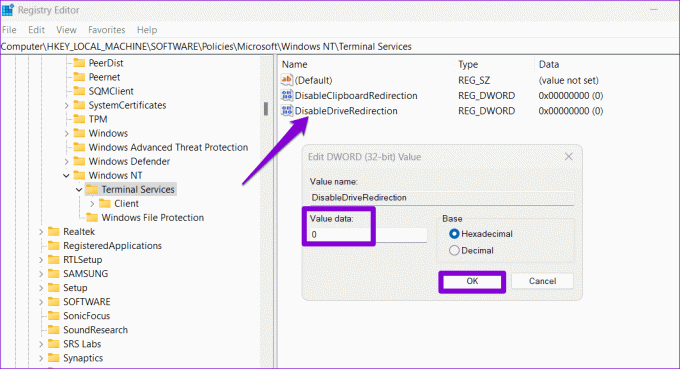
Nakon toga ponovno pokrenite računalo i ne biste trebali imati problema.
Nema više Copy-Paste štucanja
Može biti neugodno kada funkcija kopiranja i lijepljenja prestaje raditi tijekom sesija udaljene radne površine u sustavu Windows. Nadamo se da je jedan ili više gornjih savjeta pomoglo u rješavanju problema i da ste sada mirni.
Zadnji put ažurirano 4. listopada 2023
Gornji članak može sadržavati pridružene veze koje pomažu u podršci Guiding Tech. Međutim, to ne utječe na naš urednički integritet. Sadržaj ostaje nepristran i autentičan.



