Top 7 načina da popravite da automatsko popunjavanje ne radi u programu Microsoft Excel za Windows
Miscelanea / / October 05, 2023
AutoFill je korisna funkcija u programu Microsoft Excel koja vam omogućuje brzo popunjavanje niza podataka. To može olakšati unos podataka kao što su datumi, brojevi ili uzorci teksta koji slijede dosljedan redoslijed. Međutim, što ako AutoFill u Excelu prestaje raditi i ne popunjava ćelije na temelju vaše početne vrijednosti?
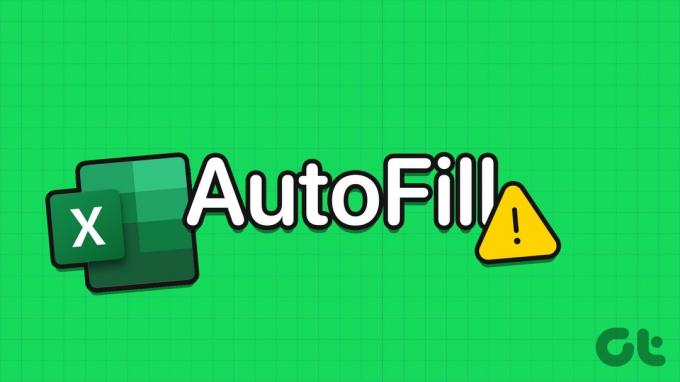
Ako Automatsko popunjavanje ne radi kada dvaput kliknete ili povučete ručicu za popunjavanje, to može biti zbog mnogo razloga, od pogrešno konfiguriranih postavki do oštećene Excel radne knjige. Evo nekoliko savjeta za popravak Automatskog popunjavanja koji ne radi u Microsoft Excelu na Windows 10 ili 11.
1. Omogući ručicu za popunjavanje
Da biste koristili značajku automatskog popunjavanja u programu Excel, najprije biste trebali provjeriti je li ručica za popunjavanje omogućena. Ako nije, nećete vidjeti mali znak plus kada pomaknete kursor prema donjem desnom kutu ćelije.
Korak 1: Otvorite Microsoft Excel i kliknite izbornik Datoteka u gornjem lijevom kutu.

Korak 2: Odaberite Opcije iz lijevog okna.

Korak 3: Prijeđite na karticu Napredno i potvrdite okvire koji glase "Omogući ručicu za popunjavanje i povlačenje i ispuštanje ćelija" i "Upozorenje prije prepisivanja ćelija". Zatim kliknite U redu.

2. Provjerite podatke i format ćelije
Čest razlog zašto Automatsko popunjavanje možda neće raditi u Excelu je ako vaši podaci nemaju dosljedan i prepoznatljiv uzorak. Na primjer, ako imate popis datuma, pobrinite se da su svi u istom formatu. Također možete testirati značajku Automatsko popunjavanje na nekim drugim podacima kako biste provjerili postoji li problem s postojećim podacima.
3. Provjerite opcije izračuna
AutoFill u Excelu također vam može pomoći da primijenite istu formulu na niz ćelija. Međutim, vaš formule možda neće izračunati rezultat ako opcija automatskog izračuna nije aktivna u Excelu.
Otvorite Excel na računalu i kliknite karticu Formule. Pritisnite Mogućnosti izračuna i odaberite Automatski iz izbornika koji se pojavi. Nakon što to učinite, značajka AutoFill trebala bi raditi prema očekivanjima.

4. Uklonite nepotrebne filtere
Primjena filtara u vašem Excel listu također može uzrokovati prestanak rada značajke Automatsko popunjavanje. To je zato što Excel prilikom popunjavanja podataka uzima u obzir samo vidljive ćelije, što može dovesti do neočekivanih rezultata. Pokušajte ukloniti neželjene filtre u Excelu i provjerite rješava li to problem.
Otvorite svoj Excel list i prebacite se na karticu Podaci. U odjeljku Sortiraj i filtriraj kliknite gumb Očisti. Nakon toga provjerite radi li značajka AutoFill.
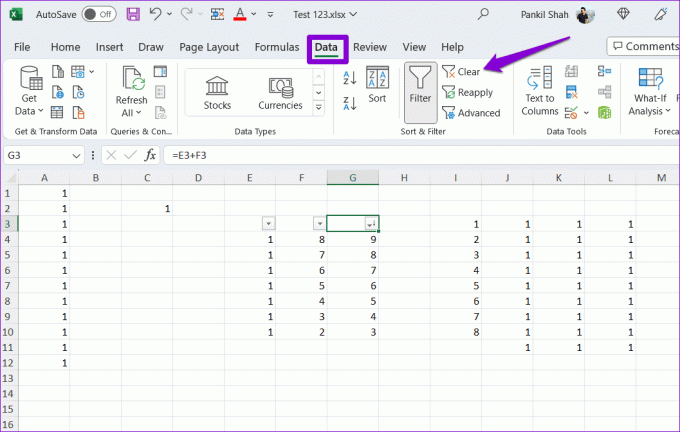
5. Pokušajte s drugom radnom bilježnicom
Ako se problem nastavi pojavljivati nakon uklanjanja filtara, možete testirati značajku AutoFill u drugoj radnoj knjizi. To će vam pomoći utvrditi je li problem ograničen na određenu Excel datoteku. U tom slučaju možete razmotriti kopiranje podataka u novu radnu knjigu.
6. Koristite naredbu Ispuni
Iako je klikanje i povlačenje ćelija najčešći način korištenja značajke automatskog popunjavanja, nije jedini. Možete isprobati naredbu Ispuni na kartici Početna da vidite radi li to.
Otvorite svoj Excel list i odaberite ćeliju s podacima i susjedne ćelije koje želite ispuniti. Na kartici Početna kliknite opciju Ispuna u odjeljku Uređivanje i odaberite vrstu ispune koju želite koristiti.
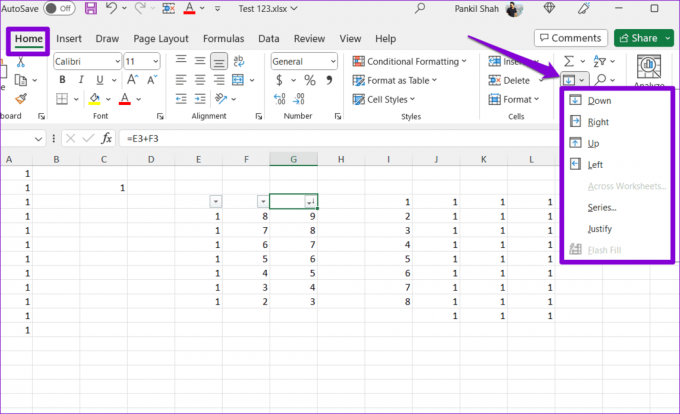
7. Pokrenite Office Repair Tool
Microsoft uključuje praktičan alat za popravak raznih problema problema s Officeom aplikacije. Možete pokušati pokrenuti ovaj alat da provjerite radi li značajka automatskog popunjavanja u programu Microsoft Excel.
Korak 1: Pritisnite tipkovnički prečac Windows + R da biste otvorili dijaloški okvir Pokreni. Tip appwiz.cpl u okviru i pritisnite Enter.

Korak 2: U prozoru Programi i značajke pronađite i odaberite paket Office ili Microsoft 365 na popisu. Zatim kliknite gumb Promijeni na vrhu.

Korak 3: Odaberite opciju Quick Repair i kliknite Repair.

Nakon dovršetka gornjih koraka pokušajte ponovno upotrijebiti značajku AutoFill i provjerite radi li dobro. Ako se ne dogodi, ponovite gornje korake i izvršite mrežni popravak. Ovo će provesti temeljitiju operaciju popravka za rješavanje problema s Excelom.

Neka podaci pronađu svoj tijek
Značajke poput AutoFill u Excelu mogu vam uštedjeti vrijeme i trud dok radite na velikim proračunskim tablicama. Nadamo se da će gore spomenuta rješenja pomoći u rješavanju problema s Excelovom funkcijom AutoFill na vašem računalu sa sustavom Windows 10 ili 11.
Zadnje ažuriranje 1. rujna 2023
Gornji članak može sadržavati pridružene veze koje pomažu u podršci Guiding Tech. Međutim, to ne utječe na naš urednički integritet. Sadržaj ostaje nepristran i autentičan.

Napisao
Pankil je po struci građevinski inženjer koji je svoje putovanje započeo kao pisac na EOTO.tech. Nedavno se pridružio Guiding Techu kao slobodni pisac kako bi objavio upute, objašnjenja, vodiče za kupnju, savjete i trikove za Android, iOS, Windows i Web.



