Kako koristiti provjeru valjanosti podataka u programu Microsoft Excel
Miscelanea / / October 05, 2023
Jedna aplikacija koja se često koristi za zadaci unosa podataka je Microsoft Excel. Pomoću programa Microsoft Excel možete stvoriti podatkovni obrazac, dokumentirati informacije na obrascu i koristiti druge alate u programu Excel za analizu informacija. Međutim, analiza napravljena u programu Microsoft Excel bit će točna onoliko koliko su točni podaci.
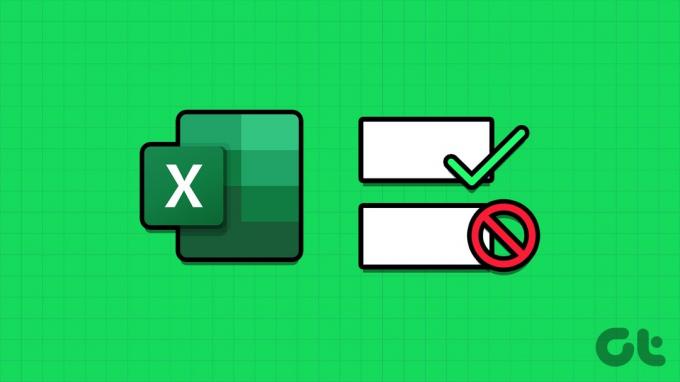
Jedan od načina da se osigura točnost i primjerenost podataka je korištenje provjere podataka. Značajka provjere valjanosti podataka u Microsoft Excelu ograničava informacije koje se mogu unijeti u ćeliju. Također može korisniku dati upute o tome što unijeti u ćeliju. Evo kako koristiti provjeru podataka u programu Microsoft Excel.
Kako postaviti pravilo provjere valjanosti podataka u programu Microsoft Excel
Pomoću provjere valjanosti podataka možete ograničiti vrstu informacija koje želite u ćeliji. Na primjer, možete ograničiti ćeliju samo da prihvati datum, broj, decimalu itd. Također možete izraditi padajući izbornik pomoću provjere podataka. Evo kako to učiniti:
Korak 1: Pritisnite gumb Start na programskoj traci da otvorite izbornik Start i upišite excel za traženje aplikacije.

Korak 2: U rezultatima kliknite aplikaciju ili radnu knjigu Microsoft Excel da biste je otvorili.

Korak 3: U radnoj knjizi programa Excel odaberite ćeliju ili ćelije u koje želite uvesti pravilo provjere valjanosti podataka.

Korak 4: Na vrpci programa Excel kliknite karticu Podaci.

Korak 5: U grupi Data Tools kliknite padajući izbornik Data Validation.

Korak 6: Na padajućem izborniku kliknite Provjera valjanosti podataka.

Korak 7: U skočnom prozoru Provjera valjanosti podataka kliknite karticu Postavke.

Korak 8: Kliknite padajući izbornik ispod izbornika Dopusti.
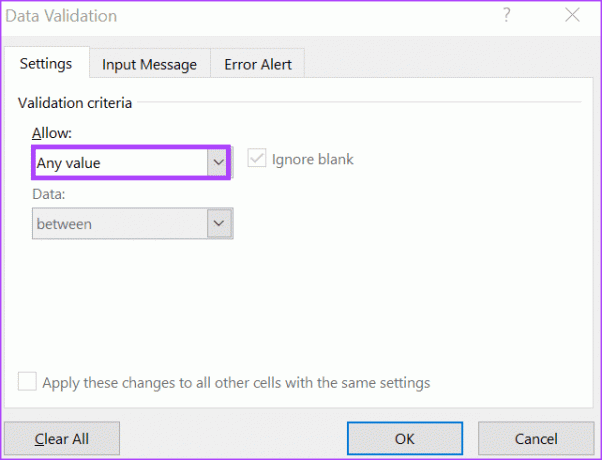
Korak 9: S padajućeg izbornika odaberite nešto od sljedećeg:
- Bilo koja vrijednost: na ćelije se ne primjenjuju kriteriji za provjeru valjanosti podataka.
- Cijeli broj: Omogućuje cijeli broj između minimalne i maksimalne postavljene vrijednosti.
- Decimalno: Omogućuje decimalnu vrijednost između minimalne i maksimalne postavljene vrijednosti.
- Popis: Omogućuje stvaranje padajućeg popisa s kojeg korisnici mogu odabrati vrijednosti.
- Datum: Omogućuje podatke unutar postavljenih minimalnih i maksimalnih vrijednosti.
- Vrijeme: Omogućuje vrijeme unutar postavljenih minimalnih i maksimalnih vrijednosti.
- Duljina teksta: Omogućuje tekst s određenim brojem znakova.
- Prilagođeno: Omogućuje korisnicima postavljanje prilagođene formule.
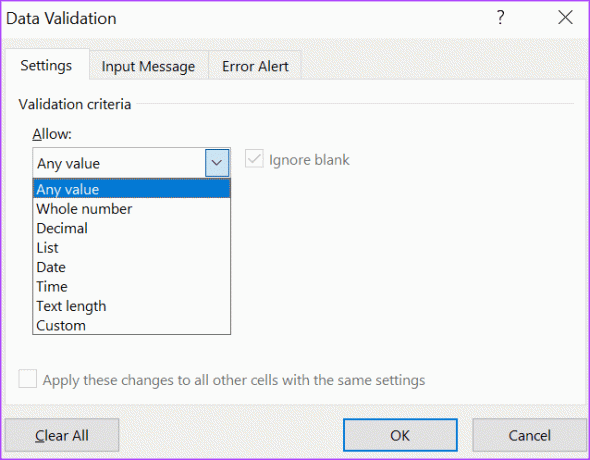
Ako ste odabrali popis i prilagođeno, prijeđite na korak 10 nakon unosa izvora popisa ili formule u ponuđenu rešetku. Ako ste odabrali opcije Cijeli broj, Decimala, Datum, Vrijeme i Dužina teksta, prijeđite na korak 12.
Korak 10: Kliknite padajući izbornik ispod izbornika Podaci i odaberite bilo koji od ovih uvjeta:
- između: vrijednosti dopuštene u ćeliju moraju biti unutar navedenog raspona.
- ne između: vrijednosti dopuštene u ćeliju moraju biti izvan navedenog raspona,
- jednako: vrijednost unesena u ćeliju mora biti točno onakva kakva je navedena.
- nije jednako: vrijednost unesena u ćeliju mora se razlikovati od navedenog ograničenja.
- veće od: vrijednost unesena u ćeliju mora biti iznad navedenog minimuma.
- manje od: vrijednost unesena u ćeliju mora biti ispod navedenog maksimuma.
- veće ili jednako: vrijednost unesena u ćeliju mora biti iznad ili jednaka navedenom minimumu.
- manje od ili jednako: vrijednost unesena u ćeliju mora biti ispod ili jednaka navedenom maksimumu.
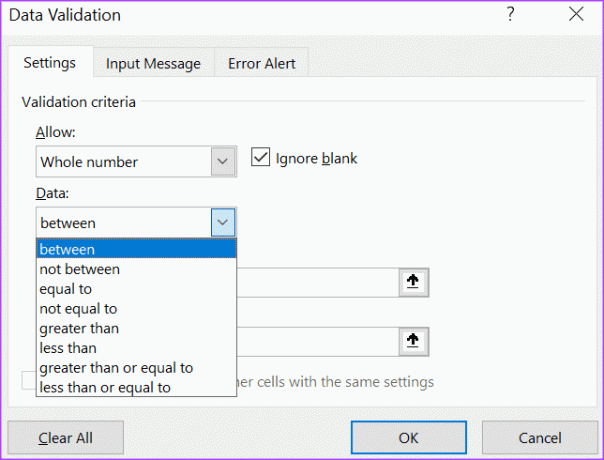
Korak 11: U polja Minimum i/ili Maksimum unesite ograničenja podataka.

Korak 12: Kliknite OK za spremanje promjena.
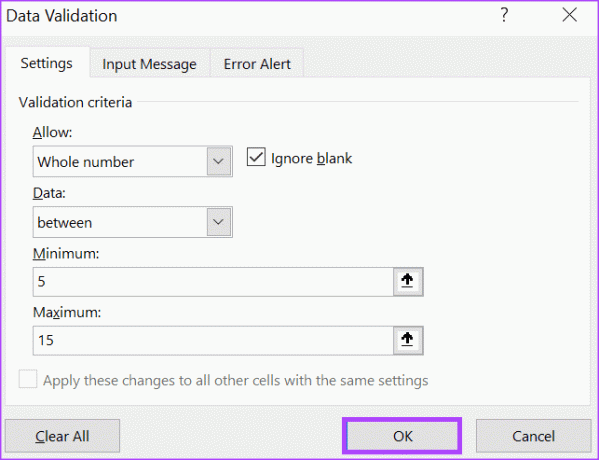
Kako dodati ulazne poruke za provjeru podataka u programu Microsoft Excel

Sada kada je provjera valjanosti podataka postavljena u vašem Excelu, navedeni podaci moraju odgovarati vašim određenim ograničenjima. Međutim, možete postaviti prikaz poruke kada drugi kliknu na ćelije za provjeru valjanosti. Na taj način znaju koja je vrsta podataka potrebna. Evo kako možete konfigurirati ulaznu poruku.
Korak 1: U proračunskoj tablici programa Excel odaberite ćelije u kojima želite da se pojavi ulazna poruka.

Korak 2: Na vrpci programa Excel kliknite karticu Podaci.

Korak 3: U grupi Data Tools kliknite padajući izbornik Data Validation.

Korak 4: Na padajućem izborniku kliknite Provjera valjanosti podataka.

Korak 5: U skočnom prozoru Provjera valjanosti podataka kliknite karticu Ulazna poruka.
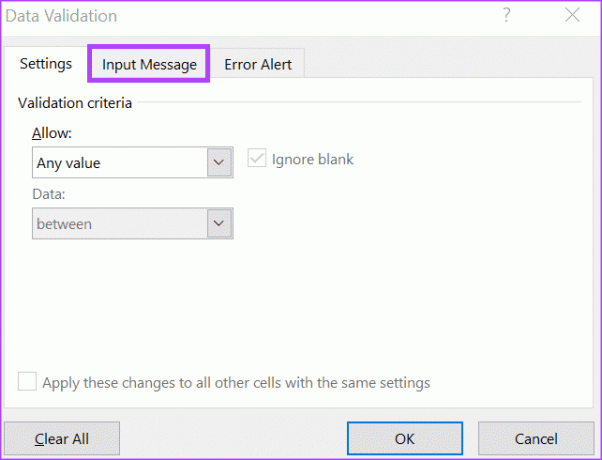
Korak 6: Označite okvir pored "Prikaži ulaznu poruku kada je ćelija odabrana".
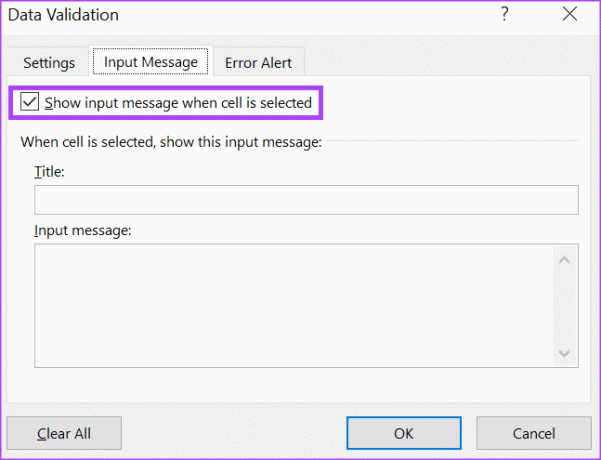
Korak 7: U oba polja Tekst i Ulazna poruka unesite željeni tekst.

Korak 8: Kliknite OK za spremanje promjena.
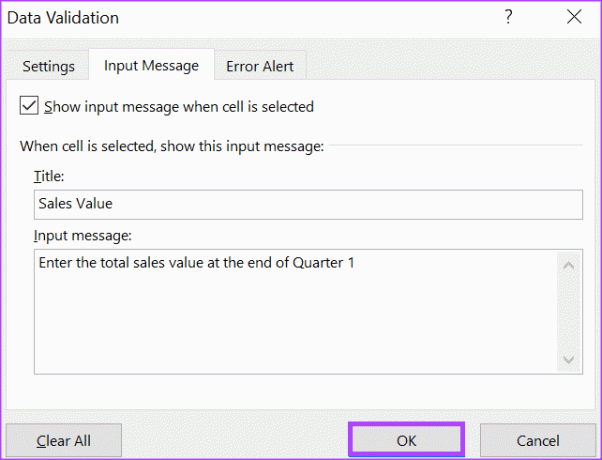
Kako dodati poruke o pogrešci za provjeru valjanosti podataka u programu Microsoft Excel
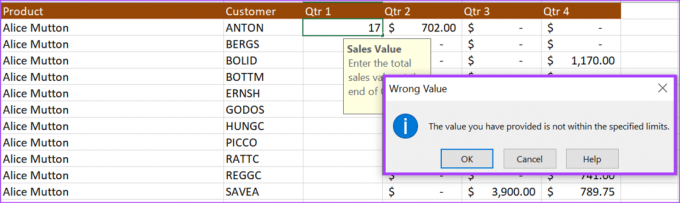
Kada korisnici unesu krive podatke u ćeliju za provjeru valjanosti podataka, možete konfigurirati poruku o pogrešci koja se pojavljuje. Evo kako to učiniti:
Korak 1: U proračunskoj tablici programa Excel odaberite ćelije u kojima želite da se pojavi ulazna poruka.

Korak 2: Na vrpci programa Excel kliknite karticu Podaci.

Korak 3: U grupi Data Tools kliknite padajući izbornik Data Validation.

Korak 4: Na padajućem izborniku kliknite Provjera valjanosti podataka.

Korak 5: U skočnom prozoru Provjera valjanosti podataka kliknite karticu Upozorenje o pogrešci.
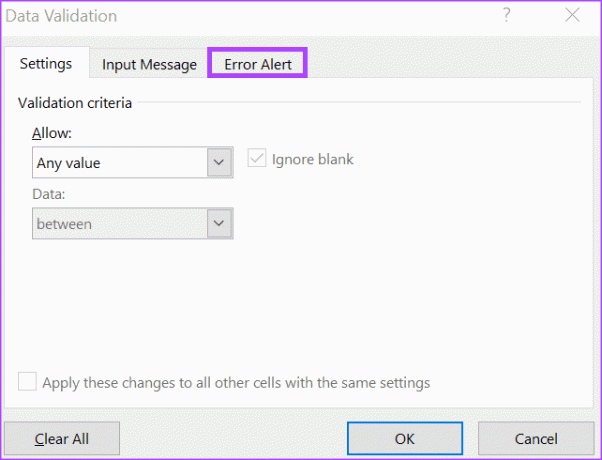
Korak 6: Označite okvir uz opciju "Prikaži upozorenje o pogrešci nakon unosa nevažećih podataka".
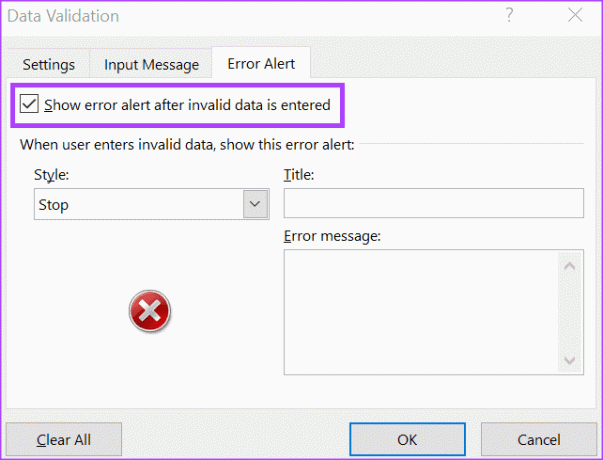
Korak 7: Kliknite padajući izbornik ispod polja Stil i među sljedećim opcijama odaberite simbol koji želite prikazati za poruku o pogrešci:
- Stop
- Upozorenje
- Informacija
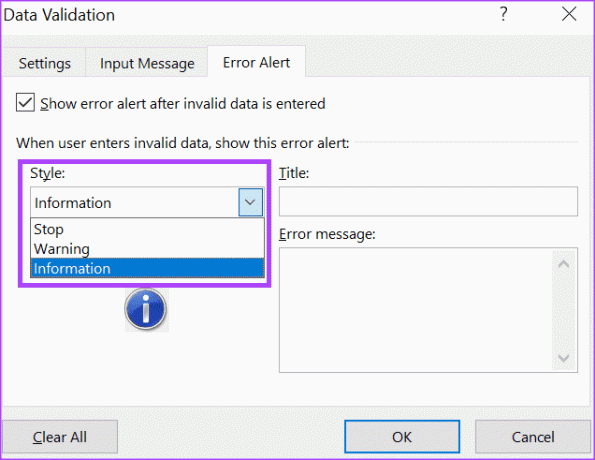
Korak 8: U polja Naslov i Poruka o pogrešci unesite željeni tekst.

Korak 9: Kliknite OK za spremanje promjena.
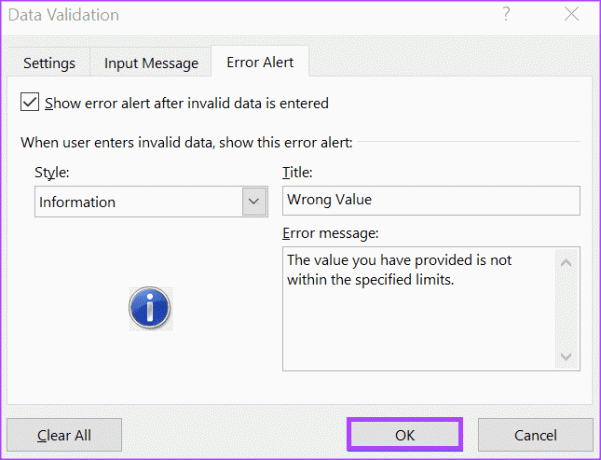
Kako ukloniti pravila provjere valjanosti podataka u programu Microsoft Excel
Evo kako možete ukloniti pravilo provjere podataka iz ćelije u programu Microsoft Excel:
Korak 1: U proračunskoj tablici programa Excel odaberite ćelije iz kojih želite ukloniti pravila provjere valjanosti podataka.

Korak 2: Na vrpci programa Excel kliknite karticu Podaci.

Korak 3: U grupi Data Tools kliknite padajući izbornik Data Validation.

Korak 4: Na padajućem izborniku kliknite Provjera valjanosti podataka.

Korak 5: U skočnom prozoru Provjera valjanosti podataka kliknite karticu Postavke.

Korak 6: Pritisnite gumb Izbriši sve na dnu skočnog prozora za brisanje svih unosa.
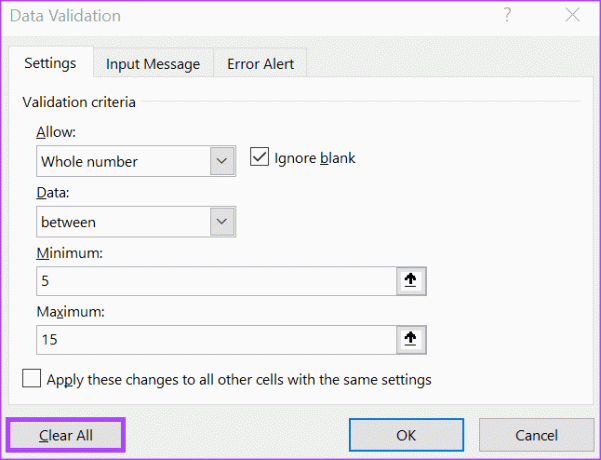
Korak 7: Kliknite OK za spremanje promjena.
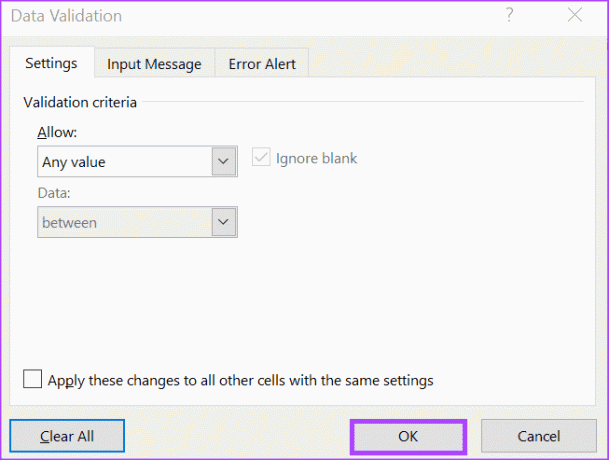
Korištenje povijesti verzija u programu Microsoft Excel
Za razliku od Microsoft Worda, značajka praćenja promjena u Microsoft Excelu nije sasvim detaljna. Zbog toga je teško odrediti promjene napravljene u Excelu pregledom povijesti promjena. Međutim, možete koristiti povijest verzija vašeg Excela datoteku za usporedbu i prepoznavanje razlika među datotekama.
Zadnji put ažurirano 4. listopada 2023
Gornji članak može sadržavati pridružene veze koje pomažu u podršci Guiding Tech. Međutim, to ne utječe na naš urednički integritet. Sadržaj ostaje nepristran i autentičan.



