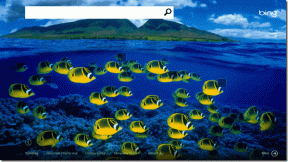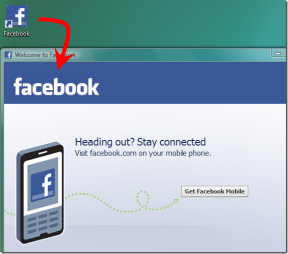Kako uključiti ili isključiti način rada u zrakoplovu na Windows 11
Miscelanea / / October 07, 2023
Lako putovanje je norma, ali s kulturom rada od kuće koja je sustigla, prijenosna računala sada su postupno uključena u ovaj popis bitnih stavki. Ali s satima za ubijanje u avionu ili vlaku, gledanje filma ili nadoknađivanje posla čini se produktivnijim. Da biste to učinili, možete uključiti (ili isključiti) način rada u zrakoplovu u sustavu Windows 11 i udobno koristiti svoje prijenosno računalo.

Čak i s uključenim načinom rada u zrakoplovu, i dalje možete koristiti svoje računalo izvan mreže. Dakle, sve što je već preuzeto na vaš uređaj radit će sve dok ne treba ažuriranje ili sinkronizaciju u oblaku. Zatim, nakon što je onemogućen, redovite funkcije mogu se nastaviti. Ali prije nego što razgovaramo o tome kako uključiti ili isključiti način rada u zrakoplovu na Windows 11, ukratko raspravimo što je način rada u zrakoplovu na vašem računalu sa sustavom Windows.
Što je način rada u zrakoplovu i zašto ga koristiti u sustavu Windows 11
Kao što naziv sugerira, Airplane Mode čini vaše prijenosno računalo spremnim za let. Jednim pritiskom na gumb, sve radio komunikacije, poput Bluetootha, Wi-Fija, mobilne mreže, usluga lokacije itd., se isključuju, sprječavajući vaše računalo da šalje ili prima signale prijenosa. Zatim, nakon što sletite, ponovno kliknite relevantnu opciju da biste ih ponovno uključili.

Ali može li se način rada u zrakoplovu koristiti iu druge svrhe? Pogledajmo:
- Rješavanje problema s vašim uređajem: Ako ste imali problema s Bluetoothom, povezivanjem s Wi-Fi mrežom itd., oni se ponekad mogu riješiti uključivanjem i isključivanjem načina rada u zrakoplovu. Ovo će prisiliti vaš Windows da ponovno pokrene sve komunikacijske usluge, popravljajući privremene kvarove.
- Izbjegavanje ometanja: Budući da način rada u zrakoplovu u biti čini vaše računalo potpuno izvanmrežnim, to je sjajan način da glasom odvučete pažnju kada radite nešto važno. A kada završite, isključite ga za nastavak normalnog rada.
- Ušteda trajanja baterije: Budući da su sve radijske komunikacije isključene, Windows više ne treba koristiti dodatne resurse za upravljanje njima. To može uštedjeti bateriju, pogotovo kada ste već pri kraju, ali nemate pristup punjaču.
Omogućite ili onemogućite način rada u zrakoplovu u sustavu Windows 11
Postupak omogućavanja ili onemogućavanja načina rada u zrakoplovu je jednostavan. Možete koristiti tipkovni prečac ili čak opcije izbornika zaključanog zaslona. Ako one nisu dostupne, možete koristiti aplikaciju Postavke, pa čak i izbornik Registar. Za više pojedinosti, evo korak po korak.
1. Korištenje tipkovničkog prečaca
Većina proizvođača dodjeljuje prvi red tipkovnice za određene funkcijske tipke. Ovo korisnicima omogućuje brzo uključivanje ili isključivanje ili povećanje ili smanjenje određenih funkcija, poput glasnoće, svjetline, isključivanja zvuka itd. Dakle, ako želite omogućiti način rada u zrakoplovu bez korištenja bilo kakvih postavki, idite na tipkovnicu i pritisnite tipke Function ili Fn + F12 zajedno.
Za određena računala tipkovnički prečac može se razlikovati. U tom slučaju potražite ključ s ikonom aviona. Zatim pritisnite tipku Fn + zajedno s ikonom aviona da uključite ili isključite način rada u zrakoplovu.
2. Korištenje zaslona za prijavu
Korak 1: Na zaključanom zaslonu kliknite ikonu Wi-Fi.
Korak 2: Ovdje kliknite na način rada u zrakoplovu.
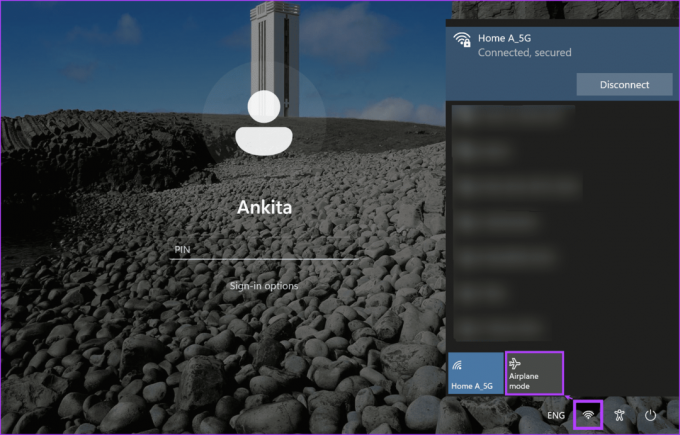
Ovo će omogućiti ili, ako je već omogućeno, onemogućiti način rada u zrakoplovu na vašem Windows 11 uređaju.
3. Korištenje izbornika brzih postavki
Korak 1: Idite u donji desni kut i kliknite na ikonu mreže, zvuka ili baterije da biste otvorili ploču Brze postavke.
Korak 2: Ovdje kliknite na pločicu Način rada u zrakoplovu.
Bilješka: Ako ne možete vidjeti pločicu načina rada u zrakoplovu, dodajte ga u izbornik Brze postavke pomoću mogućnosti prilagodbe.
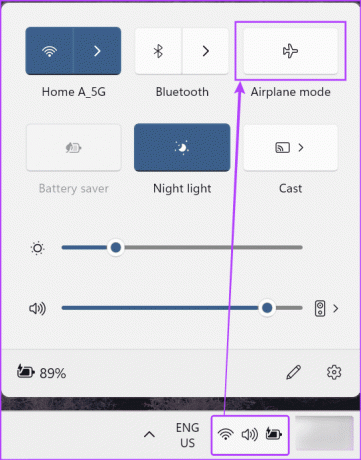
Ovo će trenutno uključiti ili isključiti način rada u zrakoplovu na vašem Windows uređaju. Potražite ikonu aviona na programskoj traci da vidite je li Zračni način rada omogućen ili ne.
Osim toga, također možete kliknuti na pločicu Wi-Fi i Bluetooth kako biste ih ručno uključili čak i kada je omogućen način rada u zrakoplovu. Windows će zapamtiti ovu postavku sljedeći put kada se omogući način rada u zrakoplovu.
4. Korištenje izbornika postavki
Korak 1: Otvorite Postavke na svom uređaju pomoću tipke Windows + I.
Savjet: Alternativno, možete koristiti druge načine otvorite aplikaciju Postavke.
Korak 2: U opcijama izbornika kliknite na "Mreža i internet".
Korak 3: Zatim kliknite na način rada u zrakoplovu.

Korak 4: Najprije uključite prekidač za način rada u zrakoplovu. Ovo će odmah isključiti prekidače za Wi-Fi i Bluetooth.
Bilješka: Način rada u zrakoplovu možete onemogućiti isključivanjem ovog prekidača. Ovo će postaviti donje prekidače na njihove prethodne položaje.
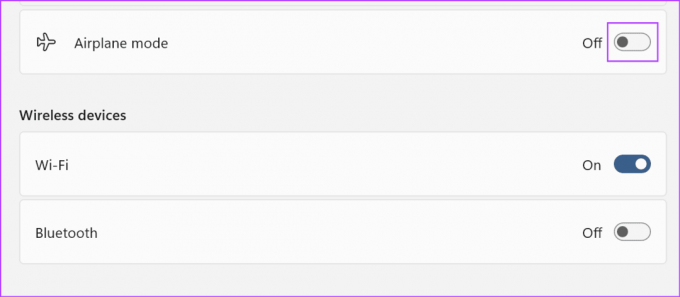
Korak 5: Zatim, ako je potrebno, uključite prekidače za Wi-Fi i Bluetooth.
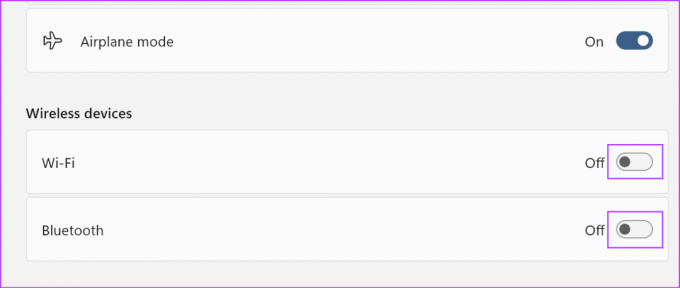
Ovo će osigurati da su Wi-Fi i Bluetooth omogućeni čak i kada je vaš uređaj u načinu rada u zrakoplovu. Međutim, Windows će zapamtiti ovu postavku i omogućiti Wi-Fi i Bluetooth kada sljedeći put uključite način rada u zrakoplovu. Ako to ne želite, isključite potrebne prekidače prije napuštanja izbornika postavki.
5. Korištenje uređivača registra
Korak 1: Upotrijebite tipku Windows + R za otvaranje prozora Pokreni.
Korak 2: Evo, upišite regedit i pritisnite enter za pokretanje naredbe. Ako se to od vas zatraži, kliknite Da.
Savjet: Provjerite sve druge načine za otvorite uređivač registra u sustavu Windows 11.
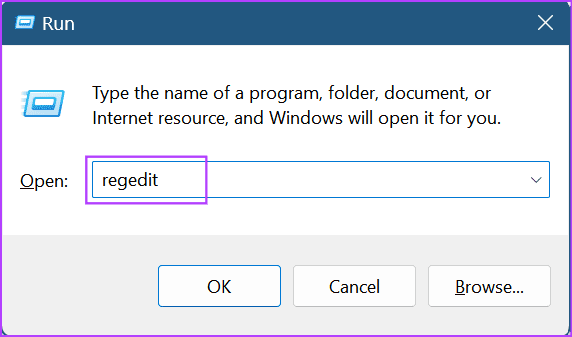
Korak 3: Nakon što se otvori uređivač registra, upišite sljedeću naredbu u traku za pretraživanje i pritisnite enter.
Computer\HKEY_LOCAL_MACHINE\SYSTEM\CurrentControlSet\Control\RadioManagement\SystemRadioState
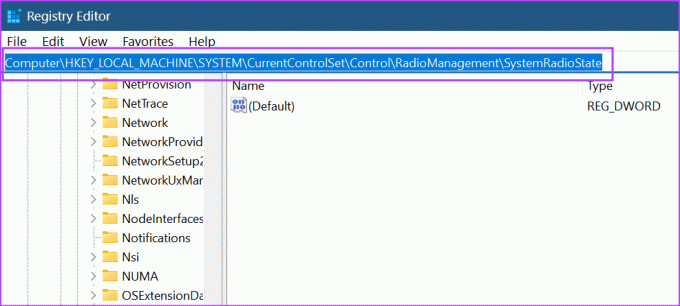
Korak 4: Idite na Zadano i kliknite desnom tipkom miša.
Korak 5: Kliknite na Izmijeni.

Korak 6: Sada unesite 1 u polje Value data kako biste omogućili način rada u zrakoplovu.
Bilješka: Unesite 0 da biste onemogućili način rada u zrakoplovu.
Korak 7: Kliknite OK.
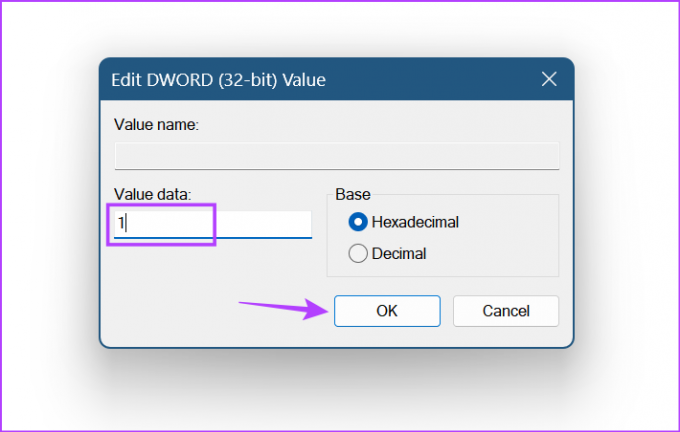
Ovisno o unesenoj vrijednosti, ovo će omogućiti ili onemogućiti način rada u zrakoplovu u sustavu Windows 11.
Često postavljana pitanja za korištenje načina rada u zrakoplovu u sustavu Windows 11
Kada omogućite način rada u zrakoplovu kroz prozor postavki, možete zasebno omogućiti Wi-Fi ili Bluetooth. Nakon što završi, Windows će zapamtiti ovu postavku i koristiti je kad god je uključen način rada u zrakoplovu. Ili možete ručno uključiti Wi-Fi ili Bluetooth iz izbornika Brze postavke nakon što vaš Windows uređaj bude u načinu rada u zrakoplovu.
U izborniku Brze postavke bit će vidljiva ikona aviona umjesto obične Wi-Fi ikone. Ovo vam pomaže da saznate je li vaše Windows PC trenutno u načinu rada u zrakoplovu. Ili, možete upotrijebiti bilo koju od gore navedenih metoda da vidite jesu li potrebni prekidači ili postavke omogućeni za opciju Zrakoplovnog načina rada kako biste još jednom provjerili i potvrdili.
Letite bezbrižno
Dok vam zrakoplovni način rada uglavnom pomaže u upravljanju računalom čak i dok letite, to je sjajan način da isključite sve komunikacije ako želite gledati ili pisati nešto bez ikakvih smetnji. Stoga se nadamo da vam je ovaj članak pomogao razumjeti kako uključiti ili isključiti način rada u zrakoplovu u sustavu Windows 11. Osim toga, također možete provjeriti naš objašnjavač ako Način rada u zrakoplovu se ne isključuje na vašem Windows uređaju.