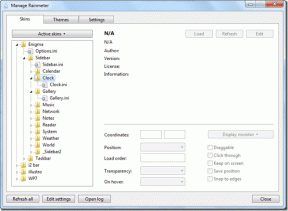9 načina da popravite traku za pomicanje koja ne radi u Excelu
Miscelanea / / October 07, 2023
Microsoft Excel moćan je alat za organiziranje i analizu podataka, a glatka navigacija ključna je za učinkovit rad. Postoje trenuci kada Excelova traka za pomicanje prestane raditi, ometajući vaš tijek rada. U ovom ćemo članku istražiti 9 učinkovitih načina za popravak trake za pomicanje koja ne radi u Excelu. Ali prije nego što zaronimo u rješenja, shvatimo zašto se ovaj problem pojavljuje.

Različiti čimbenici mogu uzrokovati prestanak rada, poput softverskih grešaka, problema s dodacima i proširenjima, oštećenih datoteka i tako dalje. Pružit ćemo korak-po-korak rješenja za uobičajene probleme s trakom za pomicanje programa Excel, pomažući vam da se vratite glatkom upravljanju svojim podacima.
Tipke sa strelicama obično se koriste za pomicanje ili prelazak kroz tablice u Excelu. Uključivanje Scroll Locka onemogućuje tipke sa strelicama na vašem računalu. Postoje dva načina za isključivanje zaključavanja pomicanja: Excel opcija i tipke prečaca. Dopustite da vam pokažemo oboje.
Korak 1: Desnom tipkom miša kliknite donju statusnu traku vašeg radnog lista.
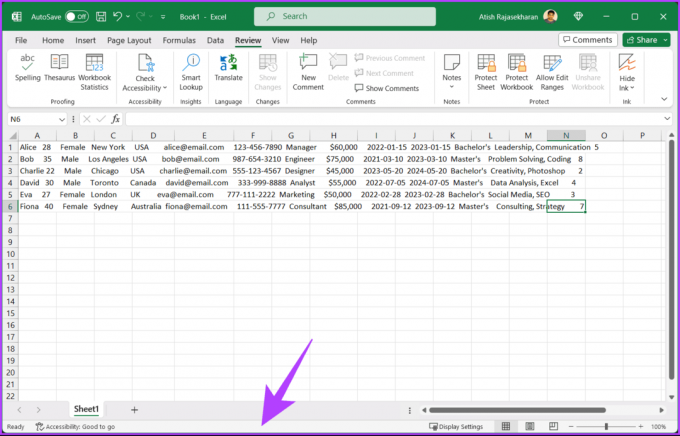
Korak 2: Iz kontekstnog izbornika kliknite Scroll Lock, samo ako je označeno, da biste ga onemogućili.
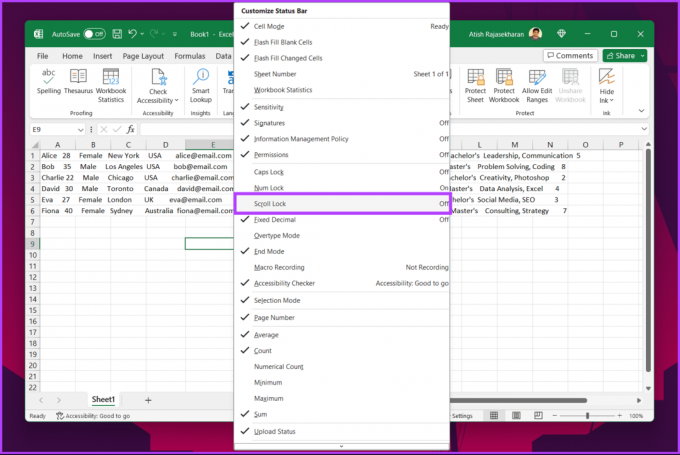
To je to. Scroll Lock bit će onemogućen i možete se pomicati po radnom listu u Excelu.
Potražite tipku Scroll Lock (ScrLk) na tipkovnici. Ovo je jedan od najčešćih razloga zbog kojih ne možete pomicati Excel radni list. Pritisnite tipku za zaključavanje pomicanja kako biste onemogućili zaključavanje i omogućili tipke sa strelicama.
2. Odmrzni okna
Ako je prvi red ili stupac vaše proračunske tablice zamrznut i ne možete se pomicati, slijedite korake u nastavku.
Korak 1: Idite na karticu Pogled na svom Excel radnom listu.
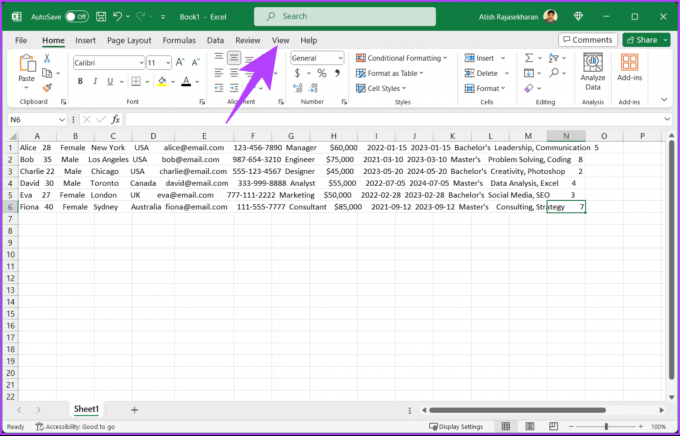
Korak 2: Kliknite Zamrzni okna i iz padajućeg izbornika odaberite Odmrzni okna.
Bilješka: Za odmrzavanje okna na Macu upotrijebite View > Window > Unfreeze Panes.
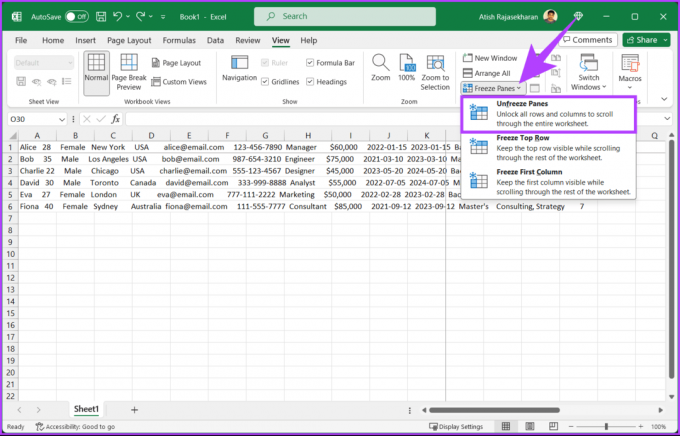
Sada biste se trebali moći bez problema pomicati po proračunskoj tablici mišem ili dodirnom podlogom. Ako to i dalje ne radi, sljedeća metoda bi vam mogla pomoći.
Također pročitajte: Kako riješiti problem "Excel je naišao na pogrešku" u sustavu Windows
U Excel radnim listovima i proračunskim tablicama obično postoji vodoravna i okomita traka za pomicanje za jednostavnu navigaciju. Ako traka za pomicanje nedostaje ili ne radi, ponovno uključivanje može riješiti problem. Slijedite dolje navedene korake.
Korak 1: Idite na izbornik Datoteka.

Korak 2: Na bočnoj traci odaberite Više i odaberite Opcije.

3. korak: U dijaloškom okviru Excel Options idite na Napredno na bočnoj traci i pod 'Opcije prikaza za ovo radna knjiga' u desnom oknu označite okvir za 'Prikaži horizontalnu traku za pomicanje' i 'Prikaži okomito pomicanje bar.'
Korak 4: Na kraju kliknite OK.
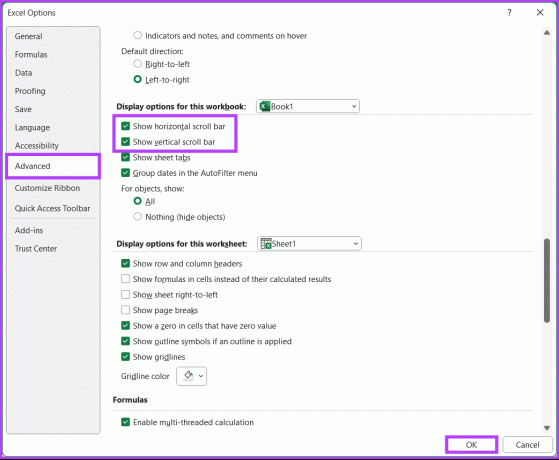
Omogućili ste opcije trake za pomicanje u Excelu. Ovo bi trebalo riješiti problem koji ste imali. Ako ne, pokušajte sljedeću metodu.
4. Automatsko prilagođavanje visine retka u Excelu
Pomoću značajke AutoFit Row Height problem pomicanja možete riješiti formatiranjem svih ćelija na listu. Slijedite upute u nastavku.
Korak 1: Otvorite Excel datoteku i odaberite bilo koju ćeliju.
Korak 2: Pritisnite tipku Ctrl + A za odabir svih ćelija.

3. korak: Prebacite se na karticu Početna, odaberite Format i odaberite AutoFit Row Height.

Time bi vaš problem s pomicanjem u Excelu koji ne radi trebao biti riješen. Ako ova metoda nije uspjela, pogledajte sljedeću.
5. Popravite Excel datoteku
Ponekad možete oštetiti Excel proračunsku tablicu ako je ne zatvorite ispravno. Čak i ako zadržite podatke, još uvijek ne možete koristiti trake za pomicanje i druge funkcije na proračunskoj tablici. Slijedite upute u nastavku.
Korak 1: Idite na izbornik Datoteka.

Korak 2: Odaberite Otvori i odaberite Pregledaj pod Ostale lokacije.
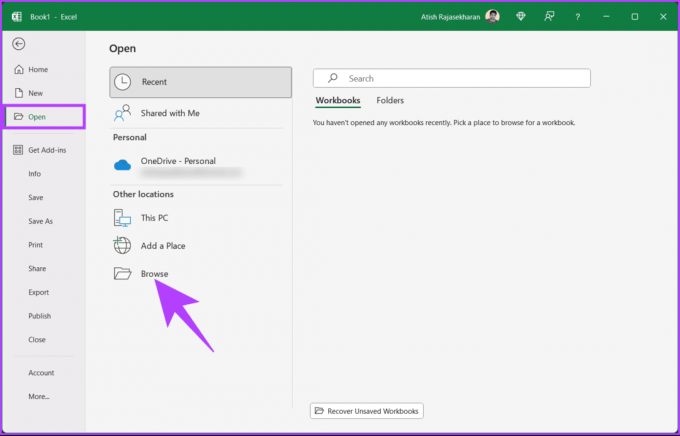
3. korak: Sada odaberite datoteku iz izbornika File Explorer. Nakon odabira kliknite ikonu ševrona (strelica) pored gumba Otvori.
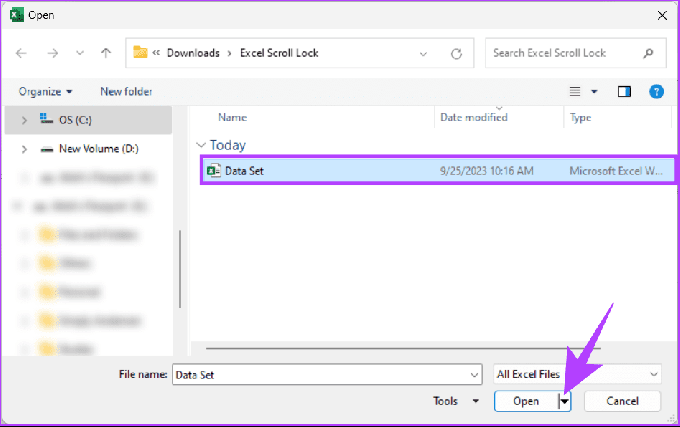
Korak 4: Na izborniku odaberite "Otvori i popravi".
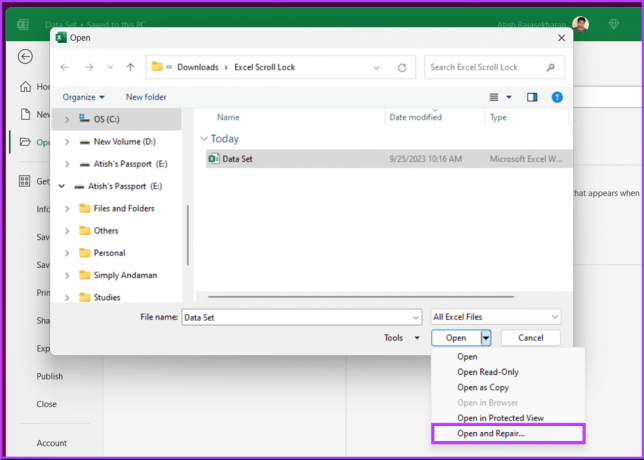
Korak 5: U skočnom prozoru odaberite Popravak.
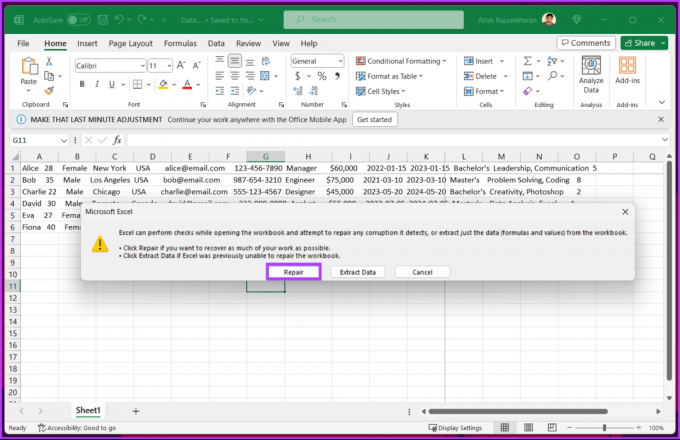
To je to. Pričekajte da Excel izvrši provjere i provjeru potencijalnog oštećenja datoteke. Kada je operacija dovršena, dijaloški okvir prikazuje rezultat.
Korak 6: Kliknite gumb Zatvori kako biste provjerili možete li sada listati kroz proračunske tablice.
Također pročitajte: Kako promijeniti jezik prikaza i autorski jezik u programu Microsoft Excel
6. Otvorite Excel u sigurnom načinu rada
Sljedeća metoda je proširenje prethodne. Ako aplikacije sustava Microsoft Office ne rade zbog pokvarenih dodataka ili dodataka s greškama, otvaranje Excela u sigurnom načinu rada može riješiti problem. Slijedite korake u nastavku.
Bilješka: Značajka sigurnog načina rada nije dostupna u programu Microsoft Excel za macOS.
Korak 1: Pritisnite tipku Windows na tipkovnici, upišite Upravitelj zadatakai kliknite Otvori.
Bilješka: Alternativno, pritisnite Ctrl + Shift + Esc da biste otvorili Upravitelj zadataka.
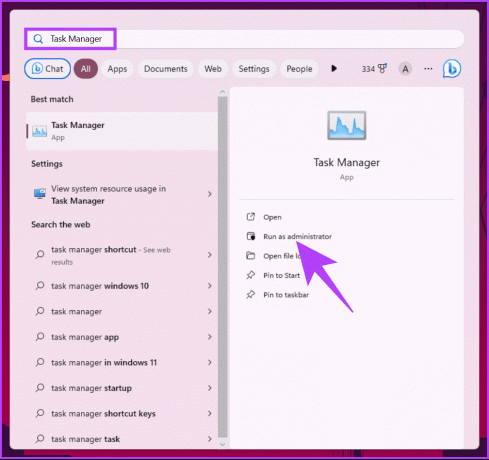
Korak 2: Odaberite Microsoft Excel i kliknite Završi zadatak. To osigurava da se u programu Microsoft Excel ne izvode nikakve instance ili procesi.
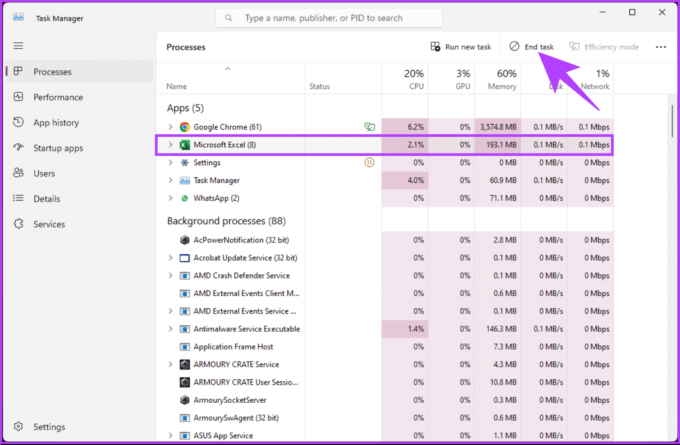
3. korak: Pritisnite tipku Windows na tipkovnici, tipkajte Trčanjei kliknite na "Pokreni kao administrator".
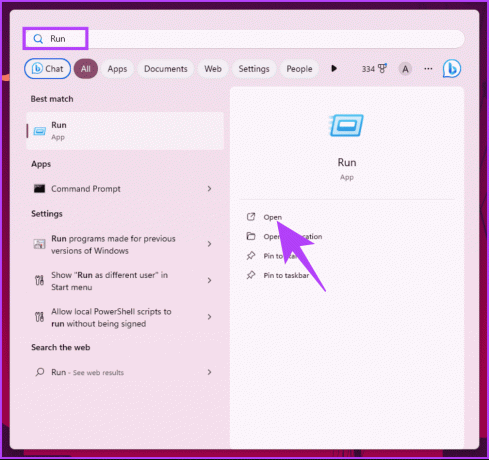
Korak 4: Upišite donju naredbu i kliknite OK.
excel /safe
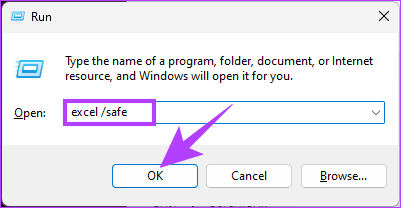
Kada otvorite radni list u sigurnom načinu rada, svi ili bilo koji instalirani dodaci su onemogućeni. Samo trebate ponovno omogućiti pojedinačne dodatke i provjeriti koji uzrokuje problem s pomicanjem. Ako se pitate kako omogućiti ili onemogućiti dodatke u Excelu, nastavite čitati.
Kako omogućiti i onemogućiti Excelove dodatke
Korak 1: Otvorite Excel i idite na izbornik Datoteka.

Korak 2: Kliknite Više i odaberite Opcije na lijevoj bočnoj traci.
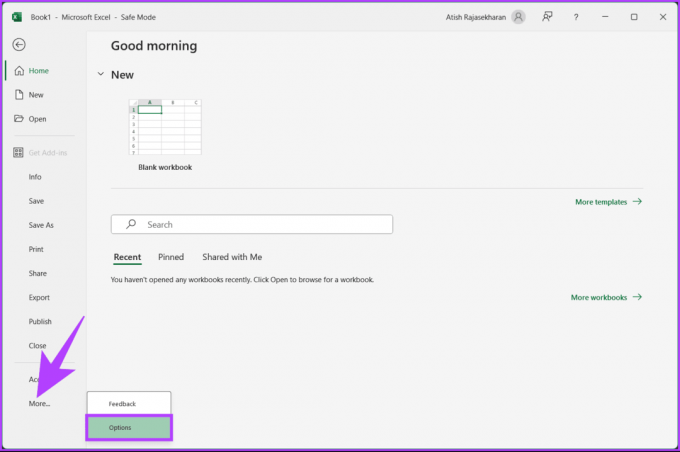
3. korak: Idite na Dodaci s bočne trake. U desnom oknu odaberite "Excel dodaci" u padajućem izborniku Upravljanje i kliknite Idi.

Korak 4: Prema zadanim postavkama bit će odabrani svi dodaci. Morate poništiti odabir dodatka koji želite onemogućiti i kliknuti U redu.
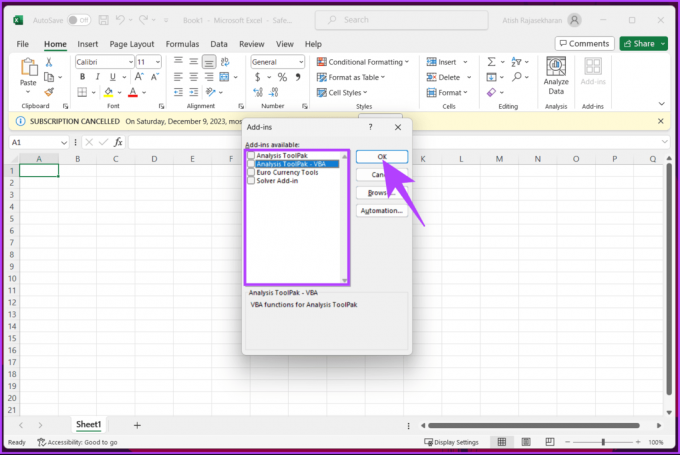
Trebali biste provjeriti stvaraju li neki dodaci probleme i ako je tako, deaktivirati ih ili aktivirati. Ako dodaci nisu problem, prijeđite na sljedeću metodu.
7. Onemogući "Zumiranje na Rollu s IntelliMouseom"
Ako koristite Microsoftov miš, IntelliMouse, suočit ćete se s ovim problemom gdje pomicanje kotačića zumira vaš radni list umjesto okomitog pomicanja Excel radnog lista. Slijedite dolje navedene korake kako biste riješili ovaj problem.
Korak 1: Otvorite Excel i idite na izbornik Datoteka.

Korak 2: Kliknite Više i odaberite Opcije na lijevoj bočnoj traci.

3. korak: U dijaloškom okviru Excel Options, idite na Advanced na bočnoj traci i poništite opciju 'Zoom on roll with IntelliMouse'. Na kraju odaberite OK.
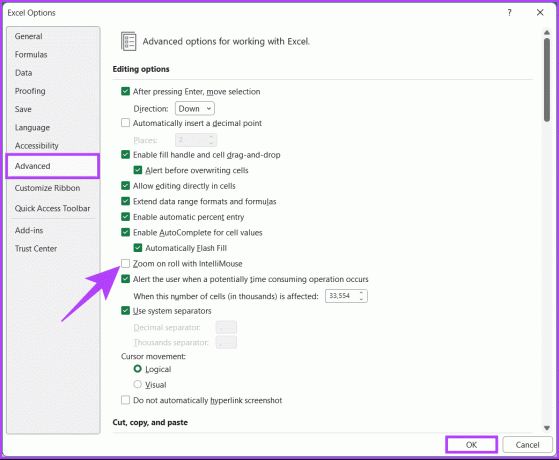
Sada će vam funkcija pomicanja omogućiti kretanje umjesto povećavanja ili smanjivanja.
Također pročitajte: Kako umetnuti PDF dokument u proračunsku tablicu programa Excel u sustavu Windows
Microsoft nudi alat za popravak koji vam pomaže dijagnosticirati i popraviti sve probleme na razini aplikacije koji uzrokuju da pomicanje ne radi u Excelu. Slijedite korake u nastavku.
Korak 1: Pritisnite tipku Windows na tipkovnici, upišite Upravljačka pločai kliknite Otvori.
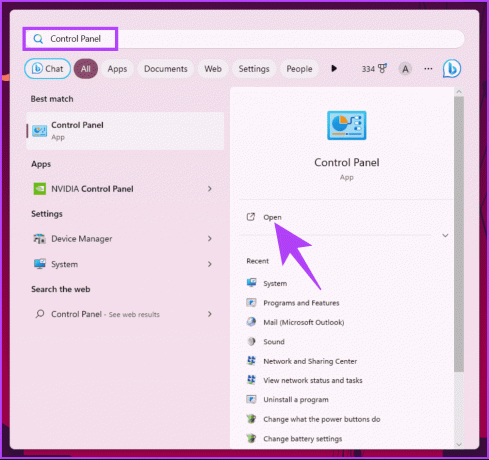
Korak 2: Kliknite na "Programi i značajke".
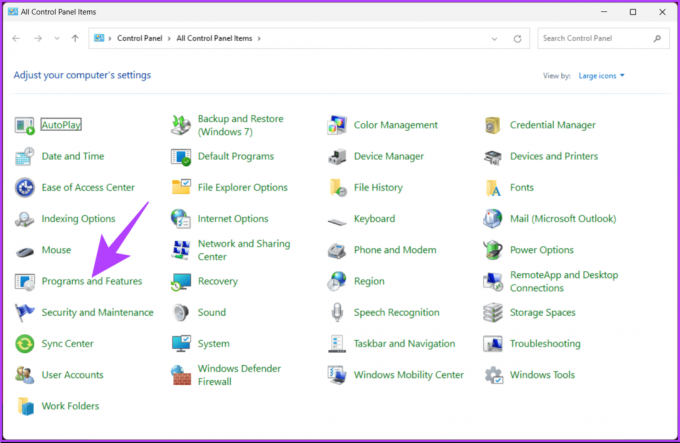
3. korak: Odaberite Microsoft 365 ili Microsoft Office i kliknite Promijeni.
U upitu 'Kontrola korisničkog računa' kliknite Da.
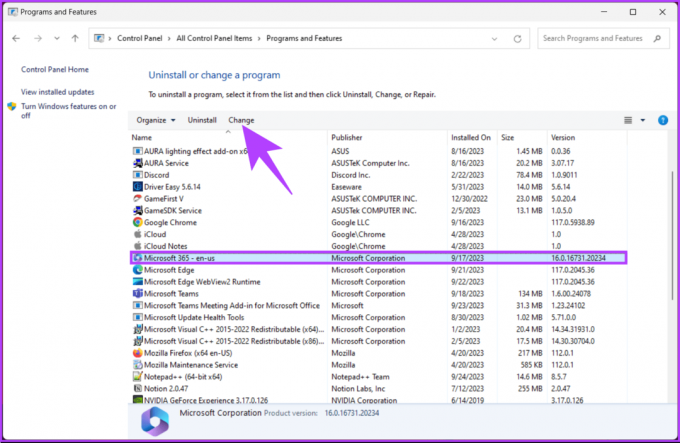
Korak 4: U skočnom prozoru odaberite Quick Repair i kliknite gumb Repair.
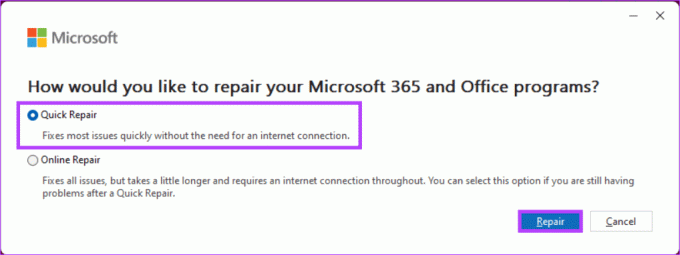
Korak 5: Ponovno odaberite gumb Popravak za početak operacije popravka.
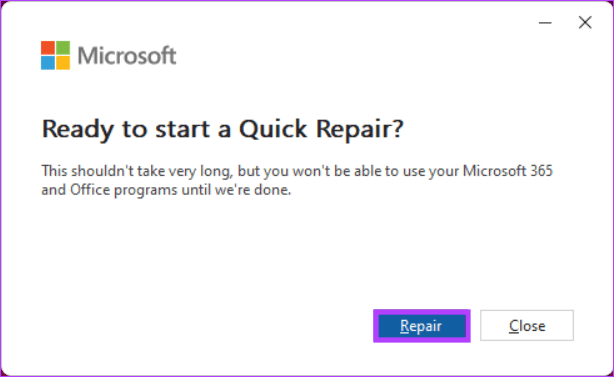
Microsoft provodi svoje provjere i popravke i rješava problem. Tijekom ovog postupka provjerite jeste li povezani s internetom. Ovo će riješiti sve probleme koji se odnose na aplikacije Microsoft Officea, uključujući Excel.
Ako ova metoda ne radi i još uvijek se ne možete pomicati u Excelu, radit će zadnja metoda.
9. Ažurirajte Microsoft Excel
Iako je neuobičajeno, ponekad se ne možete pomicati u Excelu zbog neke pogreške. Microsoft brzo rješava takve probleme. Sve što trebate učiniti je ažurirati Excel na najnoviju verziju.
Bilješka: Ako ste na Macu, ažurirajte Excel iz App Storea ili upotrijebite alat Microsoft AutoUpdate.
Korak 1: Otvorite Excel i idite na izbornik Datoteka.

Korak 2: Iz bočnog okna idite na Račun.
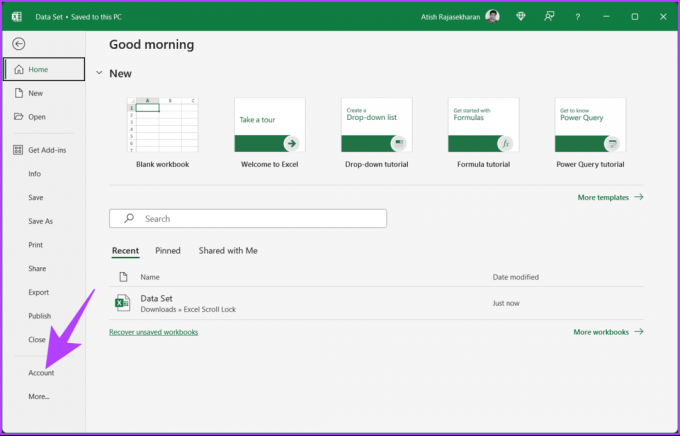
3. korak: Kliknite Mogućnosti ažuriranja i s padajućeg izbornika odaberite Ažuriraj sada.

Korak 4: Excel će preuzeti najnoviju verziju aplikacije u pozadini. Odaberite Nastavi za instaliranje preuzetih ažuriranja.
Korak 5: Kada Excel potvrdi da je ažuriranje uspješno, zatvorite prozor ažuriranja i ponovno ga otvorite.
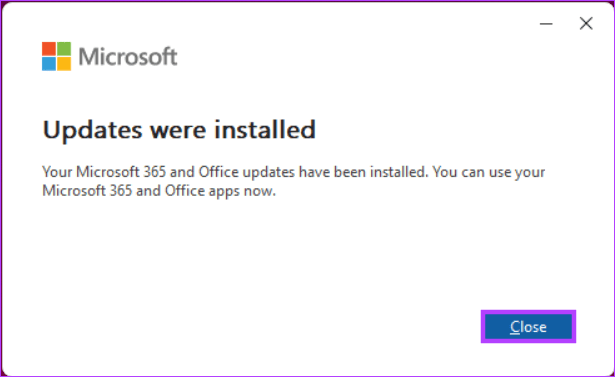
Izvoli. Uspješno ste ažurirali Excel. Time bi se trebala riješiti pogreška u vezi s nedostatkom ili nestankom trake za pomicanje. Međutim, ako nijedna od metoda nije uspjela, pokušajte kontaktirati Microsoft Office podrška da riješite svoj problem.
Zasivljena traka za pomicanje obično znači da nema više sadržaja za pomicanje u tom smjeru. Ako vaši podaci stanu unutar vidljivog područja, traka za pomicanje može izgledati sivo jer se više nema što prikazati.
Prilagođeni predlošci programa Excel općenito ne utječu na trake za pomicanje osim ako ne uključuju određene postavke ili makronaredbe koje mijenjaju zadano ponašanje programa Excel. Pregledajte postavke predloška ako sumnjate da uzrokuje problem.
Sada kada znate kako popraviti traku za pomicanje koja ne radi u Excelu, možete jednostavno prevladati uobičajene probleme s trakom za pomicanje u Excelu i održavati nesmetan, učinkovit tijek rada. Sljedeći put kada naiđete na problem s trakom za pomicanje u Excelu, slijedite korake u nastavku da biste brzo riješili problem. Možda ćete također htjeti pročitati kako pronaći, razbiti i ukloniti reference vanjskih veza u programu Microsoft Excel.