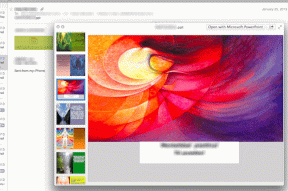7 najboljih načina da spriječite Microsoft Word da automatski briše tekstove
Miscelanea / / October 08, 2023
Microsoft Word jedan je od najčešće korištenih programa za obradu teksta u svijetu. Uz milijune korisnika koji uživaju u njemu u sustavu Windows i macOS. Međutim, njegov doseg ne znači da nema povremenih grešaka. Neki korisnici mogu primijetiti da Microsoft Word automatski briše tekstove.

Ponekad je uzrok ove pogreške problemi s hardverom koji se odnose na vašu tipkovnicu. U drugim slučajevima mogu ga pokrenuti određene postavke, dodaci, oštećenje aplikacije ili čak zlonamjerni softver na vašem računalu. Ovaj vodič će istražiti sve najbolje načine da spriječite Microsoft Word da automatski briše tekstove.
1. Provjerite jesu li tipke Backspace ili Delete zaglavljene
Prije bilo kakvih složenih ili tehničkih rješenja, morate provjeriti da tipka za vraćanje na tipkovnici nije zapela. Brz način da to saznate je potvrda javlja li se problem na drugim programima za obradu teksta dok tipkate. Ako to nije svojstveno Microsoft Wordu, pokušajte puhati u tipkovnicu, jer se unutar tipki mogu zaglaviti čestice ili možete promijeniti tipkovnicu.
Ako potvrdite da tipkovnica nema problema, prijeđite na druga rješenja u ovom vodiču.
2. Isključite način pretipkavanja
Microsoftov Overtype Mode značajka je koja korisnicima omogućuje upisivanje teksta. Upisani znakovi u ovom načinu rada zamjenjuju znakove koji se trenutno nalaze na kursoru. Ovo je možda razlog zašto Word briše tekst dok tipkate. Ovu značajku možete onemogućiti prema dolje navedenim koracima.
Korak 1: Kliknite izbornik Datoteka u gornjem desnom kutu i kliknite Opcije u donjem lijevom oknu.

Korak 2: Kliknite karticu Napredno na lijevoj bočnoj traci, zatim poništite opcije za "Upotrijebite tipku za umetanje za kontrolu načina pretipkavanja" i "Koristi način pretipkavanja", zatim kliknite U redu.

3. Uklonite sukobljene dodatke
Dodaci su ključni za povećanje funkcionalnosti Microsoft Worda, ali nisu svi dodaci savršeno kompatibilni s aplikacijom. Ako ste instalirali dodatke s problemima kompatibilnosti, možda ćete imati problema s nekim osnovnim funkcijama. Kako biste spriječili brisanje teksta tijekom tipkanja, trebali biste ukloniti proturječne dodatke.
Korak 1: Kliknite izbornik Datoteka u gornjem desnom kutu i kliknite Opcije u donjem lijevom oknu.

Korak 2: Kliknite izbornik Dodaci, zatim s desne strane, pod kategorijom Upravljanje, odaberite COM dodaci, zatim kliknite Idi.

Korak 3: Odaberite dodatak za koji sumnjate i kliknite Ukloni. U većini slučajeva, dodatak koji pokreće zadnji je dodatak dodan prije nego što primijetite problem.

4. Očistite formatiranje u programu Microsoft Word
Kada izbrišete formatiranje u programu Microsoft Word, on vraća dokument na zadane vrijednosti i uklanja sve lokalno oblikovanje. Elementi poput veličine i vrste fonta, stila, boje, poravnanja teksta, proreda i uvlaka vraćaju se na izvorne vrijednosti. Ako neke postavke uzrokuju automatsko brisanje, ovaj će popravak biti učinkovit.
Korak 1: Dok je Word dokument otvoren na radnoj površini, pritisnite Control + A tipkovni prečac za označavanje cijelog dokumenta.
Korak 2: Kliknite početni izbornik u gornjem desnom kutu i kliknite ikonu Obriši oblikovanje.

5. Popravite aplikaciju Microsoft Office
Datoteke aplikacije na vašem računalu mogu se u određenim trenucima oštetiti. Kada je Microsoft Word oštećen, možete očekivati nepravilno ponašanje; u nekim slučajevima to se može manifestirati kao automatsko brisanje tekstova. Srećom, aplikacija dolazi s ugrađenom funkcijom popravka. Kada koristite ovu značajku, ona skenira aplikaciju u potrazi za oštećenim datotekama i popravlja ih ili zamjenjuje. Također može ukloniti sve prilagodbe koje ste postavili.
Korak 1: Pritisnite Windows + R tipkovnički prečac za otvaranje dijaloškog okvira Pokreni u sustavu Windows.
Korak 2: Tip appwiz.cpl za otvaranje appleta aplikacija i značajki.

Korak 3: Na popisu kliknite svoju aplikaciju Microsoft Office ili Microsoft 365 i kliknite gumb Promijeni.

Korak 4: Odaberite opciju Quick Repair, zatim kliknite gumb Repair. Pričekajte trenutak dok se proces odvija. Ako se problem nastavi, možete ponoviti korake popravka, ali ovaj put odaberite Popravak na mreži.

6. Ponovno instalirajte Microsoft Office
Ako ste već pokušali popraviti Microsoft Office i problem i dalje postoji, trebali biste napraviti potpunu ponovnu instalaciju. Da biste ponovno instalirali Microsoft Word, tada morate ukloniti staru oštećenu instalaciju na računalu preuzeti i instalirati nova verzija. Svoj trenutni Office možete deinstalirati prema dolje navedenim koracima.
Korak 1: Pritisnite Windows + R tipkovnički prečac za otvaranje dijaloškog okvira Pokreni u sustavu Windows.
Korak 2: Tip appwiz.cpl za otvaranje appleta aplikacija i značajki.

Korak 3: Na popisu aplikacija kliknite svoju aplikaciju Microsoft Office ili Microsoft 365 i kliknite gumb Deinstaliraj.

Korak 4: Slijedite čarobnjaka da dovršite postupak, a zatim instalirajte novu verziju sa službene web stranice.
7. Pokrenite skeniranje virusa
Microsoft Word može automatski brisati tekstove ako na računalu imate zlonamjerni softver. Ako je to slučaj, ovo nepravilno ponašanje može se primijetiti i na nekim drugim aplikacijama. Najbolje bi bilo da pokrenete temeljito antivirusno skeniranje. Možete koristiti alate trećih strana ili ugrađenu sigurnost sustava Windows, kao što je prikazano u nastavku.
Korak 1: Pritisnite Windows Search (ikona s povećalom) na programskoj traci, upišite Sigurnosti kliknite aplikaciju Sigurnost sustava Windows.

Korak 2: Kliknite "Virusna prijetnja i zaštita".

Korak 3: Kliknite Opcije skeniranja.

Korak 4: Odaberite radio gumb Potpuno skeniranje i kliknite gumb Skeniraj sada.

Vratite se korištenju Worda bez problema
U ovom vodiču raspravljali smo o tome kako spriječiti Microsoft Word da automatski briše tekstove. Ako ste prošli kroz ova rješenja, mogli biste uživati u korištenju programa za obradu teksta bez problema. Također možete koristiti Word online, pa iako ovo ne rješava problem, može biti jednostavno zaobilazno rješenje.
To je onoliko koliko dijelimo u ovom vodiču. Voljeli bismo čuti vaše mišljenje u odjeljku za komentare ako imate bilo kakvih primjedbi.
Zadnji put ažurirano 4. listopada 2023
Gornji članak može sadržavati pridružene veze koje pomažu u podršci Guiding Tech. Međutim, to ne utječe na naš urednički integritet. Sadržaj ostaje nepristran i autentičan.