Kako provjeriti stanje GPU-a u sustavu Windows
Miscelanea / / October 10, 2023
Ako ste online igrač, YouTube igra streamer, kripto rudar, ili grafički dizajner, morate znati kako provjeriti stanje GPU-a da biste nastavili glatko izvoditi svoj koncert. Kao hardverska komponenta, morate osigurati da radi na svojim optimalnim razinama. U ovom članku želimo vam pokazati sve načine na koje možete provjeriti ispravnost GPU-a na vašem računalu sa sustavom Windows.

Ali kako provjeriti ispravnost GPU-a kod kuće? Lakše je nego što mislite ako pročitate članak do kraja. Želimo vam pokazati pet načina za temeljito testiranje svih metrika stanja GPU-a i njihovu procjenu na odgovarajući način. Ali prvo da shvatimo zašto uopće morate provjeriti ispravnost GPU-a.
Zašto vam je potrebna provjera stanja GPU-a
- Planirate kupiti rabljeni GPU kako biste uštedjeli nešto novca. Morate ga proći kroz određena testiranja prije finaliziranja posla.
- Ne rješavate probleme sa sustavom tijekom live streaminga videoigre ili rada na vitalnim dizajnerskim projektima.
- Saznajte status GPU-a kako biste mogli kupiti zamjenski neposredno prije kvara hardvera.
Kako provjeriti stanje GPU-a pomoću upravitelja zadataka
The Windows upravitelj zadataka alat operativnih sustava Windows 10 i Windows 11 može vam pomoći u provjeri ispravnosti GPU-a. Slijedite ove korake za pristup prikazu performansi GPU-a alata Windows Task Manager:
Korak 1: Pritisnite Ctrl+Shift+Esc za pokretanje alata Upravitelj zadataka.
Korak 2: Odaberite karticu Performanse.
Korak 3: Kliknite GPU na ploči s lijeve strane.
Ako imate više od jednog GPU-a, odaberite onaj koji se koristi.
Korak 4: Neaktivan neće prikazivati podatke u stvarnom vremenu. Naprotiv, aktivni GPU prikazat će grafikone i grafikone uživo. Ovako možete odrediti koji je aktivni GPU.
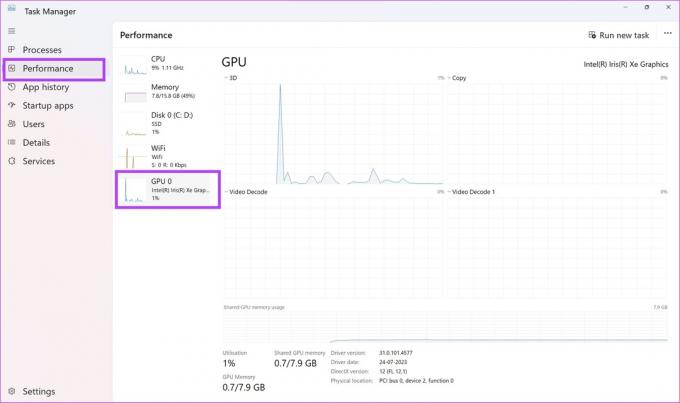
Usredotočite se na sljedeće parametre podataka na grafikonu uživo aktivnog GPU-a –
Alat pokazuje Verzija upravljačkog programa, Datum upravljačkog programa, DirectX verzija, i odgovarajuću fizičku lokaciju. Ako podaci za gore navedene parametre nedostaju ili su netočni, to ukazuje na neispravan GPU.

Možda ćete također moći provjeriti temperaturu GPU-a. Temperatura GPU-a ostaje unutar sobne temperature ili nekoliko stupnjeva iznad ili ispod sobne temperature u stanju mirovanja. To je stanje kada ne pokrećete nikakvu igru ili alat za grafički dizajn koji koristi GPU.
Ako vidite da je temperatura GPU-a 20°C do 25°C viša od sobne temperature u stanju mirovanja, provjera zdravlja GPU-a pokazuje da je ventilator za hlađenje GPU-a možda neispravan.
Kako provjeriti stanje GPU-a pomoću naredbe DXDIAG
DXDIAG je skraćenica za DirectX Diagnostic Tool. Dolazi iz kutije s Windows operativnim sustavima kao što su Windows 7, Windows 10, Windows 11 itd. Samo ako koristite GPU s omogućenom DirectX-om, naredba će raditi.
Slijedite ove korake kada provjeravate ispravnost GPU-a pomoću naredbe DXDIAG:
Korak 1: Pritisnite Windows + R zajedno. Otvorit će se alat Run.
Korak 2: Tip dxdiag i pritisnite Enter.
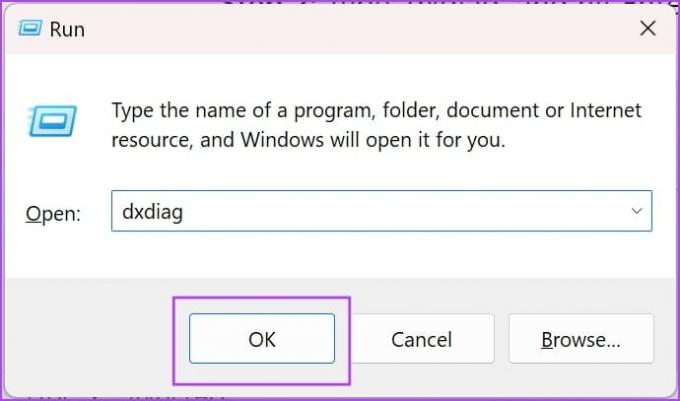
Evo kako izmjeriti stanje GPU-a iz DirectX dijagnostičkog alata:
- Pročitajte informacije u odjeljku Uređaj. Uskladite podatke sa specifikacijama GPU-a u priručniku proizvođača.
- Pregledajte aktivne značajke u odjeljku značajke DirectX. DirectDraw, Direct3D i AGP Texture Acceleration trebali bi prikazivati Omogućeno. Ako su ova svojstva prazna ili alat prikazuje Not Available, postoji problem s GPU driverom ili hardverom.

Ažurirajte upravljački program za GPU i provjeri ponovno. Ako se problem ne riješi, hardver je neispravan ili ne radi.
Kako provjeriti ispravnost grafičke kartice iz Windows postavki
Također možete saznati je li stanje GPU-a dobro ili nije iz alata Windows Settings. Evo kako:
Korak 1: Pritisnite Windows + I za otvaranje postavki sustava Windows.
Korak 2: Odaberite Sustav, a zatim kliknite Zaslon.
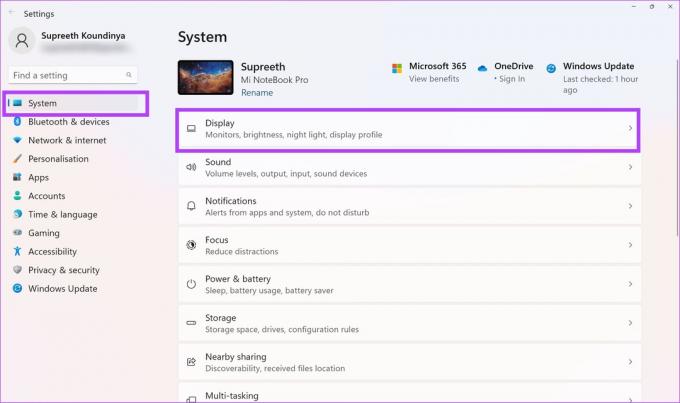
Korak 3: Pomaknite se prema dolje kako biste pronašli Napredne postavke prikaza na ploči s desne strane. Kliknite na njega.
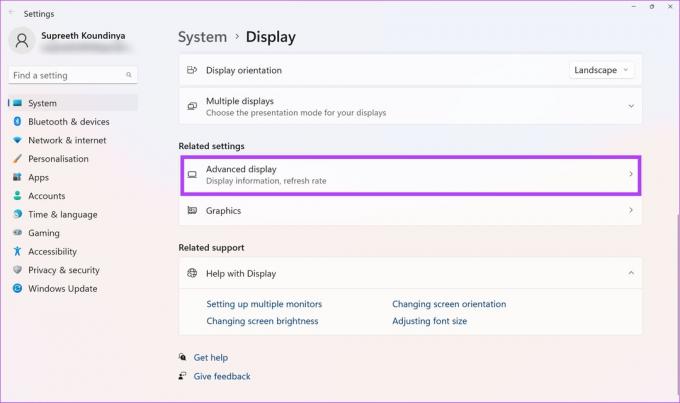
Korak 4: Sada odaberite Svojstva adaptera za prikaz.

Korak 5: Kliknite na Svojstva.

Korak 5: Provjerite poruku o statusu uređaja.

Ako tekst statusa uređaja prikazuje "Ovaj uređaj radi ispravno", tada je GPU u dobrom stanju. Međutim, ako status prikazuje bilo kakva upozorenja ili kodove pogrešaka, tada GPU mora imati hardverske ili softverske greške.
Do sada vam gore navedene metode provjere zdravlja GPU-a daju kvalitativni zdravstveni status GPU-a. Da biste saznali stvarne brojke, možete koristiti alat za usporedbu kako je navedeno u nastavku.
Kako provjeriti stanje GPU-a pomoću alata za dijagnostiku GPU-a
Možete nabaviti Geeks3D FurMark GPU benchmarking alat za pronalaženje naprednih podataka o stanju vašeg GPU-a. Alat je besplatan za preuzimanje sa službene web stranice Geeks3D. Od sada je alat kompatibilan samo s Windows uređajima.
Preuzmite aplikaciju i instalirajte je. Nakon što instalirate alat, slijedite ove korake:
Preuzmite FurMark
Korak 1: Pokrenite aplikaciju iz izbornika Start.
Korak 2: Pritisnite Postavke i postavite alarm temperature GPU-a na 90°C.
Korak 3: Pritisnite OK za spremanje temperaturnog alarma.


Korak 4: U odjeljku GPU Benchmark odaberite bilo koju prethodno postavljenu rezoluciju za usporedbu.
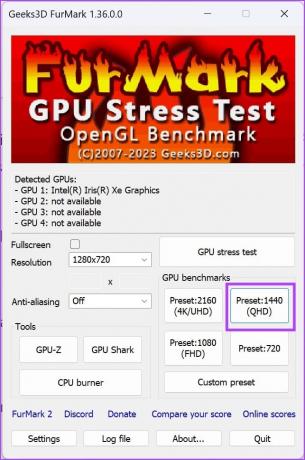
Korak 5: Na sljedećem zaslonu kliknite Idi.
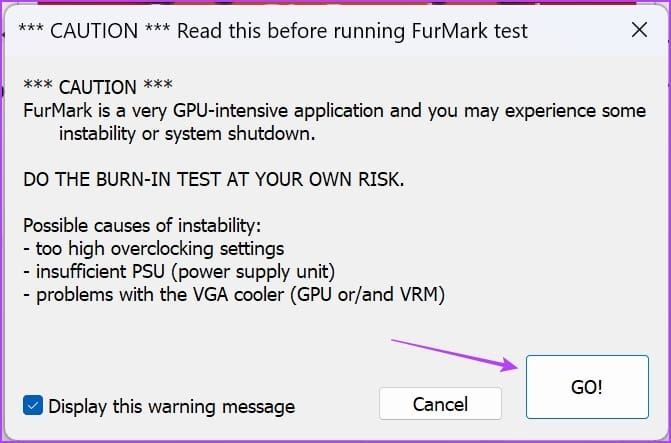
Korak 6: Vidjet ćete 3D animaciju otprilike jednu minutu nakon što pokrenete GPU benchmarking test. Pratite njegovu izvedbu tijekom testa.
Obično, ako vidite loše vrijednosti okvira u sekundi (FPS) i više temperature za GPU, njegovo zdravlje nije dobro.

Na kraju testiranja, alat će generirati rezultat. Rezultat možete usporediti sa sličnim rezultatima drugih testova kako biste pronašli usporednu analizu stanja vašeg GPU-a. Naći ćete usporednu tablicu na FurMark rezultati web stranica.

Kako fizički provjeriti stanje GPU-a
Posljednja metoda je pregled stvarnog hardvera uklanjanjem GPU-a s vašeg računala. To možete učiniti samo na stolnom računalu. Ako imate problema s GPU-om na prijenosnom računalu za igranje, obratite se proizvođaču za tehničku pomoć.

To je zahtjevan zadatak, ali važan jer ćete znati fizički status GPU-a i također ga očistiti. Nakon što ste izvadili GPU iz svog sustava, potražite sljedeće:
- Je li hladnjak čvrsto pričvršćen ili ne
- Ventilator za hlađenje postavljen je čvrsto
- Hrđa ili krhotine na tiskanoj ploči
- Materijal toplinske paste izlazi u praškastom obliku
To je sve što trebate znati o tome kako provjeriti ispravnost GPU-a na računalu sa sustavom Windows. Ako imate dodatnih pitanja, možete pogledati odjeljak FAQ u nastavku.
Često postavljana pitanja o Windows GPU Health
Ako se pažljivo održava, GPU može trajati između 5-8 godina.
Možete onemogućiti overclocking, smanjiti napon svoje grafičke kartice ili koristiti ventilatore kućišta za poboljšanje protoka zraka.
Igranje igrica na nižim postavkama grafike svakako smanjuje opterećenje GPU-a, čime se smanjuju temperature. S vremenom to može biti faktor u održavanju ispravnosti GPU-a.
Provjerite radi li grafička kartica ispravno
Nadamo se da će vam ovaj članak pomoći provjeriti ispravnost GPU-a i shvatiti radi li ispravno ili ne. Sada znate kako provjeriti ispravnost GPU-a različitim metodama na Windows 10 ili Windows 11 računalima. Dakle, odaberite metodu koja vam se čini zgodnom za provjeru stanja GPU-a!
Zadnje ažuriranje 10. listopada 2023
Gornji članak može sadržavati pridružene veze koje pomažu u podršci Guiding Tech. Međutim, to ne utječe na naš urednički integritet. Sadržaj ostaje nepristran i autentičan.



