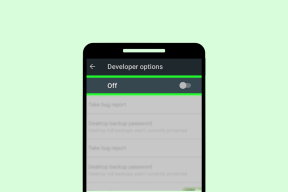Što je DISM pogreška 50? Kako to popraviti u sustavu Windows
Miscelanea / / October 11, 2023
DISM, odnosno Deployment Image Servicing and Management, ugrađeni je alat naredbenog retka u OS Windows koji se uglavnom koristi za popravljanje uobičajenih problema povezanih sa softverom. U osnovi, servisira i priprema Windows slike, uključujući one koje se koriste za Windows PE, Windows RE i Windows Setup. Međutim, čak i alati poput DISM-a, namijenjeni rješavanju problema, mogu naići na pogreške, a jedna od njih je pogreška 50. Dakle, što je DISM pogreška 50 i kako je popraviti u sustavu Windows? Saznajte u ovom članku.

Što je DISM pogreška 50? Što ga uzrokuje?
DISM je dostupan u sustavu Windows putem naredbenog retka ili iz Windows PowerShell. Pogreška: 50 DISM ne podržava servisiranje Windows PE s /Online opcijom. Datoteka DISM dnevnika može se pronaći na x: windows\dism\dism.log” obično se događa kada korisnik pokušava pokrenuti jednu od ovih naredbi za popraviti sistemske datoteke na Windowsima:
- Dism /Online /Cleanup-Image /CheckHealth
- Dism /Online /Cleanup-Image /ScanHealth
- Dism /Online /Cleanup-Image /RestoreHealth
Pojavljuje se kada DISM pogrešno identificira okruženje kao Windows PE (pre-instalacijsko okruženje) ili Windows RE (okruženje za oporavak) umjesto aktivnog Windows sustava. Windows PE je minimalna verzija OS-a koja se koristi za implementaciju i oporavak. Nema istu razinu značajki i komponenti kao potpuna instalacija sustava Windows i /Online nije dizajniran za rad s njim.
Između ostalih čimbenika, ova pogrešna identifikacija povezana je s oštećenim ili pogrešno postavljenim ključem registra: HKEY_LOCAL_MACHINE\SYSTEM\CurrentControlSet
Kako popraviti DISM pogrešku 50 u sustavu Windows
DISM je bitan pomoćni alat za administratore sustava i napredne korisnike za upravljanje i održavaju ispravnost instalacija sustava Windows na svojim računalima, iako takve pogreške mogu biti zabrinjavajuće, hajmo popravi to.
Metoda 1: Brisanje pridruženog ključa registra
Kao prvo, budući da već znamo da je glavni uzrok pogreške oštećen ključ registra, počnimo s brisanjem. Slijedite dolje navedene korake:
1. pritisni Windows+R tipke zajedno za pokretanje Trčanje dijalog.
2. Tip Regedit i pritisnite Unesi da otvorite uređivač registra.

3. Kliknite na Da u UAC upit za potvrdu.
4. u Urednik registra, idite na sljedeću stazu:
HKEY_LOCAL_MACHINE\SYSTEM\CurrentControlSet\Control
Također možete kopirati ovu adresu odavde i zalijepiti je u adresnu traku uređivača registra i pritisnuti Enter.
5. U lijevom oknu potražite MiniNT mapu, desnom tipkom miša kliknite na nju i odaberite Dozvole.

5. u Dopuštenja za MiniNT skočni prozor, odaberite svoje korisničko ime u Imena grupa ili korisnika odjeljak.
6. Pod, ispod Dopuštenja za korisnike, označite Dopusti potvrdni okvir za Potpuna kontrola.

7. Kliknite na primijeniti i u redu za spremanje promjena.
8. Sada ponovno desnom tipkom miša kliknite na MiniNT mapu i odaberite Izbrisati.

7. Izaberi Da za potvrdu akcije i zatim Ponovno pokretanje računalo za primjenu promjena.
Također pročitajte: Windows Server protiv Windows 10: Koje su razlike?
Metoda 2: Osvježite softver DISM
Kada osvježite softver DISM, on resetira unutarnje komponente i preuzima nove datoteke koje pomažu u rješavanju problema povezanih s oštećenim ili nedostajućim sistemskim datotekama. Slijedite korake u nastavku:
1. pritisni Windows + R tipke zajedno za pokretanje Trčanje dijaloški okvir.
2. U tekstualno polje upišite cmd, i pritisnite Ctrl+Shift+Enter za pokretanje naredbenog retka s administrativnim ovlastima.
3. Zalijepite sljedeću naredbu u terminal i pritisnite Unesi:
dism.exe /image: C: /cleanup-image /revertpendingactions

4. Sada pokrenite Trčanje ponovno dijaloški okvir i u tekstualno polje upišite msconfig. Pritisnite Unesi.

5. u Čizma potvrdite okvir pokraj Sigurno pokretanje.
6. Odaberite Mreža opciju i kliknite na u redu.

7. Ponovno pokretanje PC sada ući u Siguran način.
8. Nakon ponovnog pokretanja, pokrenite Naredbeni redak kao administrator i izvršite naredbu za provjeru sistemskih datoteka: sfc /scannow
9. Pričekajte i kada se proces završi, Ponovno pokretanje ponovno računalo.
Ovo bi za vas trebalo popraviti pogrešku o kojoj se raspravljalo.
Metoda 3: Ažurirajte Windows
Zastarjeli OS osjetljivi su na bugove i softverske greške, što također može povremeno pokrenuti DISM pogrešku 50. Neophodno je da Windows OS na računalu bude ažuran kako bi se pogreška popravila. Možete pogledati naš vodič na Kako preuzeti i instalirati najnovije ažuriranje sustava Windows 10.

Metoda 4: Popravak oštećenih datoteka
Već znamo da se Error: 50 javlja kada korisnik izvrši naredbu Dism /Online /Cleanup-Image /RestoreHealth, što ukazuje na probleme s parametrima /RestoreHealth. Međutim, izvršavanje nekoliko naredbi za identifikaciju dostupnih pogona, pokretanje DISM-a s odgovarajućim parametrima i izvođenje provjera sistemskih datoteka na računalu sa sustavom Windows 10 može to potencijalno riješiti.
1. Umetnite svoju Instalacijski medij za Windows 10 (kao što je USB disk za podizanje sustava ili DVD) i pokrenite računalo pomoću njega.
2. Na prvom instalacijskom zaslonu pritisnite Shift + F10 tipke za pokretanje Naredbeni redak kao administrator.
3, Zalijepite sljedeću naredbu u WinRE prozor naredbenog retka i pritisnite Unesi izvršiti:
wmic logicaldisk dobiti ime

4. Sada upišite sljedeću naredbu da pronađete pogon s mapom Windows.
dir slovo pogona:
Bilješka: Zamijenite slovo pogona ispravnim pogonom koji sadrži Windows mapu.
Na primjer: smjer C: ili smjer D:

5. Nakon što pronađete pogon koji sadrži Windows mapu, izvršite dolje navedenu naredbu:
dism.exe /Slika: D:\ /Cleanup-Image /Restorehealth
Bilješka: Zamijenite slovo s upravljačkim programom na računalu koji sadrži mapu Windows.

Važno: Ako se suočite s pogreškom 0x800f081f, izvršite nadogradnju popravka slijedeći korake 6 do 8. Ako nije, prijeđite na korak 9.
6. Za nadogradnju popravka, pokrenite sustav pomoću Windows instalacijskog medija i u čarobnjaku za postavljanje sustava Windows kliknite Dalje.
7. Slijedite upute na zaslonu i nakon završetka procesa nadogradnje, ponovno pokrenite Windows u sigurnom načinu rada.
8. Pokrenite naredbeni redak u administrativnom načinu rada i izvršite sljedeću naredbu:
DISM /Online /Cleanup-Image /RestoreHealth
9. Na kraju izvršite sljedeću naredbu:
SFC /SCANNOW /OFFBOOTDIR=D:\ /OFFWINDIR=D:\Windows
Bilješka: Obavezno koristite slovo upravljačkog programa koji sadrži Windows mapu umjesto D.

10. Ponovno pokretanje PC napokon.
Provjerite je li greška sada ispravljena. Ako nije, prijeđite na sljedeću metodu.
5. metoda: Pokrenite alat za rješavanje problema Windows Update
Alat za rješavanje problema Windows Update je koristan alat za rješavanje raznih problema povezanih sa sustavom Windows. Potencijalno bi mogao identificirati i popraviti sve probleme povezane s ažuriranjima sustava Windows koji bi mogli uzrokovati pogreške DISM-a.
1. Otvorite postavke na računalu i kliknite na Ažuriranje i sigurnost.
2. Kliknite na Rješavanje problema a zatim pod Ustanite i trčite, Izaberi Windows Update.
3. Sada kliknite na Pokrenite alat za rješavanje problema i slijedite upute na zaslonu kako biste dovršili postupak rješavanja problema.

4. Ponovno pokretanje računalo i provjerite je li DISM pogreška 50 riješena.
Također pročitajte: Kako preuzeti Classic Paint za Windows 10
Metoda 6: Koristite DISM s opcijom /Source
Ova metoda uvodi korištenje alata DISM s opcijom /Source. Budući da navodimo izvorne datoteke s Windows instalacijskog medija za popravak DISM komponente, to bi moglo popraviti pogrešku 50.
1. Umetnite instalacijski medij za Windows 10 u računalo i pokrenite ga pomoću njega.
2. Tijekom postupka pokretanja odaberite željeni Jezik za instalaciju i kliknite Sljedeći.

3. Odaberite Popravite svoje računalo opciju u donjem lijevom kutu.
4. Kliknite na Rješavanje problema, nakon čega slijedi Naredbeni redak.

4. Izvršite sljedeću naredbu, zamjenjujući x sa slovom pogona vašeg instalacijskog medija (npr. D; E ili F):
dism.exe /Online /Cleanup-Image /RestoreHealth /Izvor: X:\Sources\Install.wim
5. Dopustite da se proces završi, a zatim Ponovno pokretanje računalo.
Metoda 7: Stvorite novi korisnički račun
Ponekad je pogreška povezana samo s određenim korisničkim računom. Možete stvoriti novi i pomoću njega se prijaviti na računalo kako biste spriječili problem. Slijedite dolje navedene korake:
1. u Upravljačka ploča, kliknite na Korisnički računi, nakon čega slijedi Upravljanje drugim računom.
2. U donjem lijevom kutu kliknite na Dodajte novog korisnika u postavkama računala.
3. Pod, ispod Ostali korisnici, kliknite na Dodajte još nekoga ovom računalu.

4. Sada slijedite upute na zaslonu za izradu novog računa. Nakon izrade, možete se prijaviti putem novog računa.
Metoda 8: Ažurirajte BIOS
Ažuriranje BIOS-a osigurava da je trenutni sistemski softver kompatibilan i s drugim modulima, što bi u konačnici moglo popraviti pogrešku DISM-a. Štoviše, također povećava stabilnost performansi računala. Možete pratiti naš vodič dalje Što je BIOS i kako ažurirati BIOS?

Metoda 9: Resetirajte BIOS
Ako ažuriranje BIOS-a nije pomoglo, možete resetirati BIOS postavke na zadane ili tvorničke vrijednosti jer određene konfiguracije ponekad mogu ometati rad DISM-a. Ponovno postavljanje može pomoći u uklanjanju ovog sukoba.
1. U prvom koraku, pristupite postavkama BIOS-a na računalu sa sustavom Windows 10 (ključ za ulaz u BIOS ovisi o proizvođaču).
2. Premjesti na Napredni dio BIOS-a i odaberite Reset konfiguracijskih podataka.
Bilješka: Mogle bi postojati i druge varijacije poput vraćanja na zadane postavke, učitavanja tvorničkih postavki, brisanja BIOS postavki, učitavanja zadanih postavki ili nešto slično. Dakle, kliknite na odgovarajuću opciju.
3. Na kraju odaberite Spremi i izađi.

4. Ponovno pokrenite računalo, greška bi sada trebala biti riješena.
Metoda 10: Izvršite instalaciju popravka sustava Windows
Kao posljednje sredstvo, može se razmotriti instalacija popravka sustava Windows, također poznata kao nadogradnja na mjestu. To uključuje ponovnu instalaciju sustava Windows uz očuvanje vaših datoteka i aplikacija. Naš vodič na Kako jednostavno popraviti instalaciju sustava Windows 10 može vam pomoći s ovim, i potencijalno popraviti trajne probleme kao što je DISM pogreška 50.

DISM pogreška 50 može predstavljati smetnju pri pokušaju obavljanja kritičnih zadataka na sustavu Windows. Nadamo se da ste s metodama navedenim u našem vodiču uspjeli lako riješiti problem. Ako imate bilo kakvih pitanja ili prijedloga za nas, javite nam u polju za komentare ispod. Pratite TechCult za rješenja za više takvih tehničkih pogrešaka.
Henry je iskusan pisac o tehnologiji sa strašću da složene tehnološke teme učini dostupnima svakodnevnim čitateljima. S više od desetljeća iskustva u tehnološkoj industriji, Henry je postao pouzdan izvor informacija za svoje čitatelje.