Kako omogućiti udaljenu radnu površinu u sustavu Windows 11 Home – TechCult
Miscelanea / / October 13, 2023
Udaljena radna površina omogućuje različitim računalima da se povežu i koriste udaljeno stolno računalo. Korisnici mogu pristupiti svojim stolnim računalima, uređivati datoteke i pokretati aplikacije s bilo kojeg mjesta, što ga čini vrijednom značajkom za putnike i udaljene radnike. U ovom vodiču pokazat ćemo vam kako omogućiti udaljenu radnu površinu u sustavu Windows 11 Home i koristiti Microsoftovu udaljenu radnu površinu za povezivanje s vašim računalom s raznih uređaja. Započnimo!
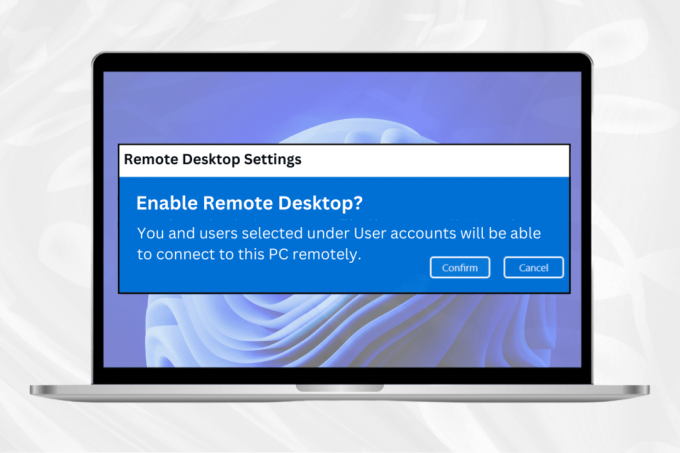
Kako omogućiti udaljenu radnu površinu u sustavu Windows 11 Home
Remote desktop tehnologija omogućuje povezivanje i korištenje udaljenog desktop računala od strane različitih računala. Ova mogućnost omogućuje korisnicima pristup svojim stolnim računalima, uređivanje datoteka i pokretanje aplikacija s bilo koje lokacije, što je čini neprocjenjivom imovinom za putnike i udaljene radnike.
Da biste omogućili udaljenu radnu površinu u sustavu Windows 11 Home, slijedite dolje navedene korake:
1. pritisni Windows ikona za otvaranje izbornika Start.
2. U okvir za pretraživanje Windows Cortana upišite postavke i kliknite na Otvoren.

3. Izaberi Sustav iz izbornika Postavke.
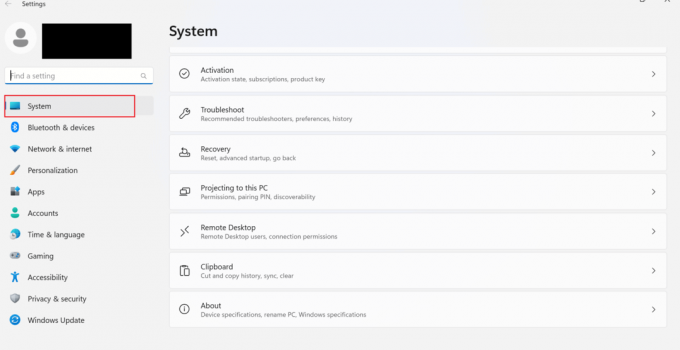
4. Kliknite na Udaljena radna površina.

5. Sada, uključite udaljenu radnu površinu a zatim kliknite Potvrdi.
Bilješka: Zapamtite naziv svog računala u polju za naziv računala jer će biti potrebno kasnije.
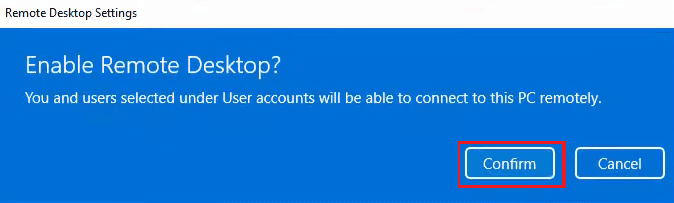
Također pročitajte:Kako omogućiti Chrome Remote Desktop na Windows 11
Kako preuzeti udaljenu radnu površinu Windows 11
Ako vaše Windows 11 računalo nema opciju Remote Desktop, možete je instalirati iz MS Storea. Da biste preuzeli aplikaciju udaljene radne površine na svoje računalo, slijedite ove korake:
1. Otvori Microsoft Store za preuzimanje Microsoftova udaljena radna površina.
2. Odaberite Preuzmite aplikaciju Store.

3. Pričekajte da se instalacija završi.
Kako koristiti Microsoft Remote Desktop na Windows 11
Uz pomoć gore navedene metode, omogućili ste udaljenu radnu površinu u sustavu Windows 11. Sada morate naučiti kako koristiti Microsoft Remote Desktop u sustavu Windows 11. Dakle, evo koraka:
Metoda 1: Koristite ga na lokalnom Windows računalu pod LAN-om
Koraci za korištenje udaljene radne površine na lokalnom računalu sa sustavom Windows navedeni su u nastavku:
1. pritisni Windows tipka za otvaranje izbornika Start.
2. U okvir za pretraživanje upišite Veza s udaljenom radnom površinom i kliknite na Otvoren.

3. Upišite naziv računala koje želite povezati.

4. Klik Spojiti.

5. Sada nastavite prema uputama na zaslonu.
6. Nakon što dovršite zadatke na udaljenoj radnoj površini, kliknite ikonu križa i odaberite u redu.
Metoda 2: Koristite ga na Windows računalu s internetskom vezom
Slijedite ove korake za spajanje na Windows računalo s internetskom vezom:
1. pritisni Windows ključ i tip Udaljena radna površina, zatim kliknite na Otvoren.
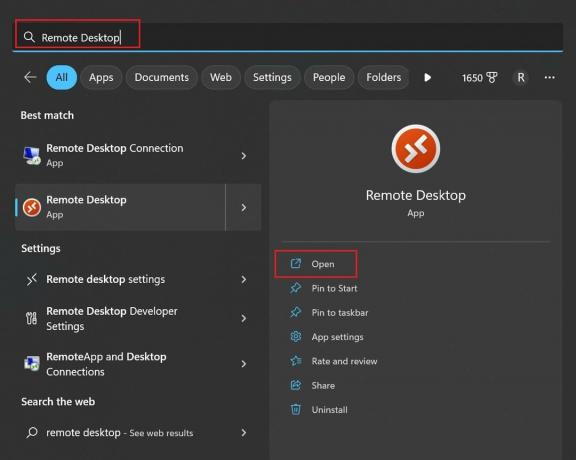
2. Sada kliknite na + Dodaj za dodavanje novog računala.
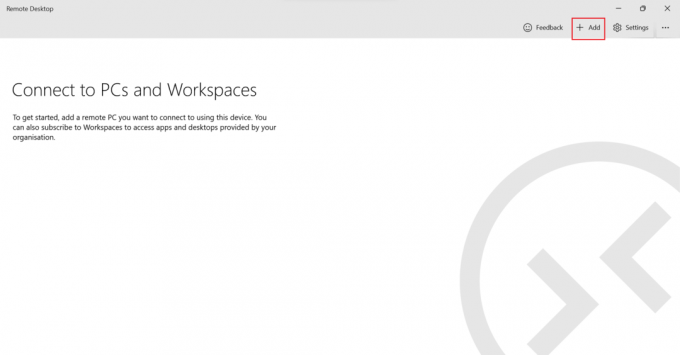
3. Kliknite na računala.
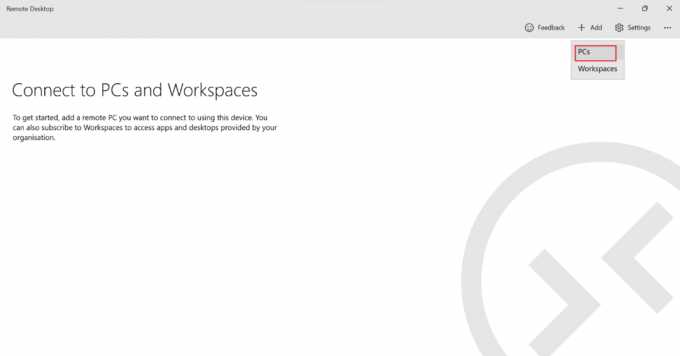
4. Dodajte naziv računala ili IP adresa i kliknite Uštedjeti.

5. Na kraju odaberite naziv udaljenog računala koje ste dodali i pričekajte da se veza uspostavi.
Metoda 3: Korištenje veze s udaljenom radnom površinom putem Android telefona
Možete raditi na računalu putem pametnog telefona pomoću aplikacije RD client iz Trgovine Play. Slijedite ove korake za povezivanje računala s telefonom:
1. Pokrenite RD klijent aplikaciju na vašem pametnom telefonu.
2. Sada dodirnite Plus prijavite se za dodavanje novog računala.
3. Dodirnite Dodaj PC.
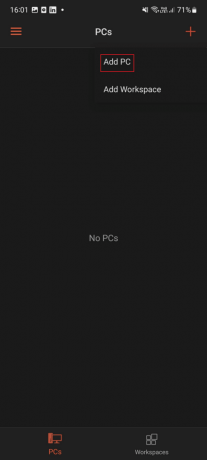
4. Dodajte Naziv računala ili IP adresa s kojim se želite povezati i dodirnite UŠTEDJETI.
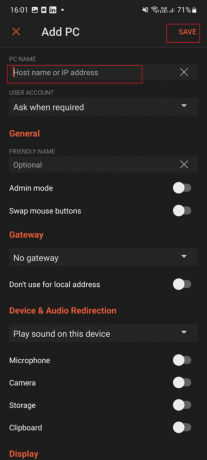
5. Na kraju odaberite naziv udaljenog računala koje ste dodali i pričekajte dok se veza ne dovrši.
Metoda 4: Korištenje veze s udaljenom radnom površinom putem iPhonea
Za povezivanje s računalom s iPhonea slijedite ove korake:
1. Prvo pokrenite RD klijent aplikaciju na vašem iPhoneu.
2. Nakon toga dodirnite Plus prijavite se za dodavanje novog računala.
3. Dodirnite Dodaj PC.

4. Dodajte naziv računala s kojim se želite povezati i dodirnite Uštedjeti.

4. Dodirnite na naziv udaljenog računala koje ste dodali.
5. Pričekajte da se veza uspostavi.
Nadamo se da ste naučili kako daomogućite udaljene radne površine u sustavu Windows 11 Home. Ako imate bilo kakvih pitanja ili prijedloga, slobodno nam se obratite u odjeljku za komentare u nastavku. Javite nam što biste željeli saznati sljedeće.

Alex Craig
Alexa pokreće strast prema tehnologiji i sadržaju igara. Bilo da se radi o igranju najnovijih videoigara, praćenju najnovijih tehnoloških vijesti ili angažiranju s drugim istomišljenicima na mreži, Alexova ljubav prema tehnologiji i igricama vidljiva je u svemu što on radi.
Alexa pokreće strast prema tehnologiji i sadržaju igara. Bilo da se radi o igranju najnovijih videoigara, praćenju najnovijih tehnoloških vijesti ili angažiranju s drugim istomišljenicima na mreži, Alexova ljubav prema tehnologiji i igricama vidljiva je u svemu što on radi.



