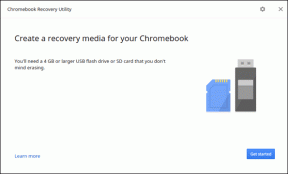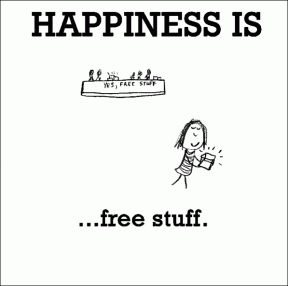Top 8 popravaka za PowerPoint koji ne prikazuje slike u sustavu Windows
Miscelanea / / October 13, 2023
Microsoft PowerPoint može biti frustrirajući kada ne uspije prikazati slike u vašoj prezentaciji na računalu sa sustavom Windows 10 ili 11. Možda ćete vidjeti pogreške poput 'Ova se slika ne može prikazati' zajedno s crvenim znakom X umjesto slike. Bez obzira na to utječe li problem samo na određene slajdove ili na cijelu prezentaciju, tu pogrešku možete popraviti uz malo rješavanja problema i spasiti se od neugodnosti.
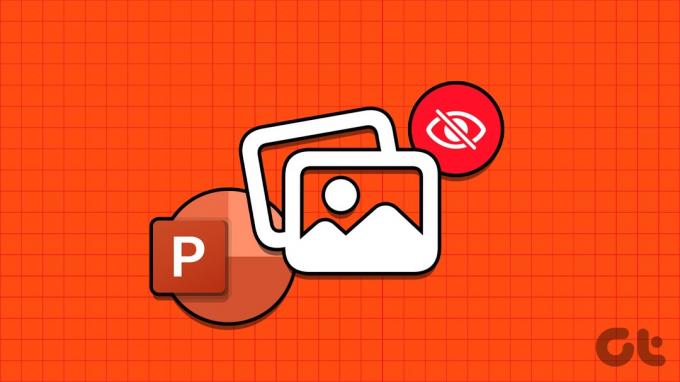
Može postojati nekoliko razloga za takvu pogrešku, npr oštećene slikovne datoteke, pogrešno konfigurirane postavke ili oštećena instalacija programa PowerPoint. U ovom vodiču smo naveli nekoliko učinkovitih rješenja za ponovno učitavanje slika u programu Microsoft PowerPoint.
1. Uklonite i ponovno dodajte sliku
Microsoft PowerPoint možda neće uspjeti učitati sliku ako nije u potpunosti dodana u datoteku prezentacije. Osim toga, ako ste dodali vezu za sliku, a slikovna datoteka je premještena na drugo mjesto prije nego što ste spremili prezentaciju, PowerPoint je neće moći pronaći. Možete ponovno dodati sliku(e) kako biste riješili takve probleme.
Korak 1: Otvorite Microsoft PowerPoint na računalu. Kliknite desnom tipkom miša na sliku koja se ne učitava i odaberite Izreži.

Korak 2: Prijeđite na karticu Umetanje, kliknite na Slike i odaberite Ovaj uređaj.

Korak 3: Pronađite i odaberite sliku koju želite dodati sa svog računala i kliknite gumb Umetni.

Alternativno, također možete odabrati opciju Stock Images ili Online Pictures za dodavanje slika iz online izvora.

Pregledajte različite kategorije ili upotrijebite traku za pretraživanje kako biste pronašli slike koje želite dodati, odaberite ih i kliknite gumb Umetni pri dnu.

2. Spremite datoteku na drugo mjesto
Ako Microsoft PowerPoint ne može učitati slike čak ni nakon što ih ponovno umetnete, pokušajte spremanje datoteke na drugom mjestu i provjerite pomaže li to. Otvorite svoju PowerPoint prezentaciju i pritisnite F12 da biste otvorili dijaloški okvir Spremi kao. Odaberite drugo mjesto za svoju datoteku i kliknite Spremi.

Zatvorite PowerPoint prezentaciju i ponovno je otvorite da provjerite učitavaju li se slike ispravno.
3. Onemogući kompresiju slike
Microsoft PowerPoint vam omogućuje komprimiranje slika u prezentaciji kako biste smanjili ukupnu veličinu datoteke. Iako ovo olakšava dijeljenje prezentacija s drugima putem e-pošte, također može dovesti do kvara nekih slika u vašoj prezentaciji.
Da biste to izbjegli, morate spriječiti PowerPoint da sažima slike u vašoj datoteci slijedeći korake u nastavku.
Korak 1: Otvorite Microsoft PowerPoint i kliknite izbornik Datoteka u gornjem lijevom kutu.

Korak 2: Kliknite na Opcije u donjem lijevom kutu.

Korak 3: Odaberite karticu Napredno na lijevoj bočnoj traci. Pomaknite se prema dolje do odjeljka "Veličina i kvaliteta slike" i označite opciju "Ne komprimiraj slike u datoteci". Zatim kliknite OK.
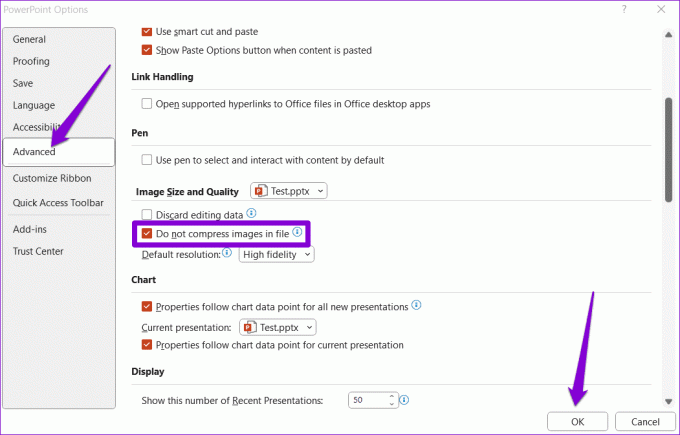
4. Dopustite PowerPointu preuzimanje mrežnog sadržaja
Susrećete li se s problemima sa zalihama ili online slikama u PowerPointu? To se može dogoditi ako ste spriječili PowerPoint u preuzimanju mrežnog sadržaja, zbog čega se opcije Stock Images i Online Pictures prikazuju sivo. Evo kako to popraviti.
Korak 1: Otvorite Microsoft PowerPoint i kliknite izbornik Datoteka u gornjem lijevom kutu.

Korak 2: Odaberite Opcije iz lijevog okna.

Korak 3: U prozoru s opcijama programa PowerPoint kliknite karticu Općenito. Zatim kliknite gumb Postavke privatnosti u desnom oknu.
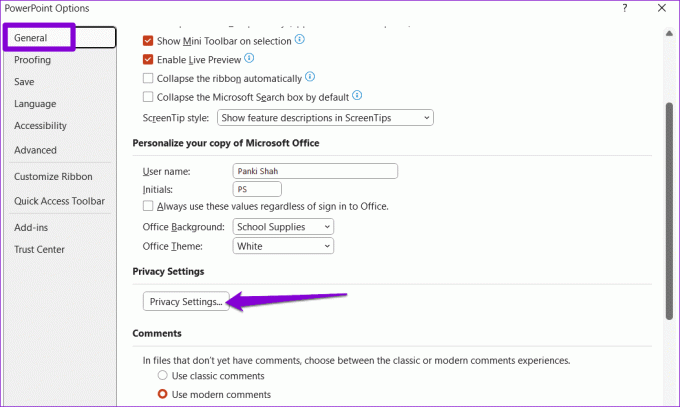
Korak 4: Označite potvrdne okvire koji glase "Uključi iskustva koja preuzimaju online sadržaj" i "Uključi sva povezana iskustva". Zatim kliknite U redu.

Ponovno pokrenite PowerPoint kako biste primijenili gore navedene promjene i provjerite javlja li se problem nakon toga.
5. Isključite hardversko ubrzanje
Kada omogućite hardversko ubrzanje u PowerPointu, ono rasterećuje neke zadatke grafičke obrade s vašeg CPU-a na GPU kako bi se postigla bolja izvedba. Međutim, ako ova značajka ne radi, PowerPoint može imati problema s učitavanjem slika. Možete pokušati onemogućiti ovu značajku da vidite hoće li to pomoći.
Korak 1: Otvorite PowerPoint i kliknite izbornik Datoteka u gornjem lijevom kutu.

Korak 2: Kliknite na Opcije u donjem lijevom kutu.

Korak 3: Na kartici Napredno poništite potvrdni okvir koji glasi "Onemogući hardversko grafičko ubrzanje dijaprojekcije". Zatim kliknite U redu.
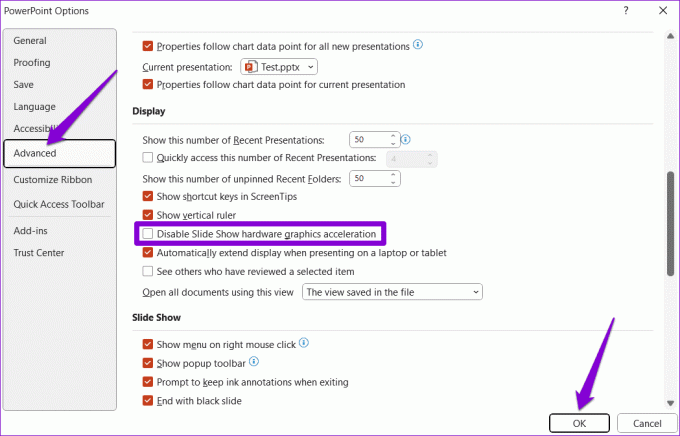
6. Popravite problematičnu datoteku
Ako Microsoft PowerPoint ne prikazuje slike samo u određenoj prezentaciji, datoteka je možda oštećena. Možete pokušati upotrijebiti ugrađenu opciju popravka datoteke u programu PowerPoint da popravite prezentaciju.
Korak 1: Otvorite PowerPoint i pritisnite Control + O tipkovnički prečac. Na kartici Otvori kliknite opciju Pregledaj.

Korak 2: Pronađite i odaberite svoju PowerPoint datoteku. Zatim kliknite strelicu prema dolje pored Otvori da biste odabrali Otvori i popravi.

Nakon što PowerPoint popravi prezentaciju, slike bi se trebale dobro učitati.
7. Provjerite je li PowerPoint ažuriran
Korištenje zastarjele verzije Microsoft PowerPointa također može dovesti do takvih problema. To se može dogoditi ako imate onemogućili automatska ažuriranja za Officeove aplikacije na vašem računalu sa sustavom Windows. Evo kako možete ručno provjeriti ima li ažuriranja u programu PowerPoint.
Korak 1: Otvorite PowerPoint i kliknite izbornik Datoteka u gornjem lijevom kutu.

Korak 2: Idite na karticu Račun. Kliknite Mogućnosti ažuriranja i odaberite Ažuriraj sada.

8. Pokrenite Office Repair Tool
Ako PowerPoint ne prikazuje slike čak ni nakon što ga ažurirate, možda postoji problem s njegovom instalacijom na vašem računalu sa sustavom Windows. Srećom, Microsoft uključuje alat za popravak sustava Office koji može automatski popraviti takve probleme s Microsoft PowerPointom. Evo kako ga pokrenuti.
Korak 1: Pritisnite tipkovnički prečac Windows + R da biste otvorili dijaloški okvir Pokreni. Tip appwiz.cpl u okviru i pritisnite Enter.

Korak 2: U prozoru Programi i značajke odaberite Microsoft Office proizvod na popisu i kliknite gumb Promijeni na vrhu.

Korak 3: Odaberite opciju Quick Repair i kliknite Repair.

Ako problem i dalje postoji, ponovite gornje korake i odaberite opciju Mrežni popravak za provođenje temeljite operacije popravka.

Uživajte u prezentacijama savršene slike
Slike koje privlače pažnju bitne su kako bi se vaše PowerPoint prezentacije istaknule. Osim toga, mogu biti korisni i za prenošenje informacija na prvi pogled. Primjena gornjih savjeta trebala bi riješiti vaš problem i natjerati Microsoft PowerPoint da prikazuje slike prema očekivanjima na vašem računalu sa sustavom Windows 10 ili 11.
Zadnji put ažurirano 5. rujna 2023
Gornji članak može sadržavati pridružene veze koje pomažu u podršci Guiding Tech. Međutim, to ne utječe na naš urednički integritet. Sadržaj ostaje nepristran i autentičan.

Napisao
Pankil je po struci građevinski inženjer koji je svoje putovanje započeo kao pisac na EOTO.tech. Nedavno se pridružio Guiding Techu kao slobodni pisac kako bi objavio upute, objašnjenja, vodiče za kupnju, savjete i trikove za Android, iOS, Windows i Web.