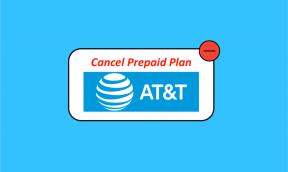Kako promijeniti kontroler domene u sustavu Windows
Miscelanea / / October 13, 2023
Upravljanje mrežnim domenama u sustavu Windows uključuje različite zadatke, uključujući prebacivanje kontrolera domene. Kontrolori domene su poslužitelji koji pohranjuju korisničke račune i sigurnosne informacije te igraju ključnu ulogu u procesima provjere autentičnosti i autorizacije unutar domene. Ovaj članak će vam pokazati kako promijeniti kontrolere domene u sustavu Windows.
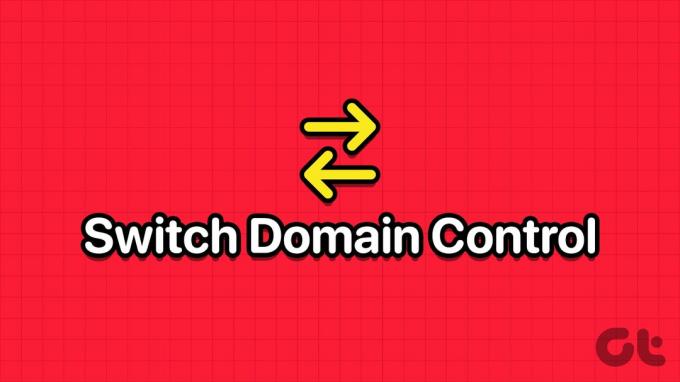
Potreba za promjenom kontrolera domene u sustavu Windows može nastati iz nekoliko razloga, a jedan od tih razloga je kada vaša mreža ima veliki promet. Prebacivanje na drugi kontroler domene pomoći će u raspodjeli opterećenja i osigurati glatke mrežne operacije.
Nadalje, prebacivanje na kontroler domene u sekundarnom podatkovnom centru može olakšati oporavak od katastrofe i kontinuitet poslovanja u slučaju katastrofalnog događaja koji utječe na primarni podatkovni centar. Uz ovo razumijevanje, krenimo prema stvarima koje trebate znati prije prebacivanja kontrolera domene u sustavu Windows.
Stvari koje treba znati prije prebacivanja kontrolera domene na Windows
Prije promjene kontrolera domene na Windows mreži postoji nekoliko važnih razmatranja i koraka koje morate imati na umu:
- Prije bilo kakvih promjena na vašim kontrolerima domene, ključno je napraviti sigurnosnu kopiju vašeg Active Directoryja kako biste bili sigurni da se možete oporaviti ako nešto pođe po zlu tijekom procesa migracije.
- Novi kontroler domene trebao bi biti konfiguriran s odgovarajućim ulogama i značajkama. Također bi trebao pokretati podržanu verziju Windows Servera. Ažurirajte DNS i DHCP postavke na klijentskim računalima i drugim mrežnim uređajima da upućuju na novi kontroler domene.
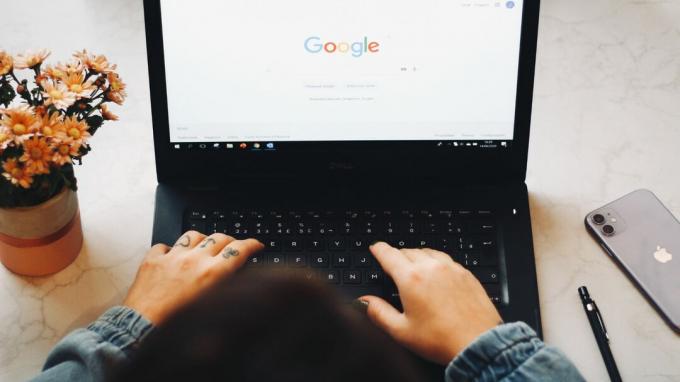
- Planirajte planirane zastoje tijekom prijelaza. Korisnici mogu doživjeti privremene smetnje u mrežnim uslugama tijekom migracije. Tijekom migracije često provjeravajte zapisnike događaja i odmah koristite dijagnostičke alate za prepoznavanje i rješavanje problema.
- Pregledajte i ažurirajte sve grupne politike koje imate kako bi odražavale novi kontroler domene. Provjerite jesu li sva klijentska računala upoznata s novim kontrolerom domene.
Migracija kontrolera domene je složen proces koji zahtijeva pažljivo planiranje i testiranje. Slijeđenje najboljih praksi i osiguravanje plana vraćanja na staro stanje ključni su u slučaju neočekivanih problema tijekom migracije. S tim razumijevanjem, započnimo s koracima.
Također pročitajte: Kako pronaći IP adresu domene pomoću naredbe NSLookup u sustavu Windows
Kako pronaći trenutni kontroler domene
Bitno je pronaći trenutni kontroler domene prije nego što ga prebacite na klijentovo računalo. Koraci su relativno jednostavni i lako ih je slijediti.
Korak 1: Pritisnite tipku Windows na tipkovnici, upišite Naredbeni redaki kliknite na "Pokreni kao administrator".

Korak 2: Jednom u naredbenom retku upišite donju naredbu i pritisnite Enter.
nltest /dsgetdc: domainname
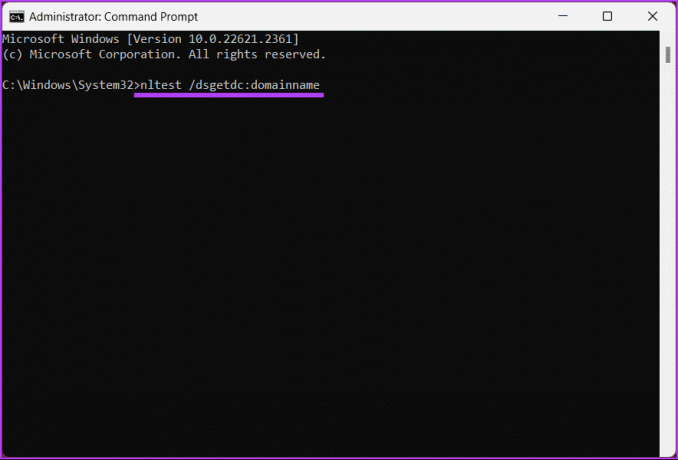
To je to. Izlaz će prikazati trenutni kontroler domene, koji možete koristiti za uključivanje računala vašeg klijenta. Ako želite znati kako promijeniti kontroler domene, nastavite čitati.
Kako promijeniti naredbu kontrolera domene
Ponekad ćete možda morati promijeniti kontroler domene iz različitih razloga. Možda imate problema ili otklanjate pogreške kontrolera domene. U tim trenucima morat ćete promijeniti klijentski kontroler.
Korak 1: Pritisnite tipku Windows na tipkovnici, upišite Naredbeni redaki kliknite na "Pokreni kao administrator".

Korak 2: Jednom u naredbenom retku upišite donju naredbu i pritisnite Enter.
nltest /Server: ClientComputerName/SC_RESET: DomainName\DomainControllerName
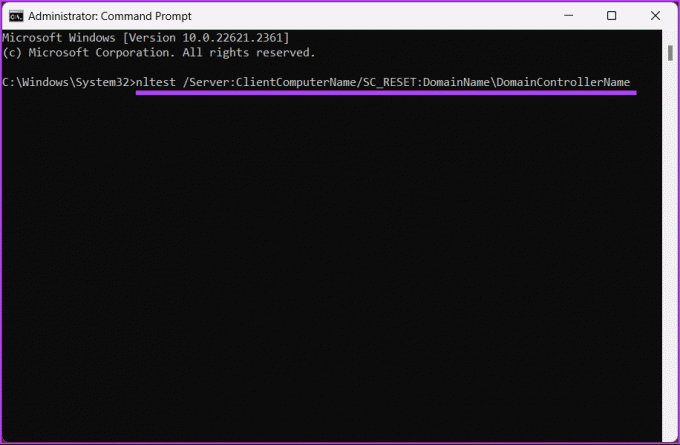
To je sve. Uspješno ste promijenili kontroler domene. Imajte na umu da promjena nije trajna i ponovno pokretanje može rezultirati odabirom novog kontrolera domene.
Iz bilo kojeg razloga, ako želite postaviti kontroler domene putem registra, nastavite čitati.
Kako postaviti kontroler domene putem registra
Ova metoda nije tako jednostavna kao gornja, ali su koraci jednostavni. Međutim, budući da ćemo koristiti uređivač registra, toplo vam to savjetujemo napravite sigurnosnu kopiju registra sustava Windows prije nego što nastavite s dolje navedenim koracima.
Korak 1: Otvorite izbornik Start, upišite Urednik registrai kliknite na "Pokreni kao administrator".
Bilješka: Ili pritisnite ‘Windows tipka + R’ da biste otvorili dijaloški okvir Pokreni, upišite regedit.exe, i kliknite U redu za otvorite uređivač registra.
U upitu odaberite Da.

Korak 2: U gornju adresnu traku unesite spomenutu adresu.
HKEY_LOCAL_MACHINE\SYSTEM\CurrentControlSet\Services\Netlogon\Parameters
Bilješka: Možete i ručno doći do odjeljka.

3. korak: Pod mapom Parameters kliknite desnom tipkom miša, odaberite New i odaberite String Value.

Korak 4: Vrsta Ime stranice u polje za ime i pritisnite Enter.

Korak 5: U skočnom prozoru za uređivanje niza unesite naziv kontrolera domene na koji želite da se vaš sustav poveže. Primjer- DC1.mydomain.com
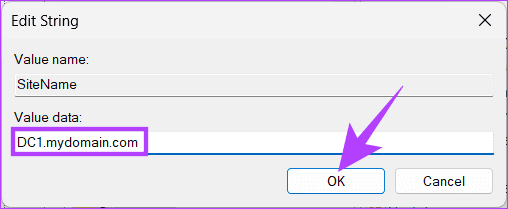
Izvoli. Kontroler domene postavljen je putem Windows registra. Ako ne možete postaviti kontroler domene putem Registra, pročitajte dalje kako biste saznali kako prisiliti klijente da koriste određeni kontroler domene.
Također pročitajte: Kako sigurno očistiti registar na Windows 10 i 11
Kako prisiliti klijenta da koristi određeni kontroler domene
Ako već niste, napravite sigurnosnu kopiju registra sustava Windows i slijedite upute u nastavku.
Korak 1: Otvorite izbornik Start, upišite Urednik registrai kliknite na "Pokreni kao administrator".
Bilješka: Ili pritisnite tipku Windows + R da biste otvorili dijaloški okvir Pokreni, upišite regedit.exe, i kliknite U redu za otvorite uređivač registra.
U upitu odaberite Da.

Korak 2: U gornju adresnu traku unesite spomenutu adresu.
HKEY_LOCAL_MACHINE\SYSTEM\CurrentControlSet\Services\Netlogon\Parameters
Bilješka: Možete i ručno doći do odjeljka.

3. korak: U mapi Parametri kliknite desnom tipkom miša, odaberite Novo i odaberite "DWORD (32-bitna) vrijednost".

Korak 4: Vrsta Vrsta čvora u polju imena.
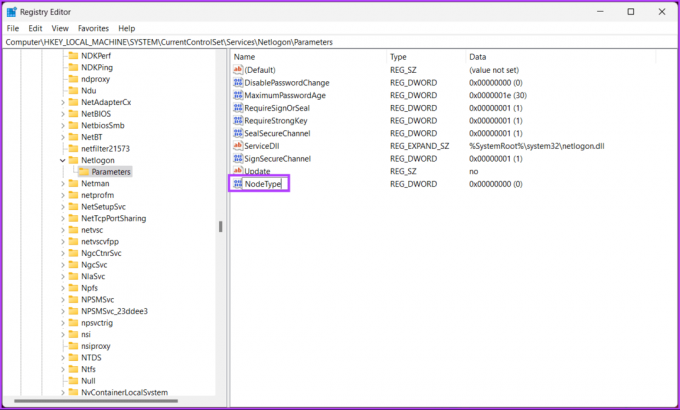
Korak 5: Dvaput kliknite novu vrijednost, upišite 4 u polje Value Data i pritisnite OK.
Bilješka: Vrijednost 4 u polju Value Data postavlja mrežu na emitiranje prije kontaktiranja poslužitelja naziva radi razrješenja. Ako nisu konfigurirani WINS poslužitelji (prvo razlučivanje naziva H-čvora/upita, zatim emitiranje), primjenjuje se vrijednost 8.
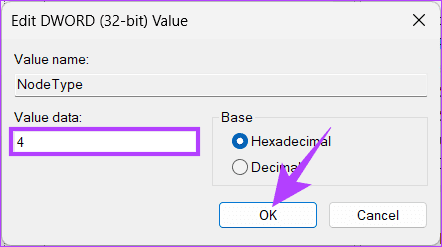
Korak 6: Ponovno kliknite desnom tipkom miša, odaberite Novo i odaberite "DWORD (32-bitna) vrijednost".

Korak 7: Vrsta OmogućiLMHOSTS u polju imena.

Korak 8: Dvaput kliknite na novu vrijednost, upišite 1 u polje Value Data i pritisnite OK.
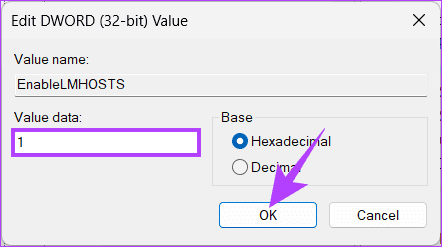
Na kraju ponovno pokrenite sustav kako biste primijenili promjene. I to je to! Novi kontroler domene bit će postavljen kada se sustav podigne. U slučaju bilo kakvih poteškoća, obratite se iskusnim IT stručnjacima za bolje upute.
Ako imate bilo kakvih pitanja, pogledajte odjeljak s često postavljanim pitanjima u nastavku.
Često postavljana pitanja o promjeni kontrolera domene u sustavu Windows
Da, uobičajeno je i preporučuje se imati više kontrolera domene u Windows domeni radi redundantnosti i tolerancije na greške. To pomaže osigurati da su usluge domene dostupne čak i ako jedan kontroler domene zakaže.
Uobičajeni problemi uključuju pogrešne konfiguracije DNS-a, probleme s replikacijom, netočne postavke vremena i probleme s dozvolama. Važno je pažljivo pratiti proces i riješiti sve probleme koji se mogu pojaviti.
Prekidač kontrolera domene
Istražili smo značaj i pružili vodič korak po korak o tome kako promijeniti kontrolere domene u sustavu Windows. Dakle, sljedeći put kada trebate promijeniti kontrolere domene u sustavu Windows, pogledajte ovaj vodič kako biste osigurali gladak prijelaz koji zadovoljava specifične potrebe vaše mreže.