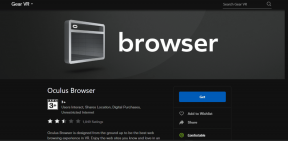Top 7 popravaka za pogrešku 'Stvaranje datoteke snimanja fotografije nije uspjelo' na Windows 10 i 11
Miscelanea / / October 15, 2023
Windows ima izvornu aplikaciju kamere koja eliminira potrebu za aplikacijom treće strane za snimanje fotografija i videozapisa. Međutim, neki korisnici nailaze na pogrešku "stvaranje datoteke za snimanje fotografije nije uspjelo" kada kliknu i spreme sliku pomoću aplikacije Kamera.

Problem može proizaći iz kvara web kamera, nedostajući ili zastarjeli upravljački programi web-kamere, oštećene datoteke aplikacija i dozvole za pohranu datoteka. Raspravljat ćemo o sedam metoda za rješavanje problema na računalu sa sustavom Windows 10 ili 11.
1. Provjerite radi li web kamera ili ne
Aplikacija Kamera zadana je aplikacija za snimanje videozapisa i slika. Ali ako postoji neki kvar na web-kameri, ne možete njome snimati fotografije ili videozapise. Dakle, prvo morate provjeriti web kameru. Jednostavan način da to učinite je pomoću online alata za testiranje web kamera kao što su Test web kamere.
Posjetite web mjesto, a zatim kliknite gumb Testiraj moju kameru. Morat ćete dopustiti web stranici da pristupi web kameri. Pričekajte da se test dovrši i provjerite javlja li test probleme s hardverom.

2. Provjerite može li aplikacija kamere pristupiti web-kameri
Postavke privatnosti sustava Windows mogu spriječiti aplikaciju Kamera da pristupi web kamera. Dakle, aplikaciji Kamera morate dopustiti pristup web kameri u postavkama. Evo kako to učiniti:
Korak 1: Pritisnite Windows + I tipkovni prečac za otvaranje aplikacije Postavke.
Korak 2: Idite na okomiti izbornik s lijeve strane i kliknite opciju Privatnost i sigurnost.

Korak 3: Pomaknite se prema dolje do odjeljka Dopuštenja aplikacije. Kliknite opciju Kamera.

Korak 4: Idite na odjeljak "Dopustite aplikacijama pristup vašoj kameri".
Korak 5: Pronađite aplikaciju Kamera na popisu i zatim provjerite je li prekidač pored nje aktivan ili ne. Ako to nije slučaj, kliknite na prekidač kako biste aplikaciji omogućili pristup web kameri.

Korak 6: Zatvorite aplikaciju Postavke.
3. Ažurirajte upravljački program web kamere
Zastarjeli upravljački program web-kamere također može uzrokovati neočekivane probleme tijekom korištenja. Dakle, morate provjeriti i preuzeti najnoviji upravljački program web kamere i instalirati ga na svoje računalo. Ponovite sljedeće korake:
Korak 1: Desnom tipkom miša kliknite gumb Start da biste otvorili izbornik Power User. Kliknite na opciju Upravitelj uređaja.
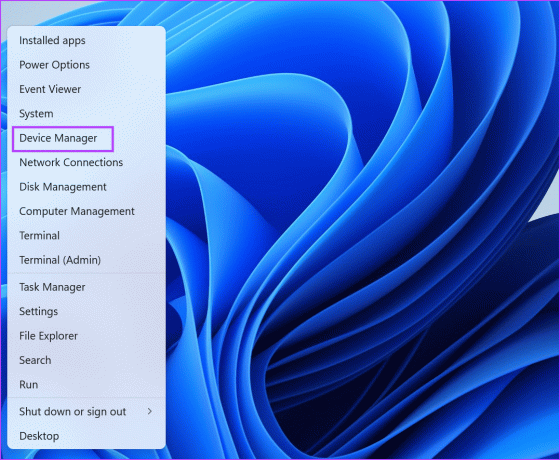
Korak 2: Kliknite na ikonu strelice da biste proširili opciju Kamera. Desnom tipkom miša kliknite uređaj kamere i odaberite opciju Ažuriraj upravljački program.
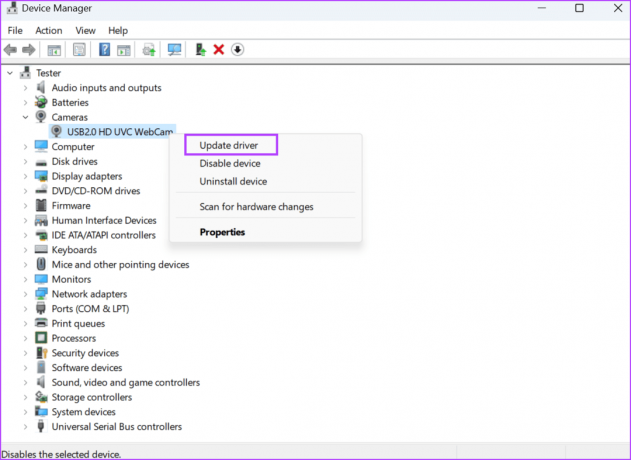
Korak 3: Kliknite na opciju "Automatski traži upravljačke programe". Pričekajte da uslužni program preuzme i instalira najnovije upravljačke programe za uređaj.

Korak 4: Zatvorite Upravitelj uređaja.
Također možete pokušati preuzeti i instalirati najnovije upravljačke programe s web stranice proizvođača.
4. Vratite zadanu lokaciju za spremanje mape snimljenih fotografija
Ako je zadana lokacija za spremanje mape Camera Roll pogrešno konfigurirana, može se pojaviti pogreška "stvaranje datoteke za snimanje fotografije nije uspjelo". Dakle, morate vratiti zadanu lokaciju za spremanje mape Camera Roll. Evo kako:
Korak 1: Pritisnite Windows + E tipkovnički prečac za otvaranje prozora File Explorer.
Korak 2: Idite na adresnu traku na vrhu i kliknite na nju. Zalijepite sljedeću stazu u adresnu traku i pritisnite Enter:
%APPDATA%\Microsoft\Windows\Libraries
Korak 3: Pritisnite mapu Camera Roll da je odaberete. Sada desnom tipkom miša kliknite na njega da biste otvorili kontekstni izbornik i kliknite na opciju Svojstva.

Korak 4: Sada kliknite na gumb Dodaj.

Korak 5: Pritisnite mapu Camera Roll da je odaberete. Pritisnite gumb Uključi mapu.

Korak 6: Kliknite na gumb Primijeni. Kliknite na gumb OK.

Korak 7: Zatvorite prozor File Explorer.
5. Promijenite lokaciju spremanja
Možete pokušati promijeniti lokaciju mape u koju aplikacija Kamera sprema fotografije ako i dalje dobivate pogrešku "Žao nam je, nismo uspjeli spremiti fotografiju". Evo kako to učiniti:
Korak 1: Pritisnite Windows + I tipkovni prečac za otvaranje aplikacije Postavke.
Korak 2: Pomaknite se prema dolje i kliknite opciju Pohrana.
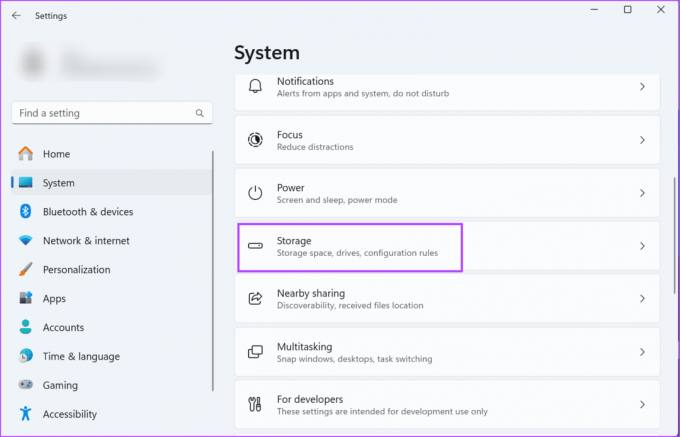
Korak 3: Proširite odjeljak Napredne postavke pohrane. Kliknite na opciju "Gdje se sprema novi sadržaj".

Korak 4: Pronađite opciju "Nove fotografije i videozapisi će se spremiti u:" i kliknite na nju. Odaberite drugu lokaciju s popisa.

Korak 5: Kliknite na gumb Primijeni.

Korak 6: Zatvorite aplikaciju Postavke.
6. Popravite ili resetirajte aplikaciju kamere
Aplikacija Kamera je a aplikacija sustava koji dolazi unaprijed instaliran sa sustavom Windows. Dakle, imate mogućnost i popravka i resetiranja. Popravak aplikacije riješit će probleme jer aplikacija Kamera ne sprema slike. Međutim, ako popravak nema učinka, morate ga resetirati. Evo kako:
Korak 1: Pritisnite tipku Windows za otvaranje izbornika Start. Tip fotoaparat u okviru za pretraživanje i kliknite na opciju Postavke aplikacije.

Korak 2: Pomaknite se prema dolje do odjeljka Reset. Pritisnite gumb Popravi.

Korak 3: Minimizirajte aplikaciju Postavke i provjerite suočava li se aplikacija Kamera s istim problemom pri spremanju slika.
Korak 4: Ako se pogreška nastavi, ponovno otvorite minimizirani prozor aplikacije Postavke. Pritisnite gumb Reset.
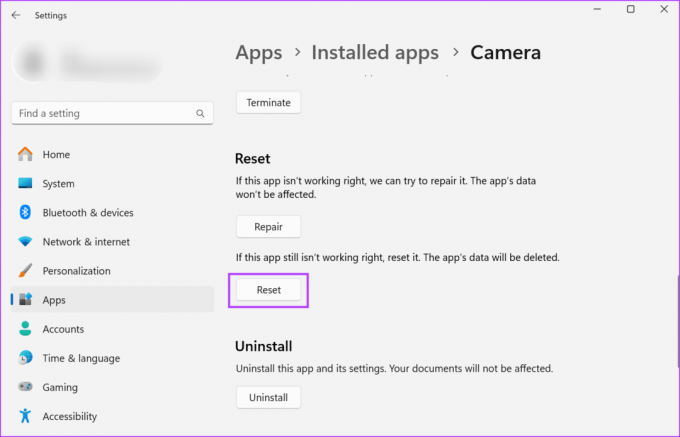
Korak 5: Zatvorite aplikaciju Postavke.
7. Ponovno instalirajte aplikaciju Kamera
Unatoč tome što je unaprijed instalirana aplikacija, možete deinstalirati aplikaciju Kamera u sustavima Windows 10 i 11. Deinstalacija će ukloniti instalaciju aplikacije s greškama. Nakon toga ga možete ponovno preuzeti s Microsoft Store. Evo kako:
Korak 1: Desnom tipkom miša kliknite gumb Start da biste otvorili izbornik Power User. Kliknite na opciju Instalirane aplikacije.

Korak 2: Pronađite aplikaciju Kamera na popisu.
Korak 3: Pritisnite gumb s tri točke. Zatim kliknite na opciju Uninstall.

Korak 4: Ponovo kliknite gumb Deinstaliraj da biste uklonili aplikaciju.

Korak 5: Pritisnite tipku Windows za otvaranje izbornika Start. Tip Microsoft Store u okvir za pretraživanje i pritisnite Enter za otvaranje aplikacije.

Korak 6: Kliknite traku za pretraživanje na vrhu i upišite Fotoaparat u tome. Pritisnite Enter za traženje aplikacije.

Korak 7: Sada kliknite aplikaciju Windows Camera.

Korak 8: Kliknite na gumb Get.

Korak 9: Pričekajte da se aplikacija preuzme i instalira na vaše računalo. Zatim kliknite na gumb Otvori za pokretanje aplikacije.
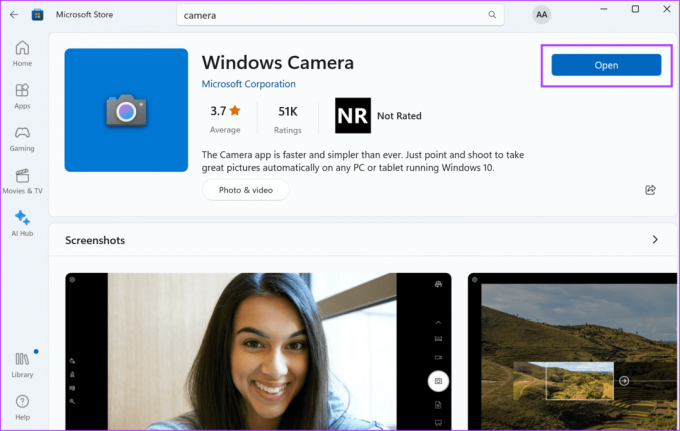
Korak 10: Zatvorite Microsoft Store.
Rješavanje problema s aplikacijom kamere
Ovo je bilo sedam metoda za ispravljanje pogreške 'stvaranje datoteke za snimanje fotografije nije uspjelo' u sustavu Windows 10 i 11. Započnite pregledom svoje web-kamere, provjerite postavke privatnosti i ažurirajte upravljačke programe web-kamere. Nakon toga vratite zadanu lokaciju za spremanje mape Camera Roll. Na kraju, popravak ili resetirati aplikaciju, i ponovno ga instalirajte u krajnjem slučaju.
Zadnje ažuriranje 13. listopada 2023
Gornji članak može sadržavati pridružene veze koje pomažu u podršci Guiding Tech. Međutim, to ne utječe na naš urednički integritet. Sadržaj ostaje nepristran i autentičan.

Napisao
Abhishek se drži operativnog sustava Windows otkako je kupio Lenovo G570. Koliko god to bilo očito, on voli pisati o Windowsima i Androidu, dva najčešća, ali fascinantna operativna sustava dostupna čovječanstvu. Kad ne piše objavu, voli piti OnePiece i sve što Netflix nudi.