Top 7 popravaka za plavi ekran smrti kada je računalo u stanju mirovanja na Windows 11
Miscelanea / / October 16, 2023
Plavi ekran smrti (BSoD) nasumično je rušenje računala koje često prati plavi ekran i, u nekim slučajevima, kod pogreške. Često se događaju jer ste pokrenuli određene konfliktne procese. Međutim, postoje rijetke prilike kada korisnici dožive plavi ekran smrti kada su u mirovanju na Windows 11.
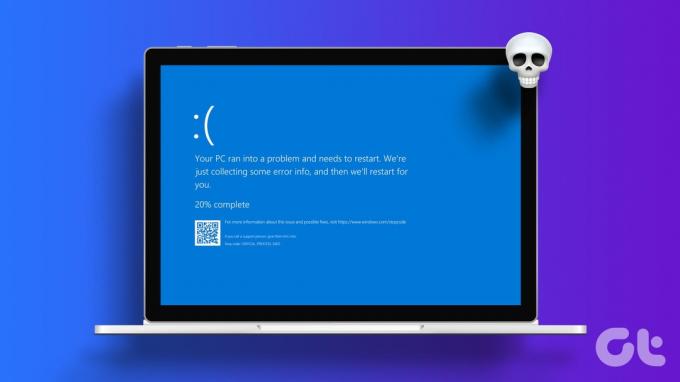
To je često zbunjujuće jer je teže odrediti točnu aktivnost koja ga je pokrenula. U većini slučajeva, ovaj neaktivan BSoD može biti povezan s oštećenjem upravljačkog programa, kvarom hardvera i, u nekim slučajevima, sukobima softvera. Dopustite nam da vam predstavimo neke praktične popravke.
Provjerite zapisnike sustava i ispise memorije
Prije rješavanja problema, dobro je provjeriti zapisnike sustava Windows i ispise memorije. Ove datoteke sadrže informacije o događajima i greškama koje su se dogodile prije rušenja. Nakon što znate uzrok pada, lakše je znati koji će načini rješavanja problema biti učinkovitiji.
Tako, otvorite i analizirajte svoje dump datoteke i nastavite do rješenja za rješavanje problema u nastavku.
1. Riješite probleme s upravljanjem napajanjem
Ako imate agresivnu konfiguraciju postavki napajanja, vaše računalo može brzo hibernirati i ponovno se neispravno pokrenuti, aktivirajući Plavi ekran smrti. Možete proučiti svoje upravljanje napajanjem i prilagoditi postavke oko toga.
Korak 1: Pritisnite opciju Windows Search na programskoj traci, upišite opcija napajanjai kliknite na "Uredi plan napajanja".
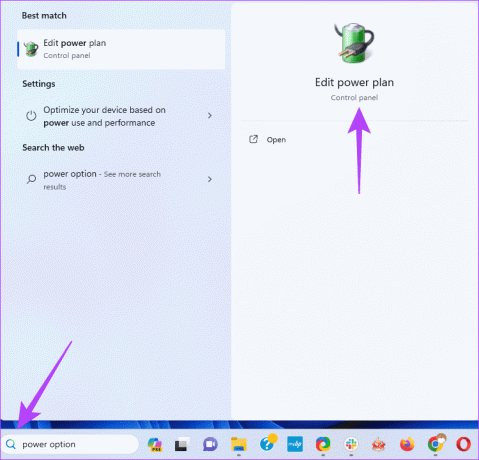
Korak 2: Kliknite "Vrati zadane postavke za ovaj plan" i potvrdite svoj izbor kada se to od vas zatraži.
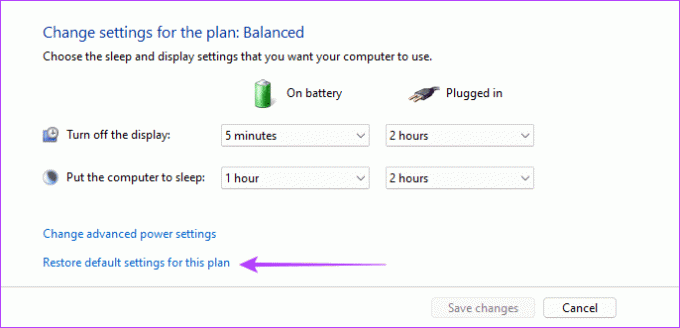
Korak 3: Po želji, na 'Promjena postavki za plan Windows' kliknite 'Promijeni napredne postavke napajanja'.
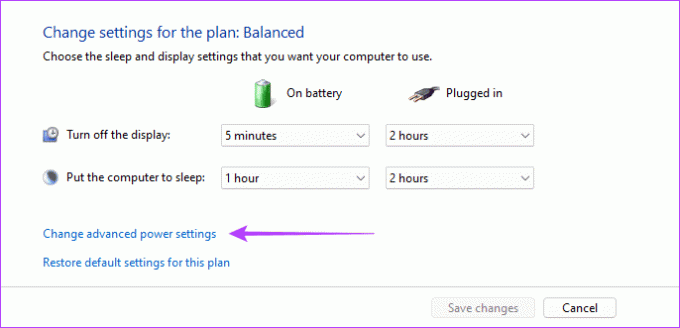
Korak 4: Pritisnite gumb "Vrati zadane postavke plana", potvrdite svoj izbor, zatim kliknite Primijeni i U redu.
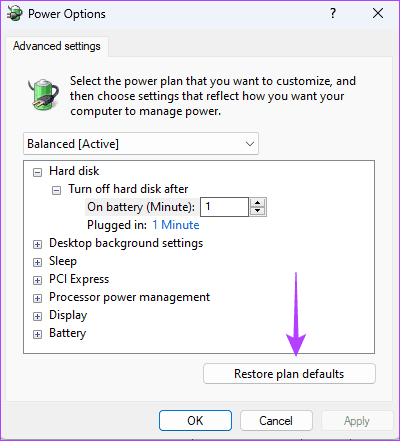
2. Provjerite i riješite hardverske probleme
Neki hardverski problemi mogu dovesti do plavog ekrana smrti kada je Windows neaktivan. Uobičajene uključuju neispravan RAM i neispravan tvrdi disk. Trebao bi pokrenite Windows Memory Diagnostics alat za traženje i popravak problema s RAM-om.
Osim toga, trebali biste pokrenite uslužni program za provjeru diska (chkdsk). za skeniranje vašeg tvrdog diska u potrazi za lošim sektorima. Ovaj uslužni program ne samo da će izvršiti skeniranje, već će popraviti greške kad god je to moguće.
3. Popravite oštećenje sistemske datoteke
Oštećene sistemske datoteke obično uzrokuju Plavi ekran smrti čak i kada se računalo čini neaktivnim. To je zato što, iako možda niste namjerno pokrenuli nijedan program, mnoge usluge i procesi rade u pozadini prema zadanim postavkama, a kada postoje loše sistemske datoteke, one pokreću pogreške. Trebali biste pokrenuti skeniranje File System Checker da popravite oštećenje.
Korak 1: Pritisnite Windows + R tipkovni prečac za pokretanje dijaloškog okvira Pokreni.
Korak 2: Tip cmd i pritisnite Control+Shift+Enter tipkovnički prečac za otvaranje naredbenog retka s administratorskim ovlastima.
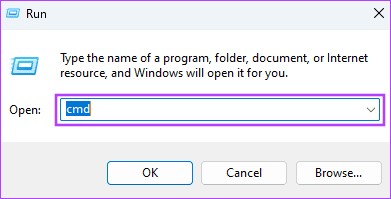
Korak 3: Unesite skriptu ispod i pritisnite Enter:
sfc /scannow

Korak 4: Slijedite sve upute u naredbenom retku, a zatim ponovno pokrenite računalo na kraju skeniranja.
4. Provjerite sukobe upravljačkog programa ili aplikacije
Kada instalirate alate trećih strana, oni mogu zahtijevati svoje upravljačke programe. Ako vaš Windows 11 uređaj neprestano dobiva plavi ekran smrti (BSOD) kada je u stanju mirovanja, to može biti posljedica ovih upravljačkih programa. Trebali biste izvesti čisto pokretanje kako bi se računalo pokrenulo samo s osnovnim skupom procesa i upravljačkih programa. Na taj način možete posebno pokrenuti sve programe za koje sumnjate i deinstalirati ih ako pokreću problem.
Korak 1: Pritisnite Windows + R tipkovni prečac za pokretanje dijaloškog okvira Pokreni.
Korak 2: Tip msconfig i pritisnite Enter.
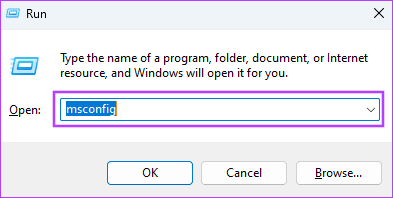
Korak 3: Idite na karticu Usluge, označite "Sakrij sve Microsoftove usluge" i kliknite gumb Onemogući sve.
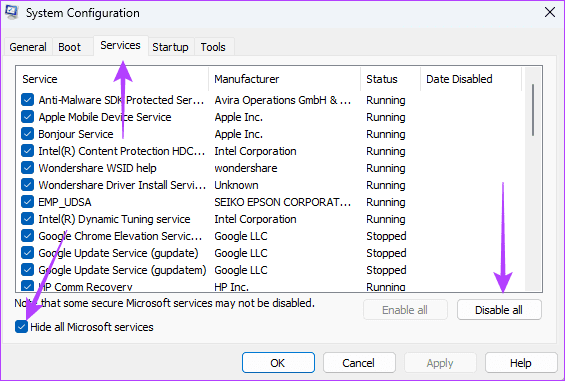
Korak 4: Idite na karticu Startup, zatim kliknite Open Task Manager.
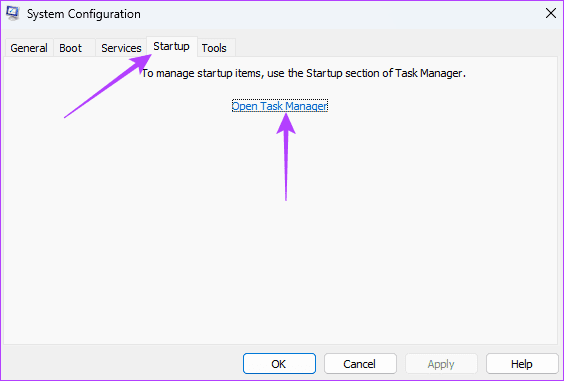
Korak 5: U stupcu Naziv kliknite program za pokretanje, kliknite gumb Onemogući i ponovite ovaj korak za onoliko programa za pokretanje koje želite onemogućiti.
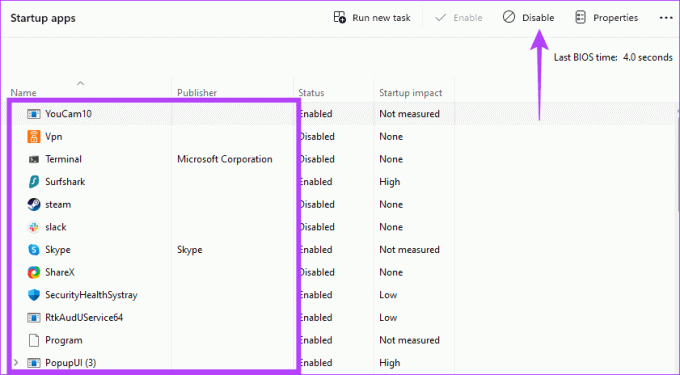
Korak 6: Pritisnite OK da zatvorite Upravitelj zadataka i kliknite OK da zatvorite System Configuration. Ponovno pokrenite računalo.
Korak 7: Pokrenite onemogućene programe jedan za drugim kako biste saznali koji je uzrokovao sukobe.
5. Ažurirajte ili ponovno instalirajte upravljački program
Zastarjeli upravljački programi često su razlog zašto dobivate Plavi ekran smrti na Windows 11, čak i kada je računalo u mirovanju. Ovi zastarjeli upravljački programi mogu sadržavati greške, protureagirati s drugim procesima i uzrokovati sukobe. Morate proći kroz popis upravljačkih programa u Upravitelju uređaja i ažurirati ili ponovno instalirati zastarjeli upravljački program.
Korak 1: Desnom tipkom miša kliknite gumb Start da biste otvorili izbornik Power User i s popisa odaberite Device Manager.
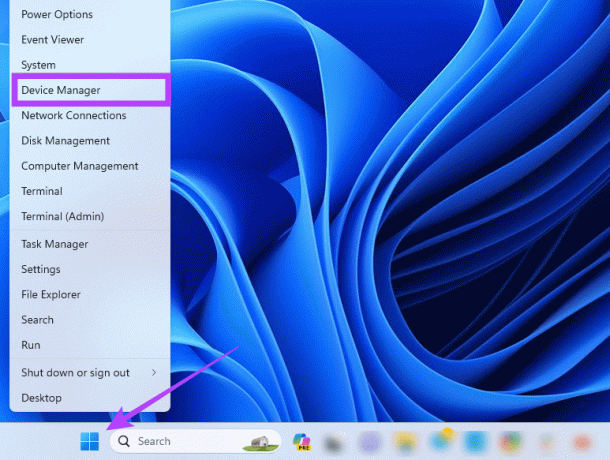
Korak 2: Proširite kategoriju sa zastarjelim upravljačkim programom (možda postoji žuta ikona upozorenja), desnom tipkom miša kliknite upravljački program i odaberite Deinstaliraj uređaj.

Korak 3: Potvrdite svoj izbor i ponovno pokrenite računalo.
Korak 4: Ponovno otvorite Upravitelj uređaja i kliknite ikonu Traži promjene hardvera. Treba instalirati novi, ažurirani upravljački program.
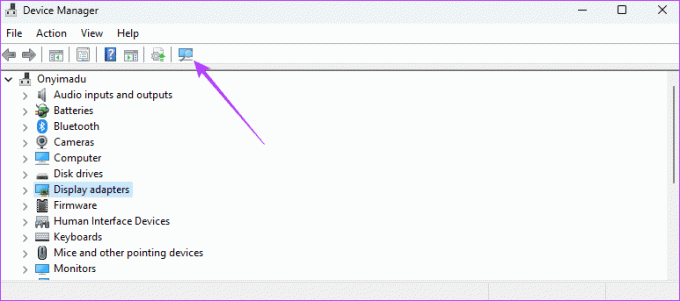
6. Deinstalirajte nedavno ažuriranje sustava Windows
Ažuriranja su vrlo važna za naša računala. Često dolaze s više značajki ili sigurnosnih zakrpa. Ali određena ažuriranja mogu imati pogreške. Ako primijetite plavi ekran smrti kada je Windows 11 u mirovanju nakon ažuriranja, trebali biste vratiti ažuriranje sustava Windows.
7. Riješite temeljne probleme s pregrijavanjem
Kada se računalo pregrije, pojedinačne komponente mogu početi kvariti i mogu pokrenuti Plavi ekran smrti. Morate istražiti što bi moglo uzrokovati pregrijavanje vašeg računala. Jednom kad ti popraviti pregrijavanje, ponovno pokrenite računalo i ono bi trebalo popraviti/zaustaviti BSOD na Windows 11.
Oporavak od plavog ekrana smrti
Nakon što slijedite korake u ovom vodiču, trebali biste se uspješno oporaviti od Plavog ekrana smrti. Imajte na umu da nakon što riješite problem, ne biste se trebali vratiti na postavke koje su pokrenule pogrešku kako biste izbjegli ponavljanje.
Na kraju, obratite nam se u odjeljku za komentare u nastavku i javite nam koji je popravak bio učinkovit za vas.
Zadnje ažuriranje 16. listopada 2023
Gornji članak može sadržavati pridružene veze koje pomažu u podršci Guiding Tech. Međutim, to ne utječe na naš urednički integritet. Sadržaj ostaje nepristran i autentičan.



