5 najboljih rješenja za fotografije koje se ne preuzimaju s iClouda na Mac
Miscelanea / / October 16, 2023
Nakon što kliknete svoje fotografije na iPhoneu ili iPadu, sinkroniziraju se s vašim iCloud računom. Možete im pristupiti pomoću aplikacije Fotografije na vašem Macu. Aplikacija Fotografije također nudi neke ugrađene alate za uređivanje fotografija. Također možete kopirajte i zalijepite svoje izmjene s jedne fotografije na više fotografija pomoću aplikacije Fotografije.

Također možete preuzeti svoje fotografije s iClouda na svoj Mac kako biste im pristupili. Ako im ne možete pristupiti, evo nekoliko metoda za rješavanje problema koje će vam pomoći popraviti fotografije koje se ne preuzimaju s iClouda na vaš Mac.
1. Provjerite unutarnju pohranu vašeg Maca
Kad god govorimo o pogreškama pri preuzimanju datoteka na Macu, uvijek možete započeti provjerom koliko je prostora za pohranu ostalo na vašem Mac modelu. Ako se fotografije ne preuzmu s vašeg iClouda na vaš Mac, morate provjeriti status interne pohrane. Pritisnite tipkovni prečac Command + razmaknica da biste otvorili Spotlight Search, upišite Skladištenje, i pritisnite Return.

Vidjet ćete potpunu analizu unutarnje pohrane vašeg Mac računala. Pogledajte naš post da biste saznali više o tome kako optimizirati pohranu vašeg Maca.

Možete provjeriti status pohrane vašeg Maca i ukloniti datoteke koje više nisu potrebne da biste oslobodili prostor. Ovo se preporučuje ako morate preuzeti hrpu slikovnih datoteka visoke kvalitete.
2. Provjerite je li vaš Mac sinkroniziran s iCloudom
Kako biste mogli preuzeti svoje slike na Mac, provjerite je li vaš Mac sinkroniziran s vašim iCloud računom. To možete provjeriti putem aplikacije Fotografije i postavki sustava na vašem Macu. Evo kako.
Korištenje aplikacije Fotografije
Korak 1: Pritisnite tipkovni prečac Command + razmaknica da biste otvorili Spotlight Search, upišite fotografije, i pritisnite Return.
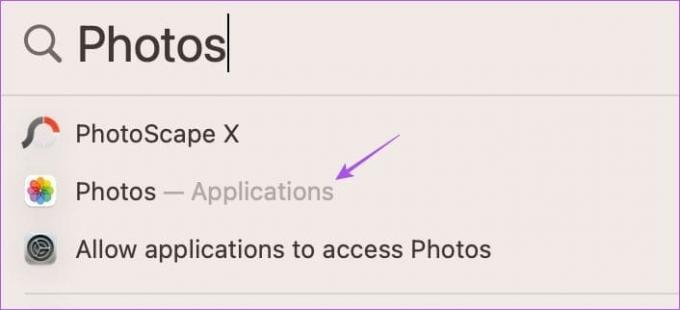
Korak 2: Kliknite na Fotografije u gornjem lijevom kutu i odaberite Postavke.

Korak 3: Odaberite karticu iCloud.

Korak 4: Provjerite je li opcija iCloud Photos označena.

Korak 5: Pričekajte neko vrijeme i provjerite je li problem riješen.
Korištenje postavki sustava
Korak 1: Pritisnite tipkovni prečac Command + razmaknica da biste otvorili Spotlight Search, upišite Postavke sustava, i pritisnite Return.

Korak 2: Kliknite na ime svog profila u gornjem lijevom kutu i odaberite iCloud na desnoj strani.

Korak 3: Odaberite Fotografije.

Korak 4: Provjerite je li omogućena opcija Sync This Mac. Zatim kliknite na Gotovo.
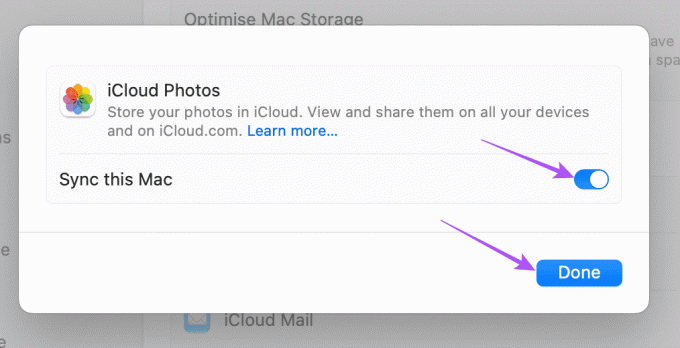
Korak 5: Zatvorite prozor postavki i provjerite je li problem riješen.
3. Provjerite svoju internetsku vezu
Kako biste ubrzali proces sinkronizacije vašeg Mac računala za pristup fotografijama s iClouda, pokrenite test brzine kako biste testirali svoju internetsku vezu. U slučaju da imate dvopojasni usmjerivač, preporučujemo prebacivanje na frekvencijski pojas od 5 GHz i sjedenje u blizini usmjerivača za stabilnu mrežnu vezu.
4. Onemogućite način rada s niskim podacima za Wi-Fi
Ako i dalje dobivate pogrešku tijekom preuzimanja iCloud fotografija na vašem Macu, provjerite jeste li onemogućili Low Data Mode za Wi-Fi. Ova značajka smanjuje potrošnju podataka na vašem Macu i korisna je ako imate dnevna ograničenja podataka na internetu plan. Ali upravo sada da biste riješili ovaj problem, predlažemo da ga isključite.
Korak 1: Pritisnite tipkovni prečac Command + razmaknica da biste otvorili Spotlight Search, upišite Wi-Fi, i pritisnite Return.

Korak 2: Kliknite na Detalji pored povezane Wi-Fi mreže.

Korak 3: Pritisnite prekidač pored Low Data Mode da biste ga onemogućili.

Korak 4: Pritisnite Gotovo. Zatim zatvorite prozor i provjerite je li problem riješen.

5. Ažurirajte macOS
Posljednje rješenje ako vam nijedna od opcija nije pomogla jest ažuriranje verzije macOS-a na vašem uređaju. Moguće je da trenutna verzija macOS-a ima određene greške koje dovode do ovog problema.
Korak 1: Pritisnite tipkovni prečac Command + razmaknica da biste otvorili Spotlight Search, upišite Provjerite ima li ažuriranja softvera, i pritisnite Return.
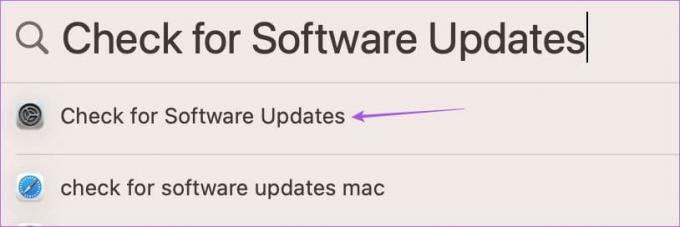
Korak 2: Ako je ažuriranje dostupno, preuzmite ga i instalirajte na svoj Mac.
Nakon što se vaš Mac ponovno pokrene, provjerite može li sinkronizirati vaše fotografije.
Preuzmite iCloud fotografije na Mac
Ova bi rješenja trebala riješiti problem s nemogućnošću preuzimanja vaših fotografija s iClouda na vaš Mac. Svi vaši podaci pohranjuju se u iCloud poput dokumenata, fotografija i videozapisa. Ali budući da Apple nudi 5 GB zadane iCloud pohrane, definitivno možete zauzeti sve to u kratkom vremenu. Provjerite našu objavu u kojoj smo spomenuli korake za cpromijenite svoj iCloud plan pohrane i dodajte još prostora za pohranu.
Zadnje ažuriranje 28. kolovoza 2023
Gornji članak može sadržavati pridružene veze koje pomažu u podršci Guiding Tech. Međutim, to ne utječe na naš urednički integritet. Sadržaj ostaje nepristran i autentičan.



![Što je Windows Update? [Definicija]](/f/8f75e94c7789913dfd55b649a3fca124.png?width=288&height=384)