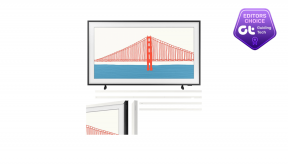Kako snimati Discord pozive na računalu i mobitelu
Miscelanea / / October 18, 2023
Discord nudi više načina komunikacije, uključujući tekstualne poruke i pozive. Međutim, ne postoji službeni način snimanja Discord poziva. Ali to vas ne bi trebalo spriječiti u tome. Pokazat ćemo vam više načina za snimanje Discord poziva na bilo kojem uređaju.

Prije nego što nastavimo, snimanje poziva bez pristanka govornika s druge strane nije legalno u mnogim regijama. Stoga pitajte ima li korisnika problema s vašim snimanjem razgovora u Discordu. Kad to uklonimo, evo svih načina za snimanje discord poziva.
Također pročitajte: Stvari koje treba znati kada počinjete koristiti Discord
Kako snimiti Discord pozive na računalu
Postoje različiti načini snimanja glasovnih poziva na Discordu. Sve smo ih spomenuli u nastavku.
1. Korištenje Xbox Game Bara u sustavu Windows
Xbox Game Bar je prilagodljivi igraći sloj u sustavu Windows koji nudi trenutni pristup mnogim funkcijama bez napuštanja trenutnog programa. Evo kako ga koristiti za snimanje razgovora.
Korak 1: Otvorite Xbox Game Bar koristeći Windows + G tipke.
Korak 2: Odaberite Snimanje i provjerite je li ikona mikrofona omogućena.
Korak 3: Sada pritisnite ikonu kruga za početak snimanja.
Bilješka: Pritisnite tipku za završetak za zaustavljanje snimanja.
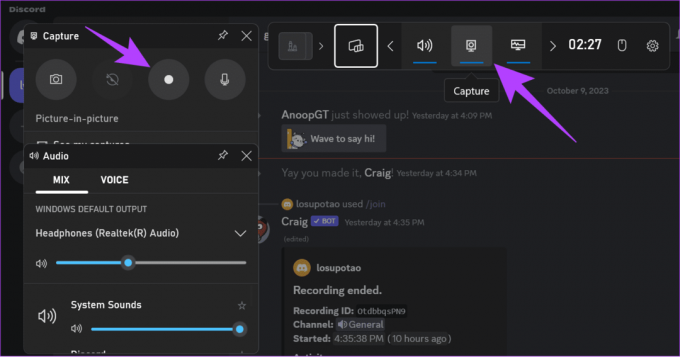
Pristupite snimci zaslona
Korak 1: Otvorite File Manager > odaberite Videos.
Korak 2: Otvorite mapu Snimke za pristup snimkama.

Također možete koristiti bilo koji drugi aplikacija treće strane za snimanje zaslona za snimanje glasovnih poziva na Discordu.
2. Korištenje Craiga Bota
Craig Discord bot koji može snimati glasovne kanale. Nudi više značajki, uključujući snimanje zvuka u više zapisa, odvajanje audio datoteka za svaki zvučnik i više. Evo kako možete dodati Craig bota na svoj kanal i koristiti ga:
Bilješka: Ako počnete snimati, bot će obavijestiti ostale članove na kanalu da bot snima razgovore u Discordu.
Korak 1: Otvorite Craig bot koristeći donju vezu i odaberite "Pozovi Craiga na svoj Discord server."
Bilješka: Morate imati svoj glasovni kanal na Discord poslužitelju da biste dodali bota. Ako želite snimiti kanal čiji ste dio, zamolite svog administratora kanala da doda bota.
Otvori Craig bot za Discord

Korak 2: Otvorite padajući okvir i odaberite poslužitelj s glasovnim kanalom koji želite snimiti.
Korak 3: Sada odaberite Nastavi.
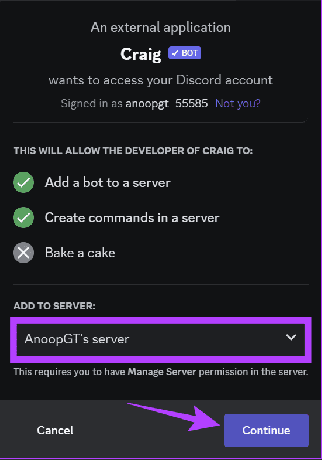
Korak 4: Pritisnite Autoriziraj za potvrdu.
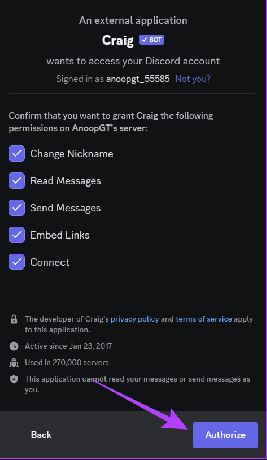
Korak 5: Za potvrdu potvrdite svoj račun.
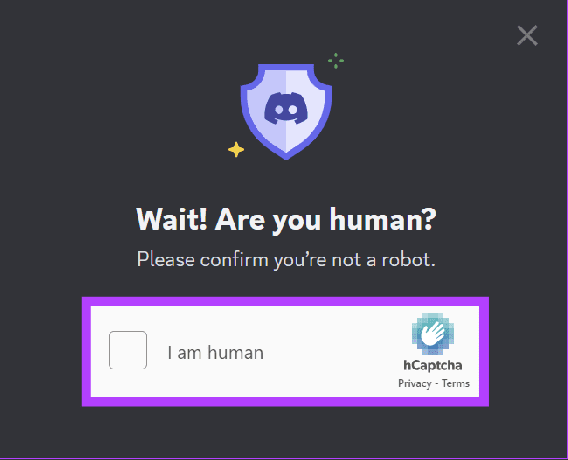
Korak 6: Vratite se na Discord > upišite /join i pritisnite Enter za početak snimanja.
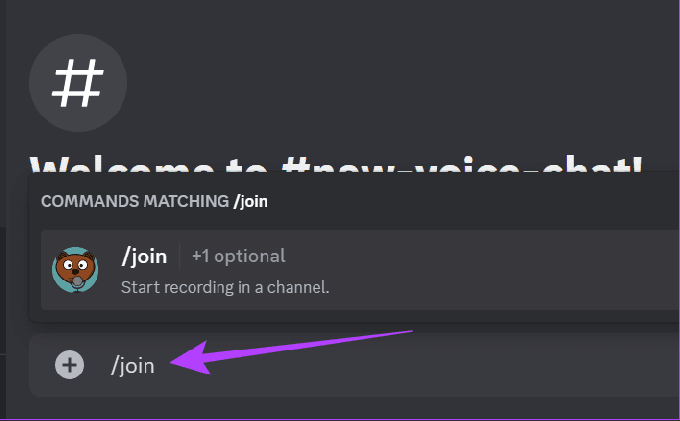
Bot nudi mnogo više naredbi za korištenje. Možete provjeriti službena stranica s naredbama Craig bota za više informacija.
Snimajte Discord pozive na iPhone i Android
Moguće je snimati Discord pozive na iPhoneu i Androidu. Za to možete slijediti bilo koju od dolje navedenih metoda.
1. Korištenje ugrađenog snimača zaslona
Danas većina Android pametnih telefona dolazi s ugrađenim snimačem zaslona. Već imamo vodič snimanje zaslona na iPhoneu i Samsung Galaxy telefoni. Što se tiče ostalih Android uređaja, slijedite korake:
Bilješka: Ovisno o Android pametnom telefonu i verziji Androida koju koristi, koraci se mogu razlikovati. Međutim, ovi će vam koraci ipak dati okvirnu ideju.
Korak 1: Otvorite Snimač zaslona na ploči brzih postavki i odaberite Snimanje zvuka.
Savjet: ako ne možete pronaći pločicu za snimanje zaslona, evo kako to učiniti prilagodite Brze postavke Jelovnik.
Korak 2: Dodirnite Start.
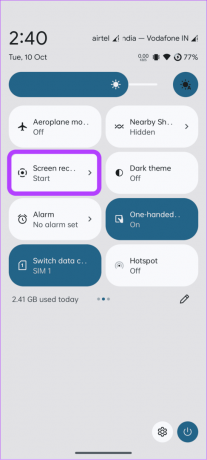
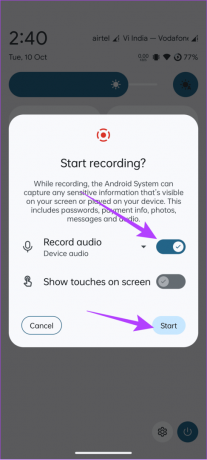
Snimanje zaslona započet će nakon nekoliko sekundi. Za zaustavljanje snimanja otvorite Brze postavke i dodirnite Zaustavi pod Snimanje zaslona.
2. Korištenje Craiga Bota
Craig bot je Discordov bot koji se može dodati vašem kanalu i zatim koristiti za snimanje Discord poziva sa zvukom. Za dodavanje bota morate biti administrator kanala. Možete zatražiti od administratora Discord kanala da doda bota ako ste član.
Bilješka: Kada aktivirate bota, on će obavijestiti sve članove grupe da snima pozive u Discordu.
Korak 1: Otvorite Craiga s donje veze i dodirnite 'Pozovi Craiga na svoj Discord poslužitelj.'
Otvori Craig bot za Discord
Korak 2: S padajućeg izbornika odaberite poslužitelj s glasovnim kanalom koji želite snimiti.
Korak 3: Dodirnite Nastavi.

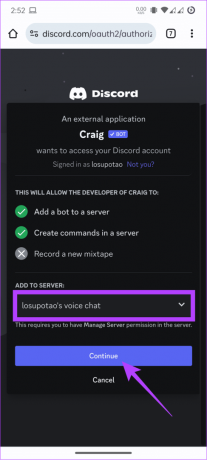
Korak 4: Odaberite Autoriziraj da potvrdite i potvrdite svoj račun.
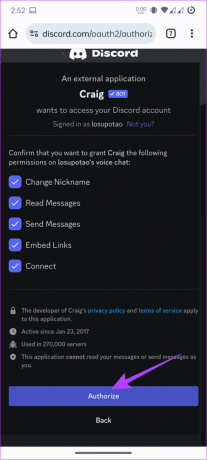

Korak 5: Za korištenje bota upišite /join a zatim pritisnite Pošalji za početak snimanja.
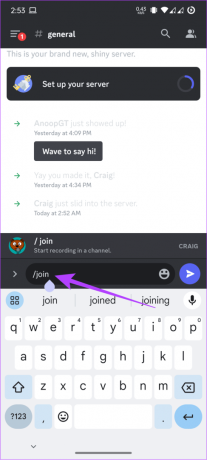
Česta pitanja o snimanju Discord poziva
Dok Discord ne prati vaše razgovore normalno, Discordov tim za povjerenje i sigurnost može čitati poruke poslane privatnim poslužiteljima radi istrage.
Ne, Discord ne dopušta roditeljima da prate informacije o pozivima ili razgovorima svog djeteta kako bi zaštitili svoju korisničku privatnost.
Sačuvajte svoje uspomene
Discord je odlično mjesto za druženje s prijateljima ili interakciju sa zajednicom. Često će u pozivu biti informacija koje želite sačuvati. To možete učiniti snimanjem Discord poziva slijedeći bilo koju od gore navedenih metoda. Međutim, cijenite privatnost i pristanak korisnika kada to činite.
Zadnje ažuriranje 16. listopada 2023
Gornji članak može sadržavati pridružene veze koje pomažu u podršci Guiding Tech. Međutim, to ne utječe na naš urednički integritet. Sadržaj ostaje nepristran i autentičan.

Napisao
Anoop je pisac sadržaja s više od 3 godine iskustva. U GT-u pokriva Android, Windows, a također i Appleov ekosustav. Njegovi su radovi predstavljeni u mnogim publikacijama uključujući iGeeksBlog, TechPP i 91 mobile. Kad ne piše, može ga se vidjeti na Twitteru, gdje dijeli najnovija ažuriranja o tehnologiji, znanosti i mnogim drugim stvarima.