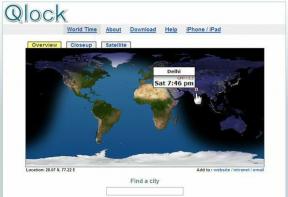Kako povezati Twitch s Discordom: Opsežan vodič
Miscelanea / / October 19, 2023
Twitch i Discord odlična su mjesta za druženje s prijateljima i pratiteljima. Ali ne bi li bilo sjajno kada biste mogli kombinirati obje platforme? Ovaj vodič će vam pokazati kako povezati Twitch s Discordom.

Povezivanje vašeg Twitch kanala s Discordom može poboljšati vaš angažman u zajednici i pojednostaviti vaš proces dijeljenja sadržaja. Kako bi stvari bile jednostavne i lake, ovdje smo detaljno spomenuli sve korake koje morate slijediti. Započnimo.
Kako spojiti Twitch Channel na Discord
Koraci za povezivanje Discord-Twitch prilično su jednostavni. Možete slijediti korake u skladu s vašim uređajem u nastavku.
Bilješka: Možete slijediti korake u nastavku kako biste povezali Twitch Studio s Discordom.
Na računalu
Korak 1: Otvorite Discord aplikaciju ili web i prijavite se na svoj račun.
Korak 2: Pritisnite ikonu Korisničke postavke.

Korak 3: Odaberite Veze.

Korak 4: Odaberite Twitch.
Savjet: Ako ne pronađete opciju, odaberite strelicu da proširite ploču i pronađete Twitch.
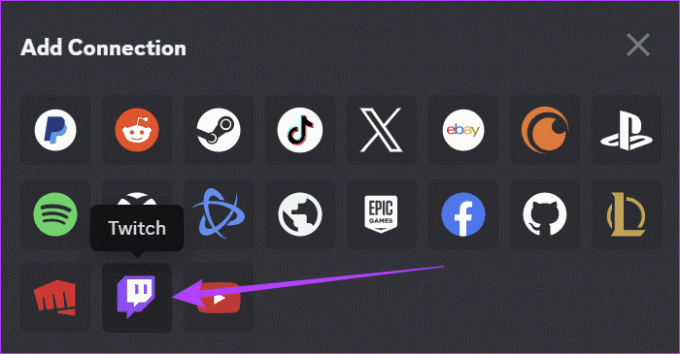
Korak 4: Prijavite se na svoj Twitch račun i odaberite Autoriziraj.
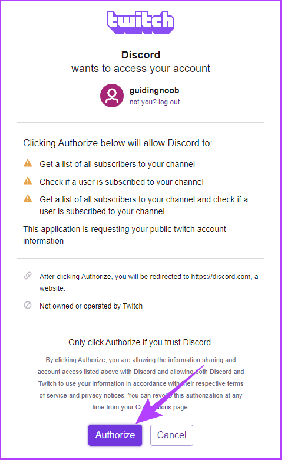
Na mobitelu
Korak 1: Otvorite aplikaciju Discord i prijavite se na svoj račun.
Korak 2: Dodirnite svoj profil pri dnu i odaberite Veze.
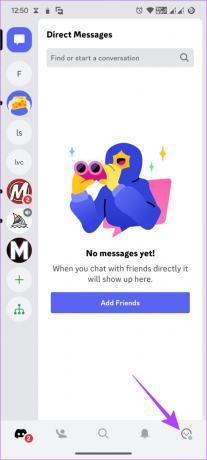

Korak 3: Odaberite Dodaj.
Korak 4: Odaberite Twitch.


Korak 5: Prijavite se na svoj račun.
Korak 5: Dodirnite Autoriziraj.
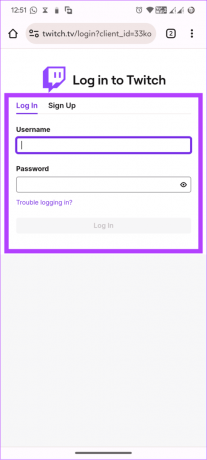

Kako spojiti Discord Audio na Twitch
Ako ste zainteresirani za strujanje svojih glasovnih razgovora na Discordu, to je također moguće. Iako ne postoji službeni način, ipak postoji zaobilazno rješenje. Štoviše, to možete učiniti samo na računalu dok pišete ovaj vodič. Sada prvo trebate spojiti Twitch kanal na Discord, a zatim:
Korak 1: Instalirajte 'Discord Streamkit Overlay for OBS' s donje veze.
Preuzmite Discord streamkit

Korak 2: Pritisnite Autoriziraj za potvrdu.

Korak 3: Vratite se na istu stranicu i odaberite Voice Widget.
Korak 4: Konfigurirajte ga prema svom izboru i kopirajte URL za glasovni widget.

Korak 5: Otvorite aplikaciju OBS > pritisnite gumb plus
Korak 6: Među opcijama odaberite Preglednik.

Korak 7: Dodajte naziv pod Stvori novo i kliknite U redu.

Korak 8: Sada zalijepite URL glasovnog widgeta u tekstualni okvir OBS URL.
Korak 9: Pritisnite OK za spremanje promjena.
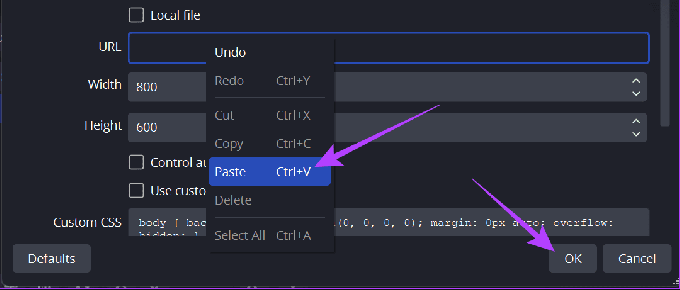
Međutim, došli ste samo do pola puta ako niste povezali svoj Twitch kanal s OBS-om. Koraci za povezivanje OBS-a i Twitcha navedeni su u nastavku.
Korak 1: Otvorite OBS Studio > kliknite na Postavke u donjem desnom kutu.
Savjet: Također možete otići na File > Settings.

Korak 2: Odaberite Stream na lijevoj strani i odaberite Twitch.
Korak 3: Pritisnite Poveži račun.

Korak 4: Unesite svoje vjerodajnice za prijavu na Twitch i kliknite Primijeni za potvrdu promjena.

Također možete dodati svoj Discord server chat sa svojim Twitch streamom. Koraci su sljedeći:
Korak 1: Instalirajte 'Discord Streamkit Overlay for OBS' pomoću donje veze.
Preuzmite Discord streamkit

Korak 2: Dajte potrebne dozvole i kliknite Autoriziraj.

Korak 3: Odaberite Widget za chat i konfigurirajte ga prema svom izboru.
Korak 4: Kopirajte URL widgeta za chat.

Korak 5: Sada otvorite OBS > pritisnite gumb plus.
Korak 6: Odaberite Preglednik.

Korak 7: Dodajte naziv pod Stvori novo i kliknite U redu.

Korak 8: Sada zalijepite URL widgeta za chat u tekstni okvir OBS URL.
Korak 9: Pritisnite OK za spremanje promjena.

Sada povežite svoj Twitch kanal s OBS-om slijedeći korake u nastavku.
Korak 1: Otvorite OBS > kliknite Postavke.
Savjet: Također možete otići na File > Settings.

Korak 2: Odaberite Stream s lijeve strane, a zatim odaberite Twitch.
Korak 3: Odaberite Poveži račun.

Korak 4: Prijavite se svojim vjerodajnicama za prijavu na Twitch.

Povežite Twitch Emotes s Discordom
Twitch emotikoni ili emotikoni su slike nalik na emoji stvorene za korištenje u Twitch live streamovima i Twitch chatovima. Ove značajke možete unijeti u Discord nakon što povežete Discord i Twitch. Evo koraka koje treba slijediti:
Na računalu
Korak 1: Otvorite Discord > desnom tipkom miša kliknite poslužitelj za dodavanje Twitch emocija i odaberite Postavke poslužitelja.
Korak 2: Odaberite Uloge.

Korak 3: Odaberite Zadane dozvole.

Korak 4: Uključite "Upotrijebi vanjski emoji".

Ovdje postavite dopuštenja za to tko može koristiti ove vanjske emocije na vašem poslužitelju.
Na mobitelu
Korak 1: Otvorite Discord. Dodirnite i držite poslužitelj > odaberite Više opcija i dodirnite Postavke.


Korak 2: Pomaknite se prema dolje > odaberite Uloge i dodirnite @svi.
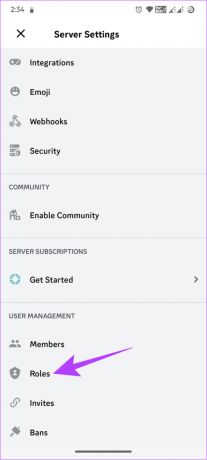

Korak 3: Uključite "Upotrijebi vanjski emoji".

Kako odspojiti Twitch s Discorda
Ne želite okupljati zajednice s obje strane? Rastanci su teški, ali ne i nemogući. Evo kako možete prekinuti vezu Twitcha i Discorda.
Na računalu
Korak 1: Otvorite Discord i kliknite Postavke.
Korak 2: Odaberite Veze i kliknite X preko Twitcha.

Korak 3: Pritisnite Prekini vezu za potvrdu.
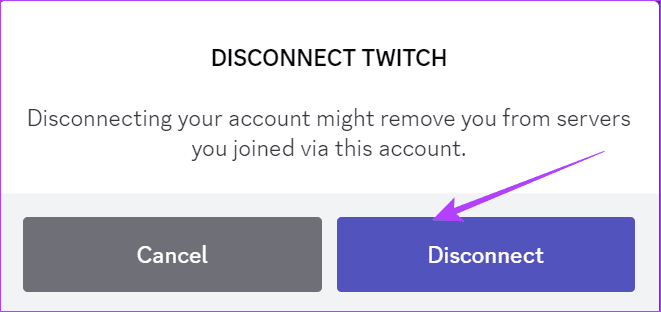
Na mobitelu
Korak 1: Otvorite Discord, dodirnite korisnički gumb u donjem lijevom kutu i odaberite Veze.


Korak 2: Odaberite gumb X pokraj Twitch korisničkog imena.
Korak 3: Dodirnite Prekini vezu za potvrdu.


Iako nije potrebno imati Discord zajednicu kada streamate na Twitchu, posjedovanje Discord poslužitelja za vašu Twitch zajednicu pomoći će vam u interakciji s njima čak i ako ne streamate. Snažna zajednica pomoći će vam na vašem Twitch putovanju.
Da, korisnici Twitcha mogu vidjeti chatove u live streamu i na Discord poslužitelju.
Pridružite se dvjema zajednicama
I Discord i Twitch izvrstan su način za interakciju sa vašom zajednicom. Sada kada znate kako povezati Twitch s Discordom, možete povezati obje zajednice zajedno na jednom mjestu. Ako još uvijek imate pitanja, javite nam u komentarima ispod.
Zadnje ažuriranje 17. listopada 2023
Gornji članak može sadržavati pridružene veze koje pomažu u podršci Guiding Tech. Međutim, to ne utječe na naš urednički integritet. Sadržaj ostaje nepristran i autentičan.

Napisao
Anoop je pisac sadržaja s više od 3 godine iskustva. U GT-u pokriva Android, Windows, a također i Appleov ekosustav. Njegovi su radovi predstavljeni u mnogim publikacijama uključujući iGeeksBlog, TechPP i 91 mobile. Kad ne piše, može ga se vidjeti na Twitteru, gdje dijeli najnovija ažuriranja o tehnologiji, znanosti i mnogim drugim stvarima.