Top 6 popravaka za CHKDSK ne može raditi u sustavu Windows
Miscelanea / / October 20, 2023
CHKDSK, naredba za provjeru diska, korisna je za skeniranje i popravljanje grešaka na disku pomoću naredbenog retka. S njim možete popraviti sve vrste problema s pogonima za pohranu na računalu sa sustavom Windows 10 ili 11. Međutim, što ako Windows ne uspije pokrenuti CHKDSK naredbu na vaš unos i javi vam pogreške?

To se može dogoditi zbog raznih čimbenika, od nedostatka administrativnih povlastica do pogrešno konfiguriranih datoteka registra. Ako ne možete odrediti što uzrokuje problem, proučite sljedeće savjete da biste ga riješili.
1. Provjerite ima li vaš račun administratorska prava
Jedan od najčešćih razloga zašto biste mogli pokrenuti skeniranje diska i vidjeti poruku Pristup odbijen je ako ste pokrenuli naredbeni redak bez administrativnih povlastica. Za početak provjerite je li vaš korisnički račun ima administratorska prava, a zatim upotrijebite sljedeće korake za pokretanje naredbe CHKDSK.
Korak 1: Kliknite desnom tipkom miša na ikonu Start i odaberite Terminal (Admin) s popisa.

Korak 2: Odaberite Da kada se pojavi upit Kontrola korisničkog računa (UAC).

Korak 3: Upišite sljedeću naredbu u konzolu i pritisnite Enter. Za ovaj primjer, skenirat ćemo E disk.
chkdsk e: /r

Ako želite skenirati D disk, zamijenite e: s d: u gornjoj naredbi. Osim toga, provjerite je li pogon koji pokušavate skenirati povezan s vašim sustavom.
2. Zakažite skeniranje diska za provjeru pri ponovnom pokretanju sustava
Važno je napomenuti da CHKDSK zahtijeva ekskluzivni pristup pogonu koji želite skenirati i popraviti. Ako su neke od datoteka na disku koji želite skenirati otvorene ili u upotrebi, možda ćete dobiti pogrešku "Chkdsk se ne može pokrenuti jer volumen koristi drugi proces" u sustavu Windows.
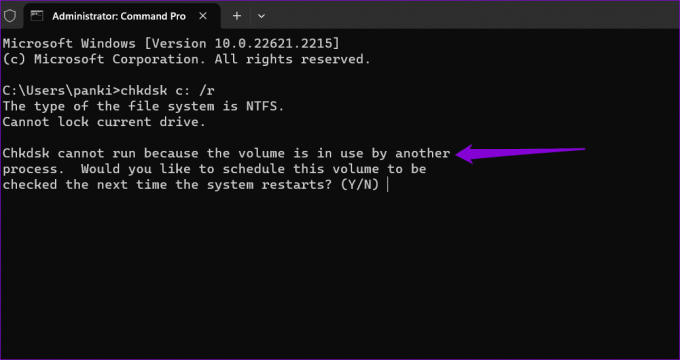
U tom slučaju CHKDSK će vam dati opciju da zakažete skeniranje za sljedeći put kada ponovno pokrenete računalo. Da biste to učinili, upišite Y za Da i pritisnite Enter. Nakon toga ponovno pokrenite računalo i Windows će tijekom pokretanja skenirati navedeni pogon u potrazi za greškama.

3. Provjerite BootExecute registar
Stavka registra BootExecute određuje treba li sustav pokrenuti skeniranje diska za provjeru pri pokretanju. Ako ovaj ključ nije ispravno konfiguriran, CHKDSK neće raditi. Da biste to riješili, morate promijeniti vrijednost BootExecute pomoću uređivača registra. Međutim, budući da je uređivanje datoteka registra donekle riskantno, dobra je ideja napravite sigurnosnu kopiju svih datoteka registra ili stvoriti točku vraćanja prije nastavka.
Korak 1: Pritisnite ikonu pretraživanja na programskoj traci da biste otvorili izbornik Start, upišite urednik registrai odaberite Pokreni kao administrator.

Korak 2: Odaberite Da kada se pojavi upit Kontrola korisničkog računa (UAC).

Korak 3: Zalijepite sljedeći put u adresnu traku i pritisnite Enter:
Computer\HKEY_LOCAL_MACHINE\SYSTEM\CurrentControlSet\Control\Session Manager

Korak 4: U desnom oknu dvaput pritisnite unos BootExecute. Tip automatska provjera autochk * u polju Value data i kliknite OK.

Nakon toga ponovno pokrenite računalo kako biste provjerili je li problem i dalje prisutan.
4. Isključite brzo pokretanje
Ponekad Windows možda neće uspjeti pokrenuti skeniranje diska za provjeru pri dizanju ako ste omogućili brzo pokretanje. Možete pokušati privremeno onemogućiti ovu značajku da vidite hoće li to riješiti problem.
Korak 1: Pritisnite ikonu pretraživanja na programskoj traci da biste otvorili izbornik Start, upišite cmdi odaberite Pokreni kao administrator.

Korak 2: Odaberite Da kada se pojavi upit Kontrola korisničkog računa (UAC).

Korak 3: U konzoli pokrenite sljedeću naredbu i pritisnite Enter:
Powercfg -h off
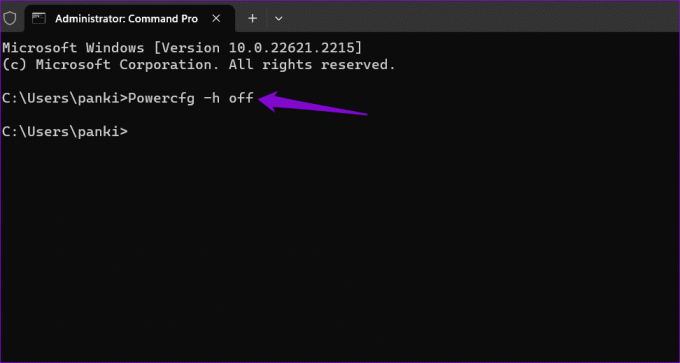
Korak 4: Upišite sljedeću naredbu i pritisnite Enter za pokretanje skeniranja:
chkdsk c: /r
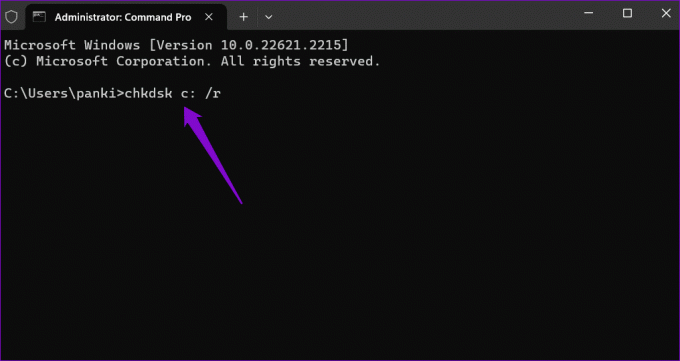
Korak 5: Upišite Y i pritisnite Enter.

Nakon toga ponovno pokrenite računalo kako biste Windowsu omogućili skeniranje navedenog pogona.
5. Pokrenite CHKDSK iz naprednog pokretanja
Još jedna stvar koju možete učiniti je pokrenuti skeniranje diska za provjeru u Napredno pokretanje okruženje. To će vam pomoći da izbjegnete bilo kakvu smetnju koja je možda sprječavala Windows da pokrene skeniranje.
Korak 1: Pritisnite tipku Windows + I tipkovni prečac za otvaranje aplikacije Postavke. Na kartici Sustav kliknite na Oporavak.

Korak 2: Pritisnite gumb Ponovno pokreni sada.

Korak 3: Pritisnite gumb Ponovno pokreni sada i pričekajte da se vaše računalo pokrene u naprednom okruženju za pokretanje.

Korak 4: Kliknite na Rješavanje problema.
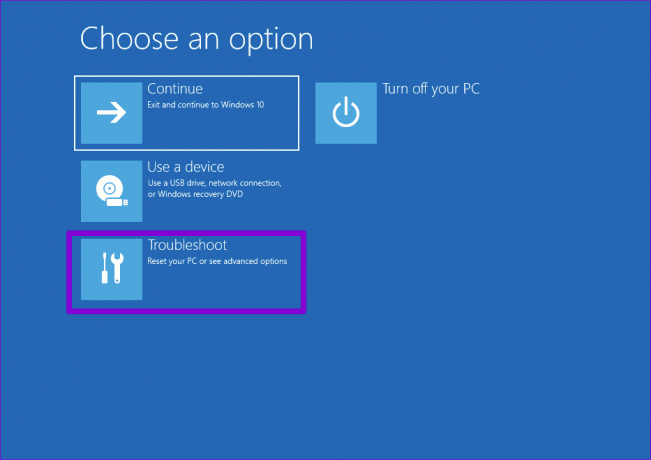
Korak 5: Odaberite Napredne opcije.
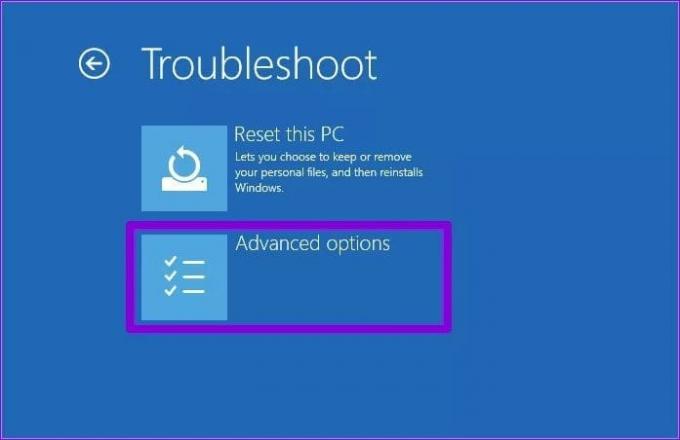
Korak 6: Kliknite na Command Prompt.
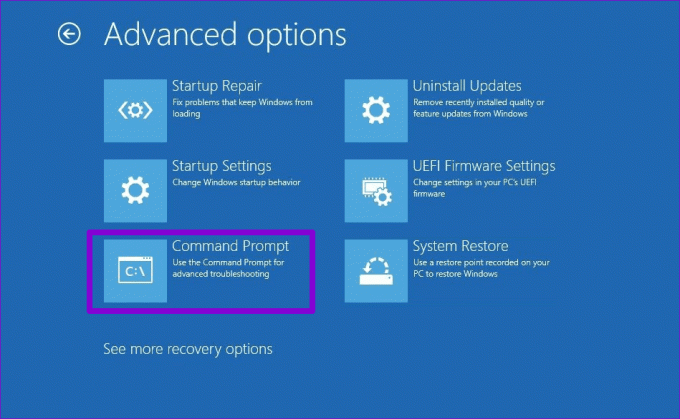
Korak 7: Nakon što se pojavi prozor naredbenog retka, upišite chkdsk e: /r i pritisnite Enter.
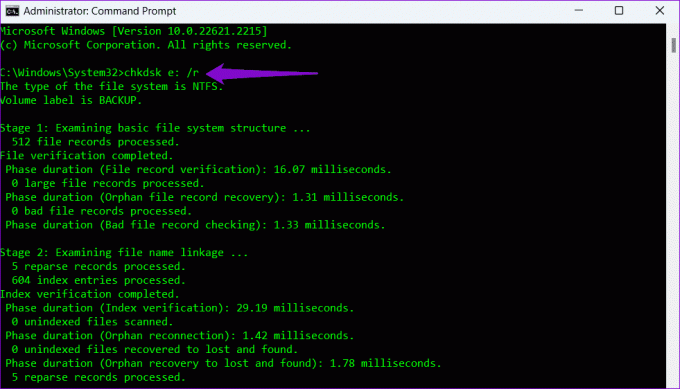
6. Uklonite zaštitu od pisanja za svoj pogon
Vidite li poruku "Windows ne može pokrenuti provjeru diska na ovom volumenu jer je zaštićen od pisanja" dok izvodite naredbu CHKDSK? Ako je tako, morat ćete uklonite zaštitu od pisanja s pogona riješiti problem.
Korak 1: Kliknite desnom tipkom miša na ikonu Start i odaberite Terminal (Admin) iz izbornika koji se pojavi.

Korak 2: Odaberite Da kada se pojavi upit Kontrola korisničkog računa (UAC).

Korak 3: U konzoli upišite sljedeću naredbu i pritisnite Enter:
diskpart

Korak 4: Upišite sljedeću naredbu i pritisnite Enter za prikaz popisa pogona:
list disk
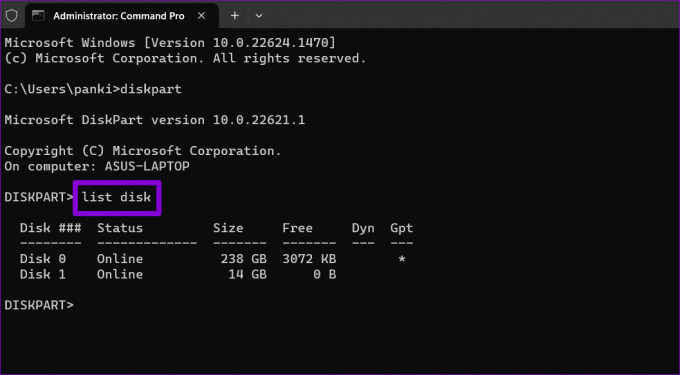
Korak 5: Zabilježite broj diska povezan s vašim pogonom. Zatim upišite sljedeću naredbu i pritisnite Enter da biste je odabrali:
Select disk N
Zamijenite N u gornjoj naredbi stvarnim brojem povezanim s pogonom.

Korak 6: Zalijepite sljedeću naredbu i pritisnite Enter za uklanjanje zaštite od pisanja za odabrani uređaj:
attributes disk clear readonly

Nakon dovršetka gornjih koraka pokušajte ponovno pokrenuti naredbu CHKDSK.
Nema više CHKDSK pogrešaka
Naredba CHKDSK u sustavu Windows omogućuje popravak ili oporavak pogona bez formatiranja. Povremeno možete naići na štucanje ili dva dok ga izvodite, ali možete ih lako popraviti pomoću gore navedenih savjeta.
Zadnje ažuriranje 12. rujna 2023
Gornji članak može sadržavati pridružene veze koje pomažu u podršci Guiding Tech. Međutim, to ne utječe na naš urednički integritet. Sadržaj ostaje nepristran i autentičan.

Napisao
Pankil je građevinski inženjer koji je postao slobodni pisac iz Ahmedabada u Indiji. Otkako je stigao u Guiding Tech 2021., zaranja u svijet uputa i vodiča za rješavanje problema na Androidu, iOS-u, Windowsu i webu u Guiding Techu. Kada mu vrijeme dopusti, piše i na MakeUseOf i Techwiser. Osim svoje novootkrivene ljubavi prema mehaničkim klavijaturama, on je disciplinirani obožavatelj hodanja i nastavlja planirati svoja međunarodna putovanja sa svojom suprugom.



