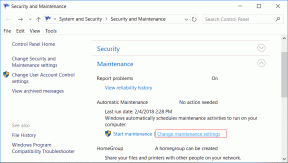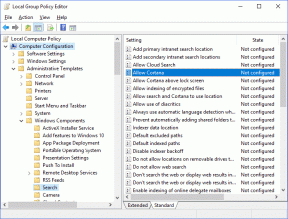Kako postaviti i koristiti Sidecar na Macu
Miscelanea / / October 24, 2023
Apple se može pohvaliti jednim od najboljih ekosustava na tržištu, a ako posjedujete Mac i iPad, možete to osobno doživjeti. Možete iskoristiti više značajki, npr AirDrop za prijenos datoteka, Universal Clipboard za kopiranje i lijepljenje podataka i više. U ovom ćemo članku pokazati kako postaviti i koristiti Sidecar na Macu, još jednu praktičnu značajku ekosustava, a također ćemo podijeliti neke pronicljive savjete koji će vam pomoći da povećate njegov potencijal.

Sidecar može promijeniti igru ako ste dizajner, pisac ili jednostavno tražite načine za povećanje produktivnosti. Proširuje vaš radni prostor i pruža veću fleksibilnost. Pogledajmo što znači Sidecar na Macu.
Što je Sidecar na Macu
Sidecar je praktična značajka ekskluzivna za Mac korisnike koja vam omogućuje zrcaljenje ili proširenje vašeg Mac zaslona na vaš iPad. Apple je ovu značajku učinio svestranom, dopuštajući korisnicima da je koriste putem USB veze ili AirPlay bez kablova.

Naziva se i značajkom kontinuiteta, koja vam omogućuje korištenje višestrukih dodirnih gesti za upravljanje zaslonima. Osim toga, ovom se značajkom može upravljati pomoću Apple Pencil-a ili vršcima prstiju.
Nadalje, modifikacijske tipke kao što su Command, Option i Shift prikazane su sa strane zaslona iPada kako bi bilo praktičnije. Sada kada znate što je Sidecar, provjerimo podržava li ga vaš uređaj.
Popis uređaja koji mogu koristiti Sidecar
Prije provjere postavljanja i upotrebe Sidecara na Macu, provjerite donji popis kako biste utvrdili je li vaš uređaj kompatibilan sa Sidecarom.
Popis iPada koji podržavaju Sidecar
- iPad Pro (svi modeli)
- iPad (6. generacija ili noviji)
- iPad mini (5. generacija ili noviji)
- iPad Air (3. generacija ili noviji)
Bilješka: Sidecar radi sa svim iPad uređajima koji podržavaju Apple Pencil (1. i 2. generacija).
Popis Mac računala kompatibilnih sa Sidecar
- MacBook Pro (2016 ili noviji)
- MacBook (2016 ili noviji)
- MacBook Air (2018 ili noviji)
- iMac (2017 ili noviji)
- iMac s Retina 5K, 27 inča i krajem 2015
- iMac Pro
- Mac mini (2018 ili noviji)
- Mac Pro (2019)
- Mac Studio
Što vam je potrebno za korištenje vašeg iPada kao drugog zaslona
U nastavku je nekoliko preduvjeta koji moraju biti zadovoljeni za korištenje Sidecar-a:
- Vaš Mac mora raditi na macOS Catalina ili novijoj verziji.
- Na vašem iPadu morate imati instaliran iPadOS 13 ili noviju verziju.
- Bluetooth, Wi-Fi i Handoff mora biti omogućen na oba uređaja kako bi se osigurala besprijekorna povezanost.
- Vaš Mac i iPad moraju biti povezani na istu Wi-Fi mrežu i Apple ID s dvofaktorska autentifikacija omogućeno za dodatnu sigurnost.
- Uređaji bi trebali biti unutar 10 metara (30 stopa) kako bi se osigurala pouzdana veza.
- Bitno je izbjegavati dijeljenje internetske veze između dva uređaja za optimalnu izvedbu.
- Ako koristite USB vezu, morate provjeriti jeste li dopustili svom Macu da vjeruje povezanom uređaju.
Kako postaviti prikolicu
Bez obzira preferirate li pogodnost bežične veze ili tradicionalnu žičanu metodu za povezivanje svojih uređaja, Sidecar nudi opciju komunikacije putem oba načina. Slijedite dolje navedene postupke ovisno o željenom načinu povezivanja.
1. Korištenje AirPlay-a
Slijedite dolje navedene korake kako biste bežično koristili Sidecar između Maca i iPada:
Korak 1: Kliknite Apple logo na traci izbornika i odaberite Postavke sustava.
Bilješka: Postavke sustava pronaći ćete na macOS Monterey ili starijim.

Korak 2: Pomaknite se prema dolje i odaberite Zasloni na bočnoj traci. Pritisnite ikonu + i odaberite svoj iPad s popisa.

Također možete koristiti Kontrolni centar za postavljanje Sidecar-a na vaš Mac. Da biste to učinili, pristupite Kontrolnom centru s trake izbornika > odaberite Screen Mirroring > odaberite svoj iPad. Opcija Screen Mirroring bit će dostupna na traci izbornika nakon što se Sidecar konfigurira.
2. Korištenje USB veze
Ako ste netko tko uživa u ortodoksnoj metodi i želi koristiti Sidecar s kabelom, onda evo kako možete dijeliti svoj Mac ekran sa svojim iPadom:
Korak 1: Povežite iPad s Mac-om pomoću USB-C kabela.
Korak 2: Kliknite Dopusti na skočnom prozoru Dopusti dodatku za povezivanje.
3. korak: Idite na Apple logo i odaberite Postavke sustava.

Bilješka: Postavke sustava pronaći ćete na macOS Monterey ili starijim.

Korak 4:Idite na Zasloni i kliknite na ikonu +. Sada odaberite svoj iPad.

Korak 5:Iz prikazanog upita odaberite Povjerenje.
Bilješka: Možda više nećete vidjeti upit ako ste već odabrali vjerovati ovom uređaju.
Vaš povezani iPad sada će prikazati zrcaljenu sliku vašeg Mac zaslona.
Kako prilagoditi prikolicu
Prikolica se može lako modificirati kako bi zadovoljila vaše jedinstvene potrebe. Ako pažljivo slijedite postupke navedene u nastavku, imat ćete prilagođeno Sidecar iskustvo koje odgovara vašim zahtjevima i očekivanjima.
Korak 1: Dođite do logotipa Apple i odaberite Postavke sustava.

Korak 2:Idite na zaslone i odaberite svoj iPad.
3. korak: Sada po potrebi možete izmijeniti dolje navedene parametre:
- Koristi kao: Zaslon iPada možete proširiti ili postaviti kao primarni zaslon koristeći Sidecar. Međutim, imajte na umu da ako koristite Mirror za ugrađeni zaslon, vaš uređaj će početi zrcaljenje i više neće raditi u Sidecar modu.
- Prikaži prikolicu: Dok koristite prošireni zaslon na vašem iPadu, možete odabrati hoće li se bočna traka pojaviti na lijevoj ili desnoj strani zaslona ili je želite potpuno sakriti.
- Prikaži dodirnu traku: Možete odabrati hoće li se vaša Touch Bar pojaviti na dnu, na vrhu ili se uopće neće pojaviti kada koristite prošireni zaslon na vašem iPadu.
- Omogućite dvostruki dodir na Apple Pencil: Također možete aktivirati mogućnost dvostrukog dodirivanja Apple Pencil-a.
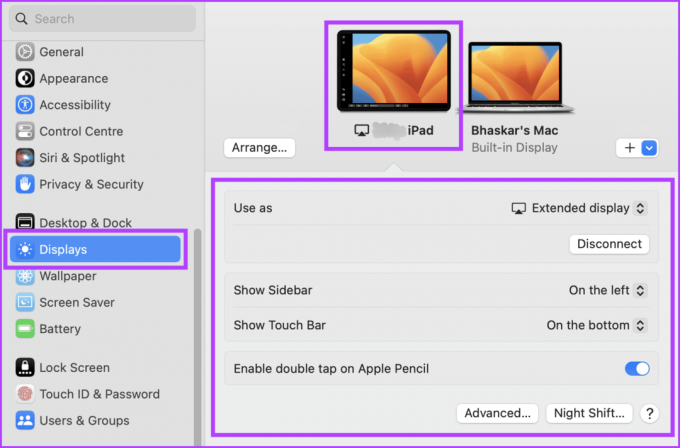
Kako koristiti prikolicu
Do ove točke imate jasnu ideju kako postaviti iPad kao drugi zaslon za Mac. Pogledajmo sada kako možete koristiti značajku Sidecar.
1. Premjestite Windows s Maca na iPad
Možete upotrijebiti metodu klikni i povuci za premještanje prozora aplikacije s Maca na iPad. Jednostavno kliknite i povucite željeni prozor na lijevu stranu zaslona vašeg Mac računala. Prozor će se smanjiti, a njegova prozirna slika će se pojaviti kada ga povučete bliže rubu.
Povlačite prozor više puta dok se ne pojavi na vašem iPadu. Kada otpustite klik, prozor će se premjestiti s vašeg Maca na vaš iPad. Ova funkcionalnost omogućuje prijenos prozora između uređaja bez ručnog mijenjanja veličine ili promjene.
2. Premjestite Windows s iPada na Mac

Pritisnite i držite prozor kursorom i polako ga povucite prema desnom rubu iPada dok se ne pojavi pokazivač. Otpustite tipku miša kada se pokazivač pojavi na vašem Macu i prozor će se automatski premjestiti kako bi bio uredno poravnat s rubom zaslona.
Ova vam značajka omogućuje jednostavno organiziranje radnog prostora i optimizaciju površine zaslona za maksimalnu produktivnost.
Možda ćete morati komunicirati s ikonama na bočnoj traci pomoću prsta ili Apple olovke kako biste promijenili različite postavke prikaza na svom uređaju. Ikone vam omogućuju izvođenje radnji poput otkrivanja ili skrivanja trake izbornika, prikazivanja ili skrivanja Docka ili prikazivanja zaslonske tipkovnice.
Osim dodirivanja ikona, možete koristiti modifikacijske tipke kao što je Control za pristup tipkovničkim prečacima. Bilo da preferirate taktilnu interakciju ili tipkovničke naredbe, postoji više načina da prilagodite sučelje svog uređaja i optimizirate svoje korisničko iskustvo.
Slika u nastavku opisuje kako funkcionira svaki gumb na bočnoj traci iPada kada dijelite Mac zaslon s iPadom.

4. Koristite Touch Bar na iPadu
Dodirivanje bilo koje vidljive tipke prstom ili Apple olovkom aktivirat će Touch Bar na vašem iPadu. Bit će dostupni različiti gumbi ovisno o specifičnom softveru ili zadatku na kojem radite, nudeći fleksibilno i personalizirano iskustvo.
Dodirom Touch Bara možete pristupiti raznim značajkama kako bi vaš rad bio učinkovitiji i produktivniji. Ako koristite aplikaciju s kontrolama Touch Bara, ali fizički ne možete doći do Touch Bara, idite na Apple logo > odaberite Postavke sustava > idite na Desktop & Dock > pomaknite se prema dolje i uključite 'Zaslon ima odvojene prostori'.

5. Koristite Apple Pencil na iPadu
Kada koristite Apple Pencil, možete praktično dodirnuti različite stavke kao što su naredbe izbornika, okviri za označavanje ili datoteke kako biste ih odabrali. Štoviše, ako vaš model Apple Pencil ima potrebnu funkcionalnost i označili ste okvir u postavkama zaslona, možete brzo dvaput dodirnuti donji dio iPada za prebacivanje između različitih alata za crtanje unutar njega aplikacije.
Dok koristite iPad kao zaslon, također možete koristiti višedodirne geste ako imate Apple Pencil se ne naplaćuje ili ga radije ne koristite.
1. Svitak: Prijeđite s dva prsta prema dolje ili gore po zaslonu iPada.

2. Kopirati: Stisnite tekst koji želite kopirati s tri prsta.

3. Izrezati: Da biste izrezali određeni dio teksta na iPad zaslonu, dvaput stisnite prste s tri prsta.
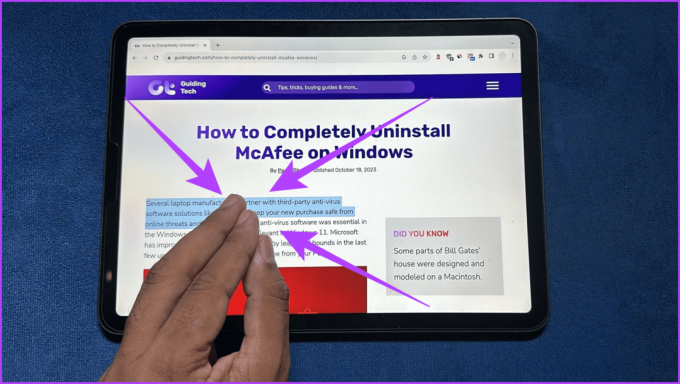
4. Zalijepiti: Da biste zalijepili tekst, razmaknite ga s tri prsta.

5. Poništi: Dvaput dodirnite ili povucite ulijevo s tri prsta za korištenje značajke Poništi.
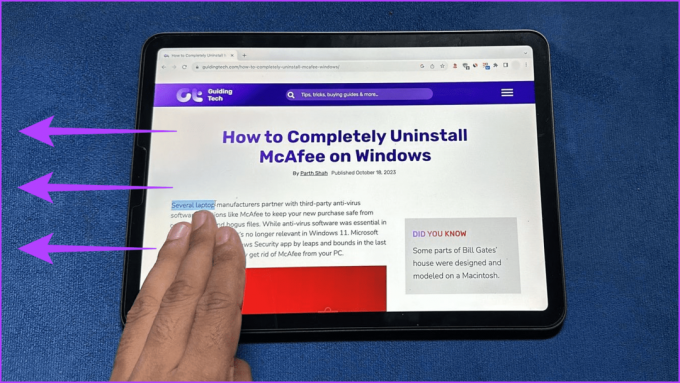
6. Ponovi: Ponavljanje se pokreće povlačenjem udesno s tri prsta.

Popis aplikacija koje podržavaju Sidecar na iPadu
Evo popisa iPad aplikacija kompatibilnih sa Sidecarom:
- Adobe Creative Suite
- Adobe Illustrator
- Dizajner afiniteta
- Fotografija afiniteta
- Kino 4D
- Corel Draw
- DaVinci Resolve
- Final Cut Pro
- Lightroom
- Logic Pro
- Maja
- MindNode
- Microsoft Office
- Motion Painter
- Pixelmator Pro
- Načelo
- Razmnožavati se
- Skica
- Dizajner tvari
- Slikar tvari
- ZBrush
Prikolica vs. Univerzalna kontrola
Sidecar i Universal Control dvije su različite značajke koje je Apple predstavio posljednjih godina i koje poboljšavaju korisničko iskustvo u cijelom njegovom ekosustavu.
Do sada smo razgovarali o značajci Sidecar, koja vam omogućuje da svoj iPad koristite kao drugi monitor za svoj Mac. Nadalje, također znamo da omogućuje iPad bilješke i crtanje Apple Pencil dok povećava Mac zaslon, što ga čini korisnim alatom za kreativne radnike.

Međutim, s druge strane, Univerzalna kontrola značajka vam omogućuje jednostavno upravljanje mnogim Apple uređajima s jednom tipkovnicom i mišem. Također možete povlačiti i ispuštati datoteke između uređaja i pomicati kursor između njih.
Iako obje povećavaju produktivnost i poboljšavaju korisničko iskustvo, ove dvije značajke služe različitim svrhama. U isto vrijeme, univerzalna kontrola je korisnija kada se koristi jedan miš i tipkovnica za besprijekornu kontrolu na različitim uređajima. Međutim, Sidecar najbolje funkcionira kada trebate više prostora na zaslonu i želite koristiti iPad kao drugi zaslon.
FAQ o Apple Sidecar
Ne, nažalost, Sidecar nije kompatibilan s uređajima koji nisu Appleovi.
Većina aplikacija s drugim zaslonom na Macu trebala bi raditi s Sidecarom. Međutim, neke aplikacije možda nisu optimizirane za Sidecar ili imaju posebne zahtjeve. Na primjer, neke aplikacije za crtanje mogu zahtijevati Apple Pencil da rade sa Sidecarom kao tabletom za crtanje.
Ne, ne možete koristiti Sidecar istovremeno na više iPada.
Sidecar je dizajniran za rad s Apple Pencilom. Unatoč tome, Sidecar možda neće podržavati sve funkcije nekih stilusa trećih strana.
Dobijte dodatni zaslon
Sidecar može biti koristan kada obavljate više zadataka ili radite na projektu koji zahtijeva više prozora. Nadamo se da vam je članak pomogao razumjeti kako postaviti i koristiti Sidecar na vašem Macu. Što mislite o Sidecar-u? Javite nam u odjeljku za komentare ispod.

Napisao
Upoznajte Bhaskara, svog prijateljskog susjedskog tehničkog entuzijasta koji je postao kovač riječi. Posljednjih nekoliko godina bio je vaš vodič za sve vezane uz tehnologiju, sa darom za demistificiranje iOS, Android, macOS i Windows platformi. Iako ima B.Tech. stupanj skriven, izabrao je put pojednostavljenja tehnoloških složenosti za sve. S bogatim iskustvom u tehnološkom novinarstvu, posudio je svoju stručnost platformama kao što su iGeeksBlog, The Writing Paradigm i drugim. Njegova jača strana leži u izradi jednostavnih vodiča s uputama i detaljnih članaka, čineći zamršeni svijet tehnologije dostupnim svima. Kada nije uronjen u svijet tehnologije, naći ćete ga kako uživa u ritmovima glazbe i uzbuđenju sporta.