4 najbolja načina za dodavanje slika za umetanje u Google dokumente na mobitelu i stolnom računalu
Miscelanea / / October 24, 2023
Google dokumenti omogućuju vam upravljanje dokumentima i njihovo dijeljenje putem Google diska s vašim kontaktima. Također možete uređivati i ispunjavati PDF datoteku u Google dokumentima bez potrebe za zasebnom aplikacijom. Također možete dodati više informacija i učiniti ih privlačnijim dodavanjem slika svojim dokumentima.
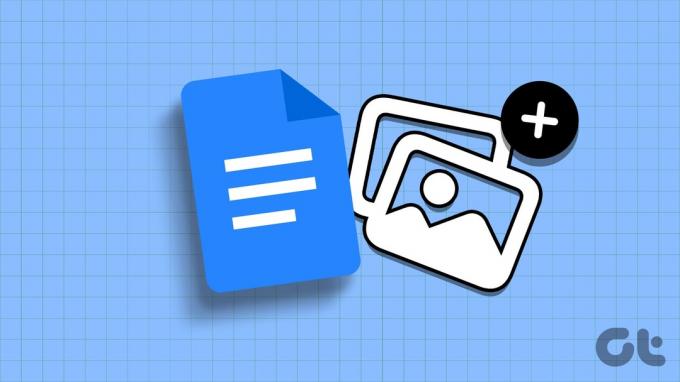
U ovom ćemo postu podijeliti korake za umetanje slika u Google dokumente na vašem mobitelu i radnoj površini. Svojem dokumentu možete dodati slike s Google diska, Google fotografija, URL-a web-stranice i kamere/web-kamere telefona. Nastavite čitati kako biste saznali više.
1. Dodajte fotografije iz snimljenih fotografija u Google dokumente na mobitelu i stolnom računalu
Možete dodati fotografije u Google Dokumente iz Camera Roll-a vašeg iPhone ili Android telefona. Također možete umetnuti sliku klikom na nju s web kamere vašeg Mac ili Windows računala. Pokazujemo vam korake za mobilni i stolni uređaj.
Korištenje mobitela
Korak 1: Otvorite Google dokumente na svom iPhoneu ili Androidu.

Korak 2: Otvorite dokument u koji želite dodati sliku.
Korak 3: Dodirnite ikonu Uredi u donjem desnom kutu.
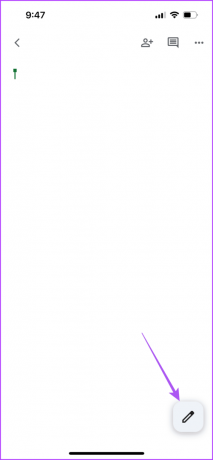
Korak 4: Dodirnite ikonu Plus u gornjem desnom dijelu i odaberite Slika pri dnu.
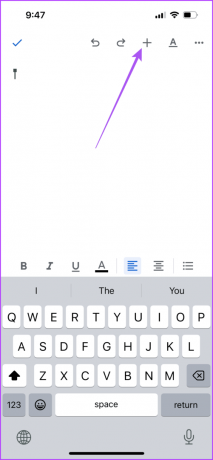
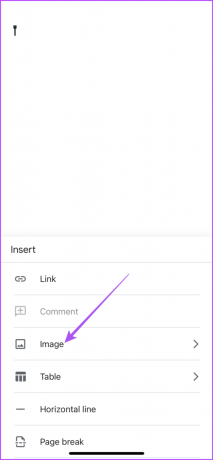
Korak 5: Odaberite Iz kamere ili Iz fotografija. Ako odaberete Iz kamere, dodirnite U redu da dopustite pristup kameri.
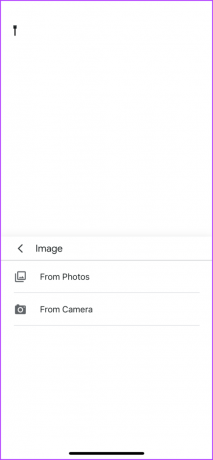

Pritisnite sliku koju želite umetnuti i dodirnite Koristi fotografiju u donjem desnom kutu.

Korištenje radne površine
Korak 1: Otvorite web preglednik na svom Mac ili Windows računalu i prijavite se na docs.google.com.
Posjetite Google dokumente
Korak 2: Kliknite na Umetni na vrhu i odaberite Slika iz kontekstnog izbornika.

Korak 3: Odaberite Kamera.

Korak 4: Dopustite dopuštenje za korištenje web-kamere vašeg Mac ili Windows računala.
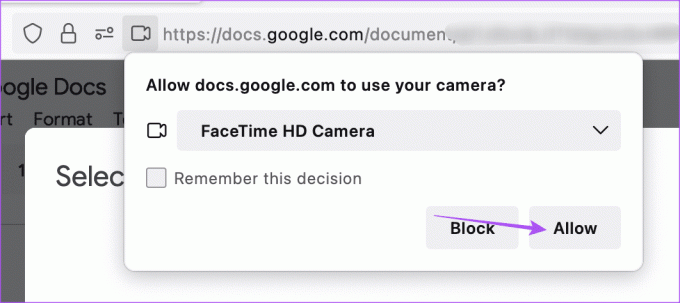
Na zaslonu će se pojaviti prozor tražila kamere.
Korak 5: Pritisnite ikonu kamere za snimanje slike. Zatim kliknite Umetni da biste ga upotrijebili.

Možete kliknuti do tri slike i odabrati onu koju želite umetnuti.
Također možete dodajte naslov slici u Google dokumentima.
2. Dodajte fotografije s Google diska u Google dokumente
Umjesto preuzimanja fotografija s vašeg Google Drivea, možete izravno dodati sliku sa svog Google Drive računa u Google Dokumente. Samo se uvjerite da ste prijavljeni na isti Google račun za Disk i Dokumente u svom web pregledniku.
Korak 1: Otvorite Google dokumente na svom Mac ili Windows računalu i prijavite se na svoj račun.
Google dokumenti
Korak2: Otvorite dokument u koji želite umetnuti sliku.
Korak 3: Kliknite na Umetni na vrhu i odaberite Slika iz kontekstnog izbornika.

Korak 4: Odaberite Drive iz podizbornika.
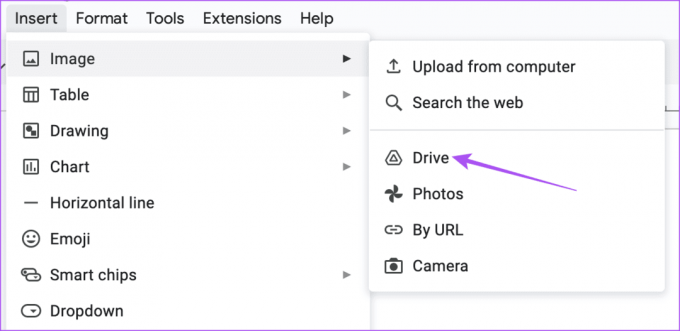
Prozor Google diska pojavit će se na desnoj strani Google dokumenata.
Korak 5: Odaberite fotografiju koju želite umetnuti u dokument.
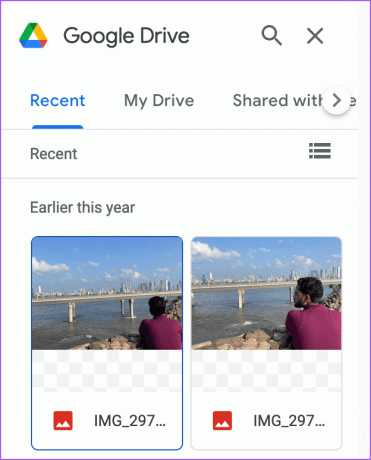
3. Dodajte fotografije u Google dokumente iz Google fotografija
Baš kao i Google disk, možete umetnuti slike u Google dokumente iz Google fotografija. Evo kako to učiniti na svom Mac ili Windows računalu.
Korak 1: Otvorite Google dokumente na svom Mac ili Windows računalu i prijavite se na svoj račun.
Google dokumenti
Korak2: Otvorite dokument u koji želite umetnuti sliku.
Korak 3: Kliknite na Umetni na vrhu i odaberite Slika.

Korak 4: Odaberite opciju Google Photos.

Korak 5: Nakon što se na desnoj strani pojavi prozor Google Photos, kliknite na fotografiju koju želite dodati.
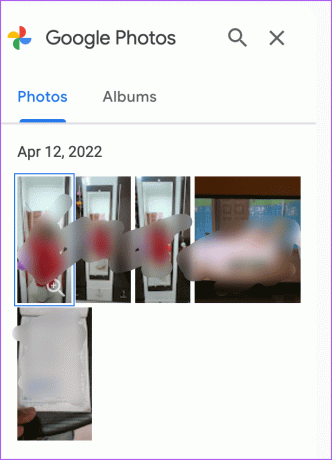
4. Dodajte fotografije koristeći URL slike u Google dokumentima
Ako vidite sliku na webu i želite je umetnuti u Google dokumente, možete i to učiniti.
Korak 1: Otvorite Google dokumente na svom Mac ili Windows računalu i prijavite se na svoj račun.
Google dokumenti
Korak2: Otvorite dokument u koji želite umetnuti sliku.
Korak 3: Kliknite na Umetni na vrhu i odaberite Slika.

Korak 4: Na popisu opcija kliknite Po URL-u.
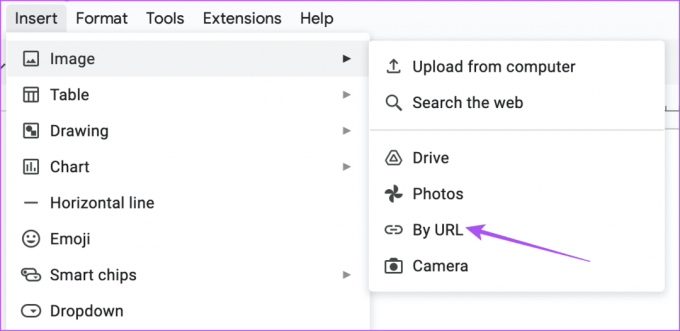
Korak 5: Zalijepite URL slike i kliknite na Umetni sliku.
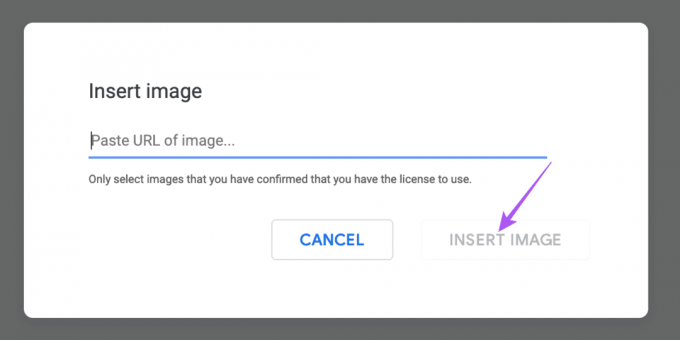
Umetnite slike u Google dokumente
Dodavanje slike vašem dokumentu može pomoći u nadopunjavanju sadržaja vašeg dokumenta. Ali može doći do trenutaka kada se suočite sa spisateljskom blokadom i ne možete izraziti svoje misli riječima. Kako bi vam pomogao s idejama, Google je predstavio novi AI alat 'Help Me Write' za Google dokumente. Možete pogledati naš post da biste saznali kako se prijaviti za i koristite AI alat "Help Me Write" u Google dokumentima.
Zadnje ažuriranje 31. kolovoza 2023
Gornji članak može sadržavati pridružene veze koje pomažu u podršci Guiding Tech. Međutim, to ne utječe na naš urednički integritet. Sadržaj ostaje nepristran i autentičan.

Napisao
Paurush se petlja po iOS-u i Macu, dok se blisko susreće s Androidom i Windowsima. Prije nego što je postao pisac, producirao je videozapise za robne marke kao što su Mr. Phone i Digit te je kratko radio kao copywriter. U slobodno vrijeme zadovoljava svoju znatiželju o streaming platformama i uređajima kao što su Apple TV i Google TV. Vikendom je stalni kinefil koji pokušava smanjiti svoju beskrajnu listu za gledanje, često je produžujući.



