Kako mogu spremiti čistu kopiju Word dokumenta nakon praćenja promjena – TechCult
Miscelanea / / October 26, 2023
Microsoft Word vrlo je jednostavan alat koji podržava zajedničko uređivanje dokumenata. Obično u svakoj organizaciji cijeli tim ima pristup određenom dokumentu. Dakle, postaje važno voditi evidenciju o svim promjenama koje ste napravili vi ili drugi članovi, dok se ne finaliziraju, što se radi pomoću značajke Prati promjene u MS Wordu. Ali, evo zaokreta, kada konačno budete spremni predati datoteku i ne želite da sve te revizije budu istaknute. Kako spremiti čistu kopiju Word dokumenta nakon praćenja promjena, bez oznaka i komentara? Čitajte dalje kako biste saznali!

Kako mogu spremiti čistu kopiju nakon promjena zapisa
Kao što naziv sugerira, Praćenje promjena omogućuje korisnicima pregled, uređivanje i revizije dokumenta dok istovremeno čuva zapis svake promjene. Kada je uključeno, svi umetci, brisanja ili izmjene oblikovanja su istaknuti, a komentari se mogu dodati da bi se pružio kontekst. Za pojedince postaje korisnije predlagati, provjeravati i prihvaćati ili odbijati promjene. I ne samo to, također možete koristiti značajku Usporedi za generiranje čiste kopije i kopije Praćenja promjena u referentne svrhe.
Međutim, iako je važno zbog transparentnosti i odgovornosti ako želite spremiti čistu i dotjeranu kopiju nakon dovršetka uređivanja, evo što trebate učiniti:
1. Otvorite datoteku s omogućenim praćenjem promjena.
2. Premjesti na Pregled karticu i kliknite padajuću strelicu pored Praćenje.

3. u Opcije praćenja promjena skočni prozor, uklonite kvačicu Komentari, Tinta, Umetcii Brisanja, i Oblikovanje.
4. Proširite padajući izbornik pored Baloni unutraPrikaz svih oznaka i odaberite Ništa iz toga.
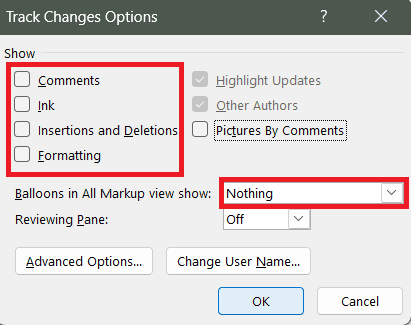
5. Kliknite na u redu.
Sve označene izmjene bit će uklonjene i možete spremiti ovu čistu kopiju Word datoteke.
Također pročitajte: 27 najboljih alternativa Microsoft Wordu
Kako spremiti Word dokument bez oznaka i komentara
Oznake označavaju promjene, prijedloge ili komentare koje je netko dao tijekom procesa uređivanja i pregleda bilo kojeg određenog Microsoft Word dokument. Možete slijediti korake u nastavku da biste spremili datoteku bez oznaka:
1. U datoteci prijeđite na Pregled tab.
2. Proširite Sve oznake padajućeg izbornika i odaberite Bez označavanja.
Bilješka: No Markup samo privremeno skriva promjene i komentare i sve će to ponovno biti vidljivo kada sljedeći put vi ili netko drugi otvorite datoteku.

3. Sada prijeđite na Datoteka karticu i kliknite na Mogućnosti u lijevoj bočnoj traci.
4. Kliknite na Centar za povjerenje, nakon čega slijedi Postavke centra za pouzdanost.
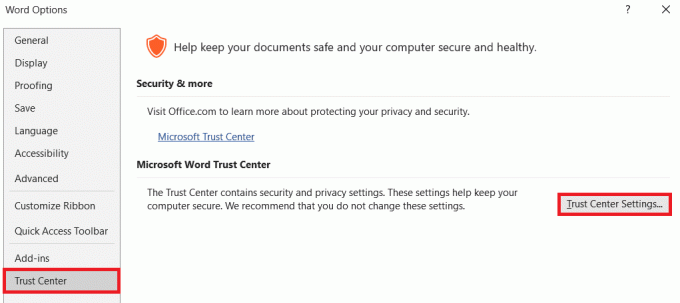
5. Premjesti na Mogućnosti privatnosti tab.
6. Pod, ispod Postavke specifične za dokument, poništite okvir pored Neka skrivene oznake budu vidljive prilikom otvaranja ili spremanja.
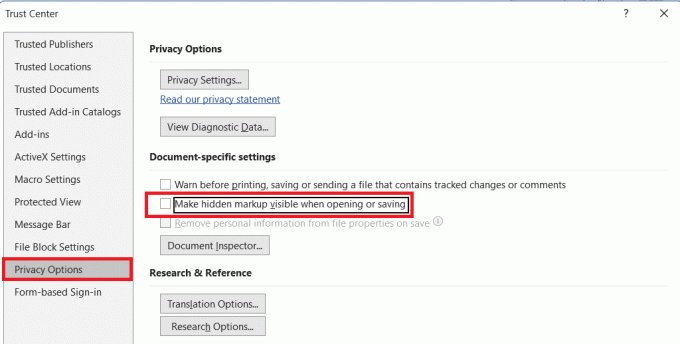
7. Kliknite na u redu za spremanje promjena.
Sada možete spremiti dokument bez vidljivih oznaka.
Također pročitajte: 180 zabavnih i privlačnih ledolomskih pitanja za virtualne sastanke
Kako prihvatiti sve promjene praćenja u Wordu i zaustaviti praćenje
Ako želite odobriti sve predložene izmjene i izmjene dokumenta, Word vam nudi značajku za izravno prihvaćanje promjena. Nakon prihvaćanja, izmjene postaju trajni dio dokumenta i sve povezane oznake se uklanjaju. Slijedite korake u nastavku:
1. Otvorite datoteku i idite na Pregled tab.
2. Kliknite na promjenu koju želite odobriti, a zatim kliknite na Prihvatiti.
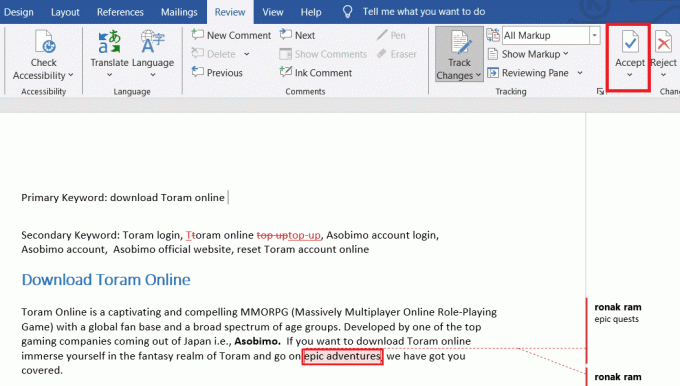
Bilješka: Možete kliknuti na Sljedeći ili Prethodno proći kroz sve promjene jednu po jednu i prihvatiti ih.
Međutim, ako želite prihvatiti sve odjednom, slijedite korake:
3. Pritisnite strelicu usmjerenu prema dolje ispod Prihvatiti.
4. Izaberi Prihvati sve promjene iz padajućeg izbornika.

Ako želite zaustaviti praćenje, odaberite Prihvati Sve promjene i zaustavljanje praćenja.
Kako isključiti praćenje promjena u programu Microsoft Word
Ako želite isključiti praćenje promjena za datoteku, slijedite ove korake:
1. U datoteci idite na Pregled tab.
2. u Praćenje odjeljak, proširiti Pratite promjene i kliknite na Pratite promjene ponovno da biste ga onemogućili.
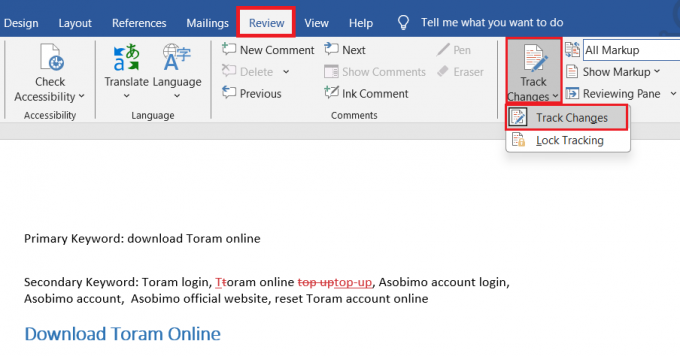
Sada sve daljnje promjene koje napravite u dokumentu više neće biti zabilježene i istaknute. Međutim, to ne bi uklonilo stare promjene napravljene u dokumentu s uključenim praćenjem promjena. Oni će i dalje biti vidljivi dok se ne prihvate ili odbiju.
Također pročitajte: Kako integrirati ChatGPT u Microsoft Word
Kako uključiti praćenje promjena u Wordu
Ako želite ponovno omogućiti praćenje promjena u datoteci, slijedite korake:
1. Idi na Pregled tab.
2. Sada u Praćenje kliknite na Pratite promjene, nakon čega slijedi Pratite promjene ponovo da biste je omogućili.
Ponovno će se pojaviti sve označene promjene koje nisu prihvaćene, odbijene ili uklonjene.
Nadamo se da vam je naš vodič pomogao spremite čistu kopiju Word dokumenta nakon praćenja promjena. Ako imate bilo kakvih pitanja ili prijedloga za nas, javite nam u odjeljku za komentare. Pratite TechCult za više takvih informacija o tehnologiji i aplikacijama.
Henry je iskusan pisac o tehnologiji sa strašću da složene tehnološke teme učini dostupnima svakodnevnim čitateljima. S više od desetljeća iskustva u tehnološkoj industriji, Henry je postao pouzdan izvor informacija za svoje čitatelje.



