Kako rasporediti zadatke u sustavu Windows 10
Miscelanea / / October 28, 2023
Windowsi već nekoliko godina nude Task Scheduler, no još uvijek mnogi nisu svjesni koliko produktivan može biti. Automatiziranje svakodnevnih zadataka kao što je otvaranje Google Chromea svaki dan, pražnjenje koša za smeće svaki tjedan, gašenje Windowsa u određeno vrijeme donosi puno ugode za stol. Pa, to je ono što planer zadataka u sustavu Windows 10 radi.
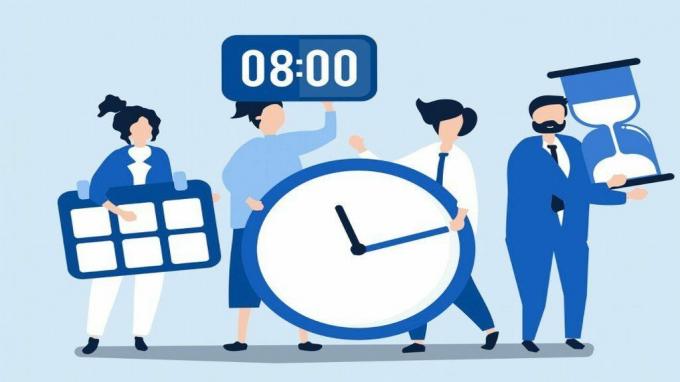
S Task Schedulerom možete automatizirati gotovo svaki zadatak na vašem računalu. Možete pokretati programe, izvršavati naredbe, slati e-poštu i učiniti puno više postavljanjem i raspoređivanjem osnovnog ili naprednog zadatka u sustavu Windows. Danas ćemo naučiti kako zakazati, pokrenuti i modificirati zadatak u sustavu Windows 10. Započnimo.
Kako stvoriti osnovni zadatak u sustavu Windows 10
Ako samo želite zakazati zadatak pokretanja programa ili slanja e-pošte, poslužit će osnovni zadatak. Dakle, počnimo s time kako postaviti osnovni zadatak u sustavu Windows 10.
Korak 1: Otvorite izbornik Start, upišite planer zadatakai pritisnite Enter.

Korak 2: Desnom tipkom miša kliknite na mapu 'Task Scheduler Library' i odaberite opciju New Folder. Dajte toj mapi odgovarajući naziv kao što je "Novi zadatak".

Korak 3: Sada proširite mapu 'Task Scheduler Library' i odaberite novostvorenu mapu. Kliknite na izbornik Radnje na vrhu i odaberite opciju "Stvori osnovni zadatak".
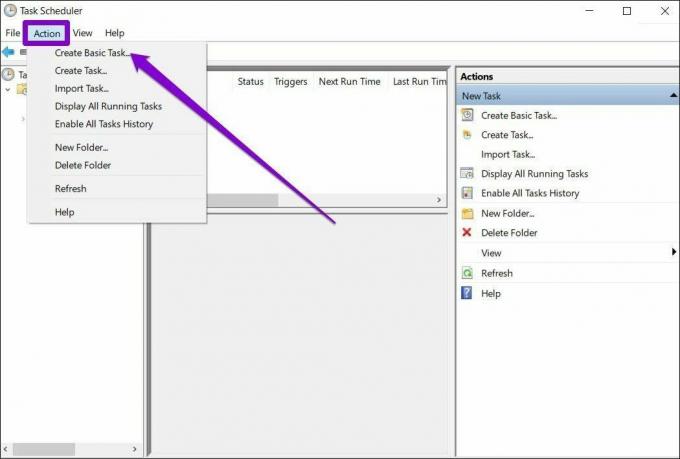
Korak 4: U sljedećem prozoru zadatku dajte odgovarajući naziv i kratak opis. Za ovaj primjer, rasporedit ćemo Windows da otvara Google Chrome svaki dan u 10 ujutro.
Zatim kliknite Dalje.

Korak 5: Zatim ćete morati odabrati okidač za zadatak. Možete birati između dostupnih parametara kao što su dnevni, tjedni, mjesečni, jednokratni itd.
U ovom slučaju, budući da želimo zakazati otvaranje Chromea svaki dan, postavit ćemo ga na Svakodnevno. Zatim pritisnite Dalje.
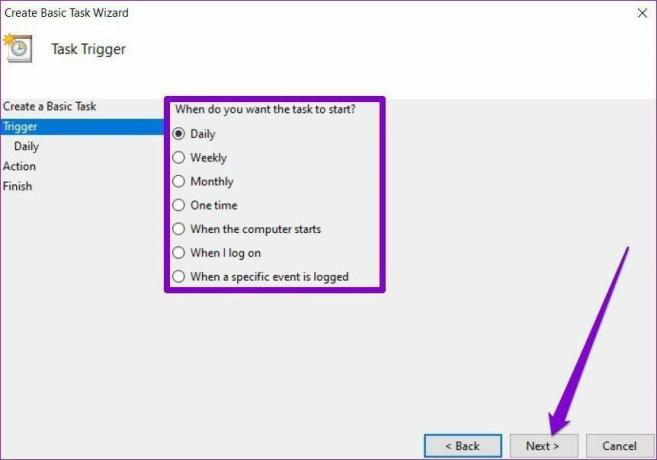
Korak 6: Sada ćete morati dodijeliti datum i vrijeme početka zadatka. A budući da želimo da se Chrome otvori u 10 ujutro, u skladu s tim ćemo postaviti ponavljanje.
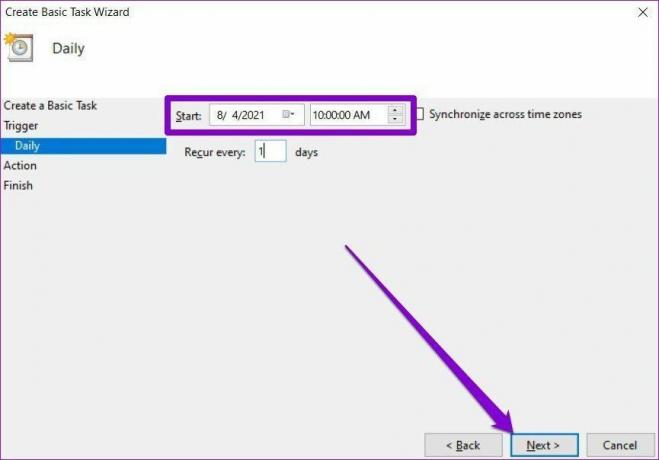
Korak 7: U kartici Radnja odaberite zadatak koji želite dodijeliti. U ovom slučaju odabrat ćemo "Pokreni program". Zatim u polje Program/skripta zalijepite putanju programa koji želite pokrenuti.
Alternativno, također možete koristiti gumb Pregledaj da biste pronašli program. Kada završite, kliknite Dalje.
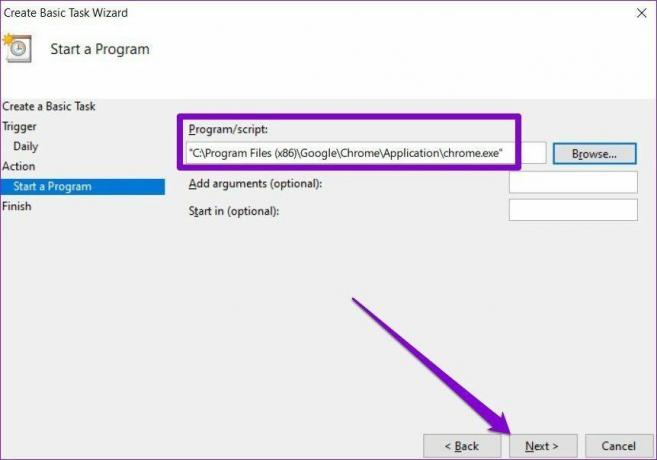
Korak 8: Na kraju kliknite Završi.
Nakon što izvršite gore navedene korake, zadatak će se automatski pokrenuti prema rasporedu.
Kako stvoriti napredni zadatak u sustavu Windows 10
Ako želite postaviti malo kompliciraniji zadatak u sustavu Windows s više opcija i postavki, možete upotrijebiti opciju Napredni zadatak u Planeru zadataka. Evo kako.
Za ilustraciju, postavit ćemo Windows da svaki tjedan automatski prazni koš za smeće.
Skorak 1: Otvorite izbornik Start, upišite planer zadatakai pritisnite Enter.
Korak 2: Desnom tipkom miša kliknite na mapu 'Task Scheduler Library' i odaberite opciju New Folder. Dajte toj mapi odgovarajuće ime kao što je "Novi zadatak".
Korak 3: Sada proširite mapu 'Task Scheduler Library' i kliknite desnom tipkom miša na novostvorenu mapu kako biste s popisa odabrali opciju Create Task.

Korak 4: U sljedećem prozoru koji se pojavi, pod karticom Općenito, dajte tom zadatku odgovarajući naziv, kao što je "Automatsko brisanje koša za smeće". Po želji, možete dodati kratak opis zadatka.
Pod Sigurnosnim opcijama odaberite korisnički račun pod kojim bi se zadatak trebao pokrenuti. Osim toga, možete odabrati pokretanje zadatka bez obzira na status prijave korisnika.

Korak 5: Zatim prijeđite na karticu Okidač i kliknite na gumb Novo da biste pokrenuli zadatak.
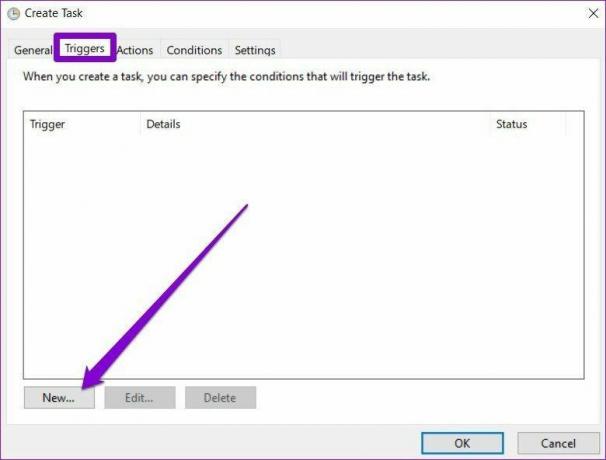
Korak 6: U prozoru New Trigger koristite padajući izbornik za odabir između više načina za pokretanje zadatka. Na primjer, možete odabrati početak zadatka prema rasporedu, prijavu, pokretanje itd.
Zatim dodijelite odgovarajući datum i vrijeme početka prije nego što postavite da se ponavlja dnevno, tjedno ili mjesečno. Zatim kliknite na OK. Na primjer, da biste ispraznili koš za smeće svake subote, odaberite Tjedno, a zatim označite subotu.
Po izboru, možete konfigurirati Napredne postavke za odgodu, ponavljanje, zaustavljanje i istek zadatka. Kada završite, kliknite na OK.

Korak 7: Zatim prijeđite na karticu Akcija i kliknite na gumb Novo. Pod postavkama, u okvir Programi/skripta unesite 'cmd.exe'.
Pod karticom Argumenti možete unijeti naredbu koja bi se trebala pokrenuti u naredbenom retku. Imajte na umu da ovo nije obavezno i da se može ostaviti praznim. Kada završite, kliknite na OK.

Nakon što dovršite gore navedene korake, napredni bi se zadatak trebao pokrenuti kada se ispune uvjeti.
Kako urediti ili izbrisati zadatak u Planeru zadataka
Ako u bilo kojem trenutku odlučite izmijeniti postavke planiranog zadatka ili onemogućiti zadatak u potpunosti, evo kako to učiniti.
Prvo otvorite izbornik Start, upišite planer zadatakai pritisnite Enter. Proširite mapu "Task Scheduler Library" i idite na mapu koja sadrži zadatak.
Desnom tipkom miša kliknite zadatak i pronaći ćete sve opcije koje su vam potrebne za pokretanje, uređivanje ili brisanje zadatka.
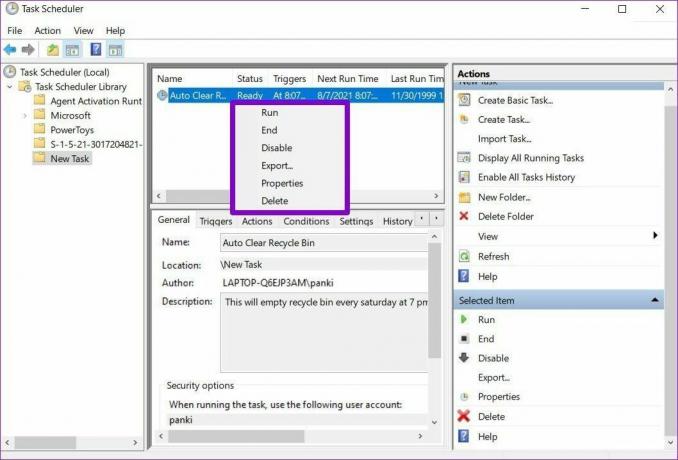
Za pokretanje zadatka na zahtjev odaberite Pokreni. Zadatak će biti izvršen bez obzira na postavljene uvjete.
Za izmjene zadatka odaberite Svojstva. Zatim ćete biti preusmjereni na isti prozor u kojem ste izradili zadatak. Ovdje možete promijeniti naziv zadatka, okidač, akcije, uvjete i postavke.
Da biste onemogućili zadatak, desnom tipkom miša kliknite zadatak i odaberite Onemogući s popisa. Slično tome, također možete odabrati Izbriši da biste potpuno uklonili zadatak.
Osim toga, također možete koristiti karticu Radnje u Planeru zadataka za pregled svih pokrenutih zadataka ili pregled povijesti zadataka.
Upravljanje zadacima pri ruci
Općenito, Task Scheduler može stvarno uštedjeti vrijeme. A nakon što to shvatite, postavljanje različitih vrsta zadataka traje samo nekoliko minuta. Najbolji dio je što možete rasporediti čak i najsloženije zadatke i zaboraviti na njih.



