11 načina da popravite planer zadataka koji ne radi u sustavu Windows
Miscelanea / / October 28, 2023
Planer zadataka heroj je iza scene na vašem Windows računalu. Njegova primarna svrha je organizirati vaš digitalni život automatiziranjem brojnih funkcija sustava. Ali ponekad se i najpouzdaniji pomagači mogu spotaknuti. U ovom ćemo postu ispitati nekoliko brzih rješenja za planer zadataka koji ne radi u sustavu Windows.
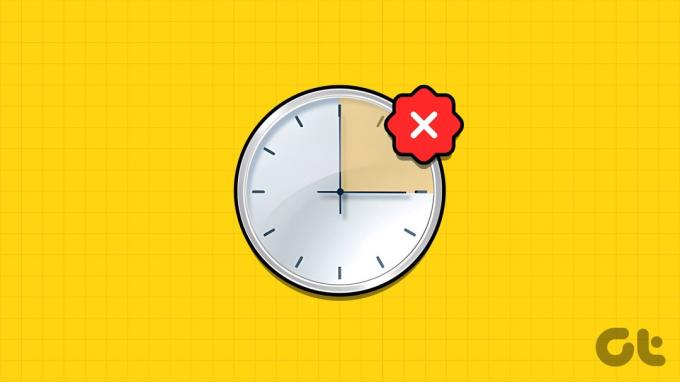
Iako je usluga pouzdana, ako se pokvari, mogla bi pokvariti vaše planove generiranjem zaboravljenih rokova, sporim sigurnosnim kopijama i općim neugodnostima. Ako se borite s ovim problemom, nemojte se brinuti; upotrijebite dolje navedene strategije za rješavanje problema.
Popravci Windows Task Scheduler mogu biti zahtjevni i dugotrajni. Dakle, savjetujemo vam da sigurnosno kopirajte svoj sustav prije nego započnete uključeni proces. Ako ste to već učinili, prijeđite na vodič za rješavanje problema.
1. Ponovno pokrenite uslugu Task Scheduler
Jedan jednostavan i učinkovit korak za rješavanje problema je ponovno pokretanje usluge Planer zadataka. Da biste to učinili, jednostavno se pridržavajte dolje navedenih postupaka:
Korak 1: Pokrenite prozor Run pritiskom na Windows + R. Alternativno, desnom tipkom miša kliknite gumb Start i odaberite Pokreni.
Korak 2: Tip usluge.msc u okviru pored Otvori i pritisnite Enter.
Korak 3: Ako se to od vas zatraži, kliknite Da da biste dopustili promjene.

Korak 4: Pronađite i odaberite Planer zadataka s popisa.
Korak 5: Nakon odabira, desnom tipkom miša kliknite na njega i odaberite Restart.

Bilješka: Ako je gumb za ponovno pokretanje zasivljen, vaš planer zadataka je već pokrenut ili niste prijavljeni kao administrator.
Sada pokušajte ponovno pokrenuti svoje zakazane zadatke da vidite rade li ispravno.
2. Izbrišite oštećene zadatke planera zadataka
Ako imate problema s radom Planera zadataka, to bi moglo biti zato što su datoteke povezane s zakazanim zadacima oštećene. Ako je to slučaj, brisanje tih datoteka vratit će mu sposobnost normalnog rada.
Korak 1: Pritisnite Windows + R, upišite regedit, i pritisnite Enter.

Korak 2: U lijevom oknu odaberite HKEY_LOCAL_MACHINE > SOFTVER > Microsoft.

Korak 3: Idite na Windows NT > CurrentVersion.
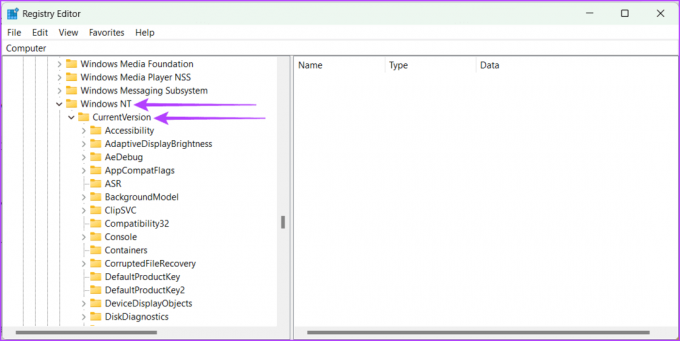
Korak 4: Otvorite Raspored > TaskCache. Sada odaberite stablo.
Korak 5: Desnom tipkom miša kliknite stablo i preimenujte ga u Tree.old ili nešto slično.

Sada provjerite je li problem riješen pokretanjem planera zadataka. Ako planer zadataka počne raditi normalno, to znači da je jedan od unosa u stablu zabrljao. Da biste pronašli pogrešan unos, slijedite korake u nastavku:
Korak 1: Preimenujte Tree.old natrag u Tree.
Korak 2: Jedan po jedan dodajte .old na kraj svakog unosa u registru Stabla.
Korak 3: Testirajte Planer zadataka svaki put kada promijenite naziv unosa.
Također pročitajte: Kako rasporediti zadatke u sustavu Windows
Ako problem nestane nakon preimenovanja određenog unosa, to je uzrok problema. Izbrišite ga, zatim ponovno pokrenite računalo da biste spremili promjene.
3. Promijenite vrstu pokretanja usluge planera zadataka u automatski
Iako se planer zadataka obično pokreće automatski, možda ste ga promijenili na ručni i zaboravili ga vratiti. Ako se to dogodi, moglo bi uzrokovati probleme s planerom zadataka. Međutim, to možete popraviti tako da ga vratite na automatski.
Korak 1: Pritisnite Windows + R da biste otvorili prozor Pokreni.
Korak 2: Tip usluge.msc i pritisnite Enter.

Korak 3: U skočnom prozoru kliknite Da da biste dopustili promjene na računalu.
Korak 4: Pomaknite se prema dolje i odaberite Planer zadataka.
Korak 5: Desnom tipkom miša kliknite na Planer zadataka i odaberite Svojstva.
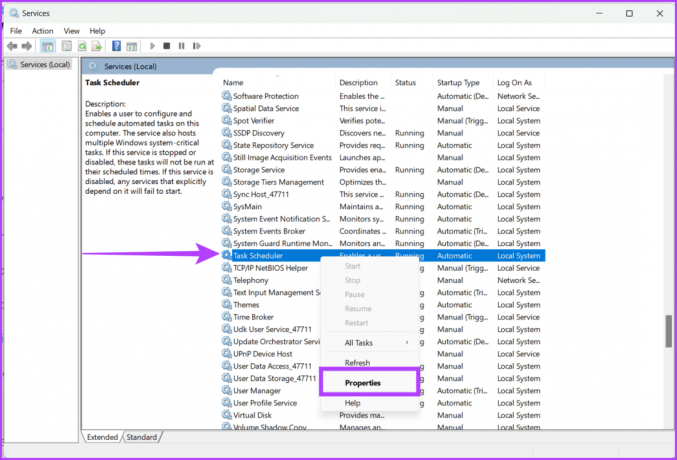
Korak 6: Odaberite Automatski s padajućeg popisa i kliknite Start.
Korak 7: Odaberite Primijeni i OK.
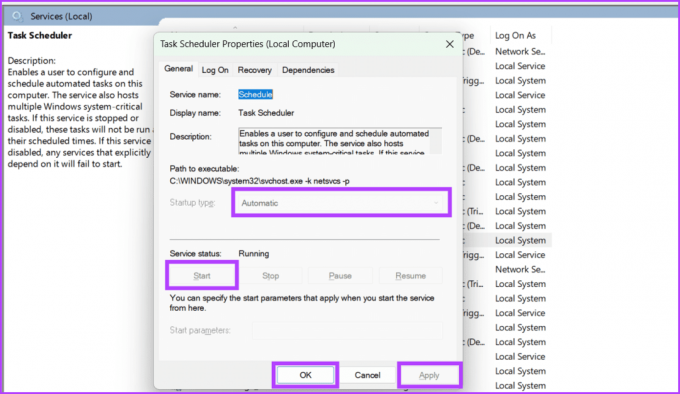
Korak 8: Na kraju, ponovno pokrenite računalo kako biste dovršili promjene.
4. Pokrenite alat za provjeru sistemskih datoteka (SFC)
Prethodno smo provjerili kako izbrisati oštećene datoteke planera zadataka. Međutim, vrlo je moguće da se sistemske datoteke sustava Windows mogu oštetiti i uzrokovati gužvu u radu planera zadataka. Slijedite dolje navedene korake za pokretanje SFC skeniranja:
Korak 1: Pritisnite ikonu Start. Traziti Naredbeni redak.
Korak 2: S desne strane okna odaberite Pokreni kao administrator.

Korak 3: Sada upišite ovu naredbu ispod i pritisnite tipku Enter na tipkovnici da izvršite naredbu.
sfc /scannow
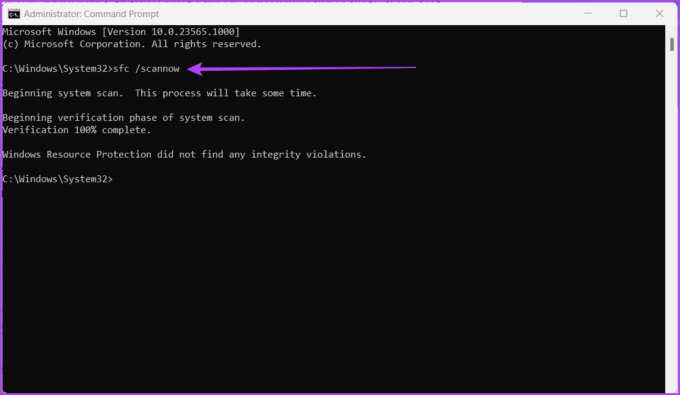
Sada će vaše računalo biti provjereno za oštećene sistemske datoteke; ako se neki otkriju, bit će zamijenjeni odgovarajućima.
Međutim, kada skeniranje završi, ponovno pokrenite računalo kako bi se izmjene mogle spremiti. Nakon toga pokrenite Task Scheduler da provjerite je li problem riješen.
5. Pokrenite skeniranje servisiranja i upravljanja slikom implementacije (DISM).
DISM je ugrađeni alat naredbenog retka za popravak Windows slika popravljanjem oštećenih ili nedostajućih sistemskih datoteka. Problemi s neispravnim planerom zadataka često su posljedica oštećenja sistemske datoteke. Slijedite ove korake za pokretanje DISM skeniranja za otkrivanje i popravak:
Korak 1: Pokrenite naredbeni redak kao administrator.
Bilješka: Pogledajte naš članak da biste saznali kako otvorite naredbeni redak

Korak 2: Unesite sljedeću naredbu i pritisnite Enter:
DISM /Online /Cleanup-Image /RestoreHealth

Budite spremni pričekati neko vrijeme jer je potrebno neko vrijeme da pregledate svoje računalo ima li pokvarenih Windows datoteka i da ih popravite. Štoviše, ponovno pokrenite računalo nakon što završi kako bi sve funkcioniralo.
6. Onemogućite sigurnosni softver treće strane
Planer zadataka ponekad može prestati reagirati zbog smetnji sigurnosnih programa trećih strana poput antivirusnog softvera ili vatrozida. Možete izbjeći potencijalne sukobe i točno odrediti temeljni uzrok problema privremenim deaktiviranjem ovih sigurnosnih programa trećih strana.
Nakon rješavanja problema, ključno je ponovno aktivirati sigurnosni softver kako bi vaš stroj bio siguran. Ako Task Scheduler funkcionira ispravno s tim programima deaktiviranim, konfigurirajte ih da dopuste Task Planer ili potražite ažuriranja od razvojnog programera kako biste jamčili kompatibilnost s vašim Windowsima verzija.
7. Ponovno pokrenite računalo

Ponovno pokretanje računala temeljni je korak u rješavanju problema kada se planer zadataka čudno ponaša. Novi početak često može riješiti probleme uklanjanjem privremenih grešaka, curenja memorije i sukobljenih procesa koji mogu ometati funkcionalnost planera zadataka. Ako imate problema s postupkom ponovnog pokretanja, provjerite naše objašnjenje na kako ponovno pokrenuti Windows sa ili bez tipkovnice.
8. Provjerite ima li Windows ažuriranja
Microsoft ponekad šalje poboljšanja za vaše računalo kako bi radilo bolje i sigurnije. Ova ažuriranja također pomažu u rješavanju problema s različitim funkcijama i aplikacijama vašeg računala. Ako se vaš Upravitelj zadataka ponaša čudno, a niste ažurirali svoje računalo neko vrijeme, bilo bi dobro da potražite ažuriranja i instalirate ih. Slijedite korake u nastavku da provjerite ima li novih ažuriranja za Windows:
Korak 1: Pritisnite ikonu Start i otvorite Postavke.
Korak 2: Idite na Windows Update.
Korak 3: Pritisnite gumb Provjeri ažuriranja.
Bilješka: Traženje ažuriranja može potrajati.

Korak 4: Ako se pronađu ažuriranja, pojavit će se gumb Preuzmi i instaliraj. Pritisnite ga i slijedite upute na zaslonu.
9. Izvršite Clean Boot
Čisto pokretanje privremeno onemogućuje sve nebitne programe i usluge pokretanja, osiguravajući da nijedan softver treće strane ne ometa funkcionalnost Task Scheduler-a. Ova metoda pomaže izolirati i identificirati korijenski uzrok problema, koji bi mogao biti povezan s konfliktnim softverom, upravljačkim programima ili uslugama.
Možete identificirati određeni čimbenik koji uzrokuje loše ponašanje Planera zadataka sustavnim uključivanjem svake komponente jednu po jednu. Štoviše, također pomaže u održavanju ukupne stabilnosti i performansi vašeg Windows sustava. Pridržavajte se dolje navedenih koraka za čisto pokretanje sustava Windows:
Korak 1: Pritisnite gumb Start.
Korak 2: Upišite i kliknite na System Configurations. Kada se to od vas zatraži, kliknite Da da biste dali dopuštenje.
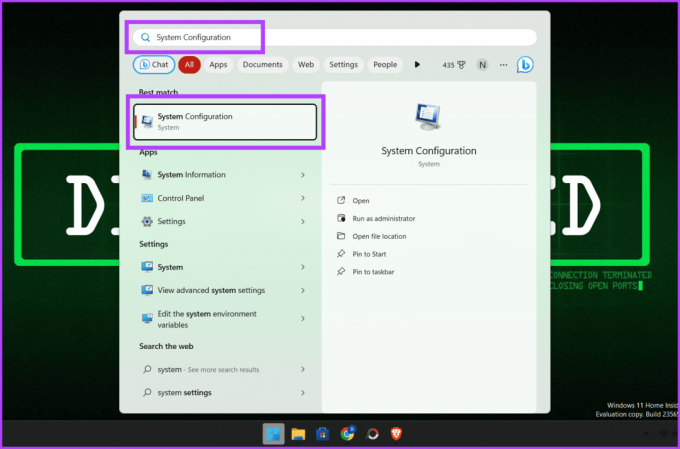
Korak 3: Idite na karticu Usluge.
Korak 4: Označite okvir uz "Sakrij sve Microsoftove usluge".
Korak 5: Pritisnite Onemogući sve i pritisnite OK da zatvorite prozor.
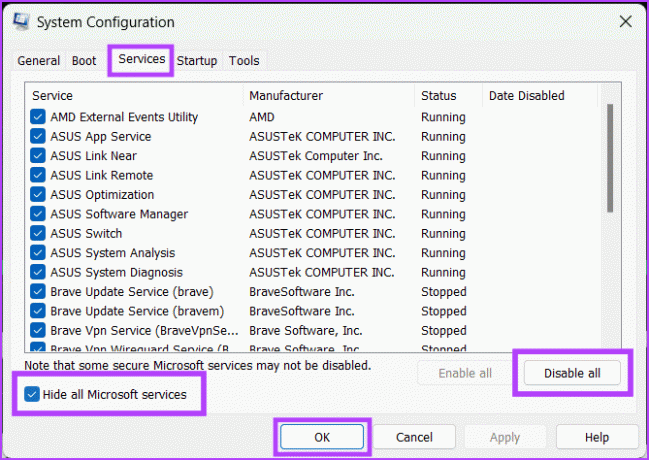
Korak 6: Pritisnite CTRL + Shift + Esc da biste otvorili Upravitelj zadataka.
Korak 7: Idite na karticu Pokretanje i onemogućite sve aplikacije za pokretanje.

Korak 8: Na kraju, ponovno pokrenite računalo da biste spremili promjene.
Bilješka: Čisti prtljažnik i Ponovno postavljanje sustava Windows su dva različita procesa i ne treba ih zamijeniti jedan s drugim.
Ako vam ništa od navedenog nije pomoglo i nemate više opcija, kontaktiranje Microsoftove podrške može biti vaše posljednje utočište. Microsoft pruža sveobuhvatnu korisničku podršku kako bi korisnicima pomogao u rješavanju problema s operativnim sustavom Windows.
Imaju tim stručnjaka koji vas mogu voditi kroz postupak rješavanja problema i pružiti vrijedne uvide kako biste vratili svoj planer zadataka na pravi put. Možete kontaktirati Microsoftova podrška putem njihove službene web stranice ili posjetite obližnju Microsoftovu trgovinu za popravke.
11. Dodatni savjeti
Evo još nekoliko stvari koje treba zapamtiti kada popravljate problem Windows Task Scheduler koji se ne pokreće automatski:
- Obavezno dodijelite svom novom zadatku jedinstveno ime i opis kako biste kasnije mogli identificirati zadatak i po potrebi ga riješiti.
- Provjerite jeste li naveli točan okidač i radnju kada konfigurirate zadatak Planera zadataka.
- Prilagodite napredne postavke, kao što su razina pokretanja i sigurnosni kontekst, svojim željama.
- Ako naiđete na probleme s određenim zadatkom, pokušajte ga pokrenuti ručno kroz Planer zadataka kako biste provjerili njegovu funkcionalnost.
- Bilješka: Ako se zadatak ne pokrene ručno, malo je vjerojatno da će se pokrenuti prema rasporedu.
Često postavljana pitanja o Planeru zadataka
Da, pomoću planera zadataka možete zakazati pokretanje zadatka više puta.
Da biste odmah pokrenuli zakazani zadatak, idite na prozor Planera zadataka, desnom tipkom miša kliknite zadatak koji želite pokrenuti i odaberite Pokreni s izbornika.
Postoje različite vrste okidača koje možete koristiti za zadatak, poput vremenskih okidača, okidača događaja i okidača stanja.
Zadatak zakazan
Nadamo se da je ovaj vodič pomogao riješiti problem s planerom zadataka koji ne radi u sustavu Windows. Muka je kada se Task Scheduler sam pokreće i zaustavlja, ali uz pravo znanje i trikove možete pobijediti ovaj problem.

Napisao
Upoznajte Bhaskara, svog prijateljskog susjedskog tehničkog entuzijasta koji je postao kovač riječi. Posljednjih nekoliko godina, on je bio vaš vodič za sve vezane uz tehnologiju, sa smislom za demistificiranje iOS, Android, macOS i Windows platformi. Iako ima B.Tech. stupanj skriven, izabrao je put pojednostavljenja tehnoloških složenosti za sve. S bogatim iskustvom u tehnološkom novinarstvu, posudio je svoju stručnost platformama kao što su iGeeksBlog, The Writing Paradigm i drugim. Njegova jača strana leži u izradi jednostavnih vodiča s uputama i detaljnih članaka, čineći zamršeni svijet tehnologije dostupnim svima. Kada nije uronjen u svijet tehnologije, naći ćete ga kako uživa u ritmovima glazbe i uzbuđenju sporta.



