5 najboljih rješenja za način rada niske potrošnje energije koji ne radi na Macu
Miscelanea / / November 06, 2023
Ako ne možete pristupiti svom punjaču, možete stavite svoj Mac u Low Power Mode kako biste sačuvali trajanje baterije. Prebacivanje na Low Power Mode može vam lako pomoći da završite neke važne zadatke s vašim Mac računalom.

U hitnim trenucima kada najviše trebate svoj Mac, prava je laž ako je Low Power Mode prestao raditi. Kako bismo riješili ovaj problem, donosimo vam skup radnih rješenja za popravak načina rada niske potrošnje energije koji ne radi na vašem Macu.
1. Provjerite postavke načina rada niske potrošnje
Način rada niske potrošnje uveden je za Mac korisnike s izdavanjem macOS Monterey. Postoji nekoliko uvjeta pod kojima možete pokrenuti Low Power Mode na vašem Macu. Ako ova značajka ne radi, trebali biste provjeriti je li onemogućena.
Korak 1: Pritisnite tipkovni prečac Command + razmaknica da biste otvorili Spotlight Search, upišite Postavke sustava, i pritisnite Return.
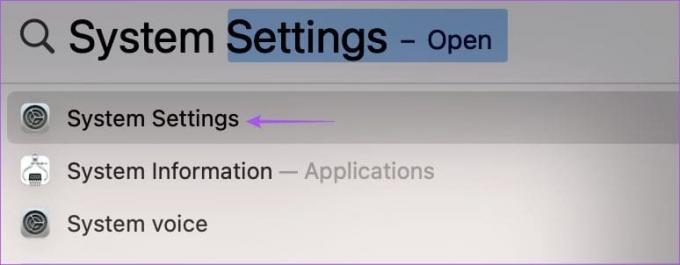
Korak 2: Kliknite Baterija na lijevom izborniku.
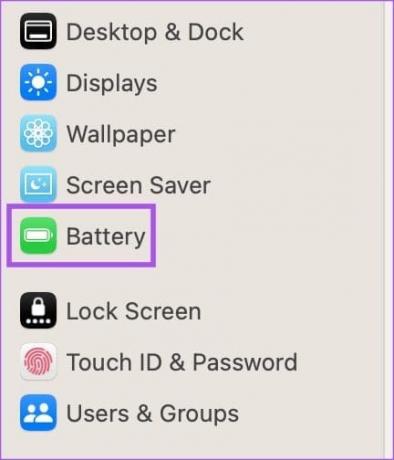
Korak 3: Pritisnite padajući izbornik pokraj Načina niske potrošnje kako biste provjerili je li onemogućen.

Dobivate tri opcije za aktiviranje načina niske potrošnje energije na vašem Macu – Uvijek, Nikada, Samo na bateriju i Samo na adapter napajanja. Ne preporučujemo postavljanje načina rada s niskom potrošnjom kako biste omogućili Uvijek. Trebali biste odabrati Samo na bateriju. Ako za svoj Mac koristite punjač male snage, tada biste trebali odabrati Samo na adapteru napajanja.
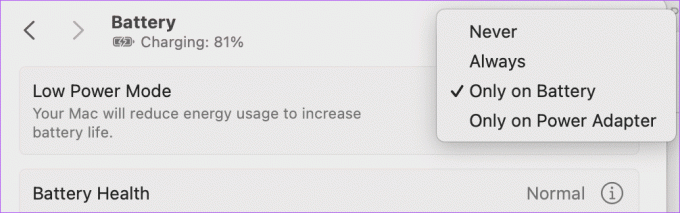
2. Ponovno pokrenite svoj Mac
Zvuči vrlo jednostavno, ali može pomoći u rješavanju mnogih problema s vašim Mac računalom, uključujući način rada niske potrošnje energije koji nije dostupan ili ne radi. Samo kliknite Apple logo u gornjem lijevom kutu i odaberite Restart. Nakon što se vaš Mac ponovno pokrene, provjerite je li problem riješen.

3. Stvorite novi korisnički profil
Rješenje preporučeno na službena Appleova stranica za podršku zajednice stvarao je novi korisnički profil na vašem Macu. Time ćete stvoriti novo digitalno okruženje sa zadanim postavkama sustava. Evo kako to isprobati.
Korak 1: Pritisnite tipkovni prečac Command + razmaknica da biste otvorili Spotlight Search, upišite Postavke sustava, i pritisnite Return.
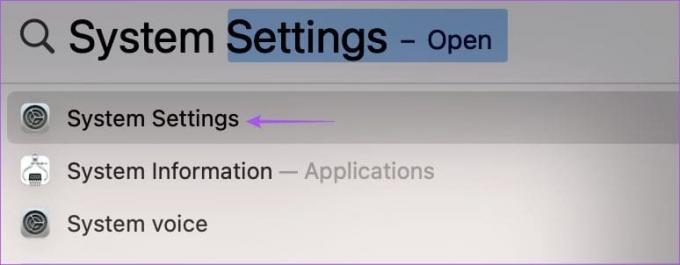
Korak 2: Pomaknite se prema dolje lijevog izbornika i kliknite na Korisnici i grupe.

Korak 3: Kliknite na Dodaj korisnika na desnoj strani.

Korak 4: Unesite svoj Mac pristupni kod za provjeru autentičnosti.

Korak 5: Unesite podatke za novi korisnički račun. Također morate postaviti šifru za pristup novom korisničkom profilu. Nakon toga kliknite na Create User u donjem desnom kutu.
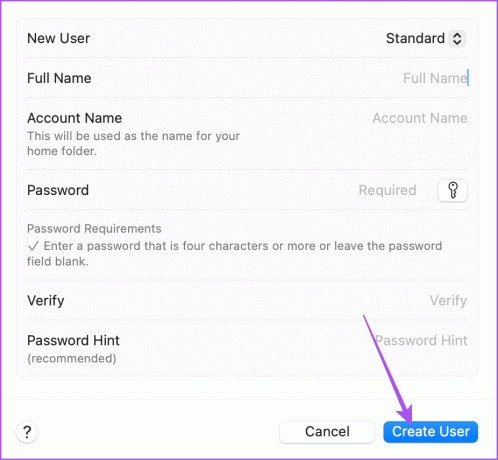
Korak 6: Zatvorite prozor postavki, kliknite Apple logo u gornjem desnom kutu i odaberite Odjava.

Korak 7: Pritisnite Restart i prijavite se s novim korisničkim računom.

4. Koristite Safe Mode
Ako je problem i dalje na vašem Macu, predlažemo da slijedite napredno rješenje sigurnog načina rada. Ovaj ugrađeni alat za rješavanje problema ponovno pokreće samo sistemske aplikacije na vašem Macu i sprječava učitavanje aplikacija trećih strana. Siguran način rada je koristan, posebno kada se radi o problemima macOS-a kao što je način rada niske potrošnje energije. Evo kako koristiti ovu značajku.
Za Mac s Apple M-Series čipom
Korak 1: Pritisnite Apple logo u gornjem lijevom kutu i odaberite Isključi.

Korak 2: Nakon što se vaš Mac isključi, pritisnite i držite tipku za uključivanje/isključivanje dok ne vidite dvije mogućnosti pokretanja – Macintosh HD i Opcije.
Korak 3: Odaberite Macintosh HD dok držite tipku Shift i odaberite "Nastavi u sigurnom načinu".

Korak 4: Nakon što se vaš Mac podigne, provjerite možete li svoj Mac staviti u način rada s niskom potrošnjom energije.
Za Mac s Intel čipom
Korak 1: Pritisnite Apple logo u gornjem lijevom kutu i odaberite Restart.

Korak 2: Čim se vaš Mac ponovno pokrene, pritisnite i držite tipku Shift.
Korak 3: Otpustite tipku Shift kada vidite prozor za prijavu.
Korak 4: Provjerite radi li sada način rada niske potrošnje.
5. Ažurirajte verziju macOS-a
Zadnje rješenje je ažuriranje verzije macOS-a na vašem Macu jer možda postoje neke softverske pogreške koje uzrokuju ovaj problem.
Korak 1: Pritisnite tipkovni prečac Command + razmaknica da biste otvorili Spotlight Search, upišite Provjerite ima li ažuriranja softvera, i pritisnite Return.

Korak 2: Ako je ažuriranje dostupno, preuzmite ga i instalirajte.
Nakon toga provjerite radi li Low Power Mode.
Uštedite trajanje baterije
Ova će rješenja riješiti problem s neradom načina niske potrošnje energije na vašem Macu. Svaki Mac model ima fiksni broj ciklusa punjenja koji se troši tijekom nekog vremena. Ali uvijek možete održavati bateriju vašeg Mac računala u optimalnom stanju kako biste produžili njezin vijek trajanja. Pogledajte naš post da biste saznali najbolji načini za poboljšanje stanja baterije na vašem Macu.
Zadnje ažuriranje 7. rujna 2023
Gornji članak može sadržavati pridružene veze koje pomažu u podršci Guiding Tech. Međutim, to ne utječe na naš urednički integritet. Sadržaj ostaje nepristran i autentičan.

Napisao
Paurush se petlja po iOS-u i Macu, dok se blisko susreće s Androidom i Windowsima. Prije nego što je postao pisac, producirao je videozapise za robne marke kao što su Mr. Phone i Digit te je kratko radio kao copywriter. U slobodno vrijeme zadovoljava svoju znatiželju o streaming platformama i uređajima kao što su Apple TV i Google TV. Vikendom je stalni kinefil koji pokušava smanjiti svoju beskrajnu listu za gledanje, često je produžujući.



