Kako popraviti Windows zaglavljen na "Hajde da vas spojimo na mrežu"
Miscelanea / / November 06, 2023
Mučite se s problemom pri postavljanju sustava Windows? Nisi sam. Zaglaviti na zaslonu 'Povežimo vas na mrežu' na vašem računalu sa sustavom Windows može biti frustrirajuće. U ovom članku želimo vam pokazati sve učinkovite metode za rješavanje problema i postavljanje vašeg Windows računala što je prije moguće.
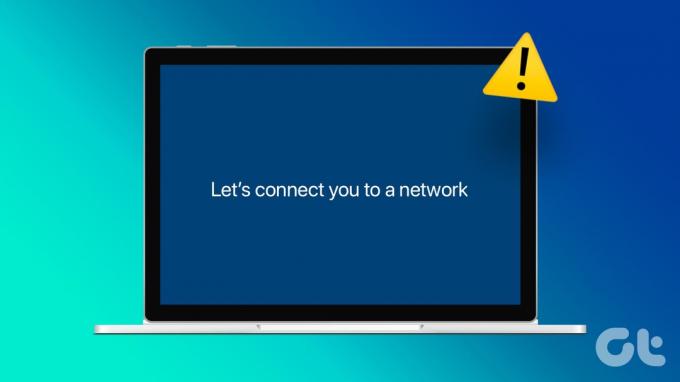
Kada pokušate instalirati Windows na svoje računalo, ponekad možete zapeti na ekranu "Povežimo vas na mrežu". Ako postoji leđa ili Preskočiti gumb na zaslonu, kliknite ga i provjerite primijetite li promjene. A ako vaš uređaj ponovno zapne na istom zaslonu, slijedite korake u nastavku da biste riješili problem.
Ali prvo, shvatimo zašto se problem uopće pojavljuje.
Također pročitajte: Kako besplatno aktivirati Windows 11: 2 najbolja načina
Zašto je postavljanje sustava Windows zapelo na "Povežimo vas na mrežu"
Kada naiđete na zaslon "Povežimo vas na mrežu" tijekom postavljanja sustava Windows i zaglavite, nekoliko čimbenika može uzrokovati ovaj problem. Međutim, problem se uglavnom može pripisati problemima s internetskom vezom.
Vaše Windows računalo se možda neće moći povezati s internetom zbog neaktivnog plana, neispravnih modema i usmjerivača ili ako je Wi-Fi izvan dometa. Nadalje, na vašem računalu sa sustavom Windows također može biti problema sa softverom. Pomoći ćemo vam da sve to popravite - pa počnimo!
Kako zaobići "Hajde da vas spojimo na mrežu" u sustavu Windows
Evo šest učinkovitih metoda ako vaše računalo više puta prikazuje "Povežimo vas na mrežu" tijekom postavljanja.
1. Ponovno pokrenite usmjerivač
Možete pokušati ponovno pokrenuti svoj Wi-Fi usmjerivač i u biti osvježite mrežnu vezu. Sada možete provjeriti rješava li problem na vašem računalu sa sustavom Windows.

Nadalje, provjerite imate li aktivan plan internetske veze i provjerite kod svog davatelja internetskih usluga ako se nijedan od vaših uređaja ne može spojiti na Wi-Fi mrežu. Nadalje, provjerite nema li problema ni s vašim Wi-Fi usmjerivačem.
2. Koristite mobilnu pristupnu točku
Ako se vaše računalo ne može spojiti na bežičnu vezu, umjesto toga upotrijebite mobilnu pristupnu točku. Dijeljenje mobilnih podataka vašeg telefona može vam pomoći u rješavanju problema. Samo pazite da odspojite sve druge uređaje koji koriste istu vezu. Računalo na koje pokušavate instalirati Windows trebalo bi biti jedini uređaj povezan s pristupnom točkom vašeg telefona.
3. Koristite Ethernet adapter
Upotrijebite kabelsku vezu ako se vaš uređaj i dalje ne može spojiti na bežičnu ili hotspot vezu. Ako vaše prijenosno računalo nema Ethernet priključak, upotrijebite USB za Ethernet adapter. Zatim upotrijebite kabel za povezivanje uređaja s usmjerivačem. Pokušajte ponovo instalirati ili aktivirati Windows.

4. Zaustavite proces tijeka mrežne veze
Ponekad se proces postavljanja može zaglaviti zbog grešaka u konfiguraciji ili sukoba u postavkama mreže. Zaustavljanjem i nastavkom procesa 'Tijeka mrežne veze' vaše računalo može ponovno pokušati konfigurirati mrežne postavke, nadamo se bez prethodnih pogrešaka.
Korak 1: Odspojite sve periferne uređaje spojene na vaše računalo.
Korak 2: Zatim priključite tipkovnicu u jedan od USB priključaka.
Bilješka: Koristite USB-C na USB adapter ako vaše računalo ne podržava USB veze.
Korak 3: Zatim pritisnite Shift i F10 (Fn + Shift + F10) za pokretanje naredbenog retka.
Korak 4: Tip upravitelj zadataka i pritisnite Enter.
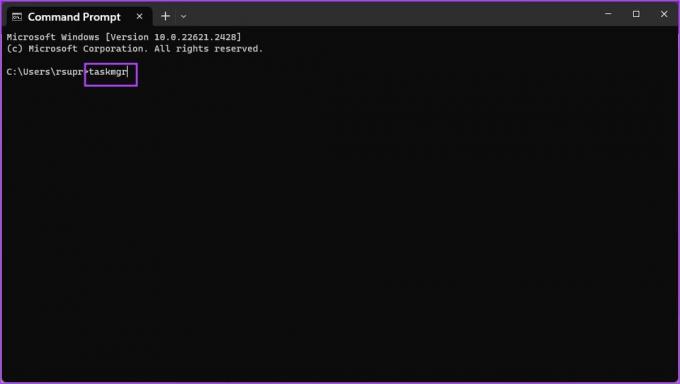
Korak 5: Pritisnite karticu Procesi.
Korak 6: Pronađite proces Tijek mrežne veze.
Korak 7: Desnom tipkom miša kliknite na njega i odaberite Završi zadatak.

Sada bi upit "Povežimo vas na mrežu" trebao nestati.
5. Zaobiđite upozorenje
Također možete koristiti naredbu za zaobilaženje upozorenja i preskakanje internetske veze tijekom procesa. Evo kako to možete učiniti.
Korak 1: Odspojite sve periferne uređaje spojene na vaše računalo.
Korak 2: Zatim priključite tipkovnicu u jedan od USB priključaka.
Bilješka: Koristite USB-C adapter ako vaše računalo ne podržava USB veze.
Korak 3: Pritisnite Shift i F10 ili (Fn + Shift + F10) za pokretanje naredbenog retka.
Korak 4: Tip OOBE\BYPASSNRO i pritisnite enter.
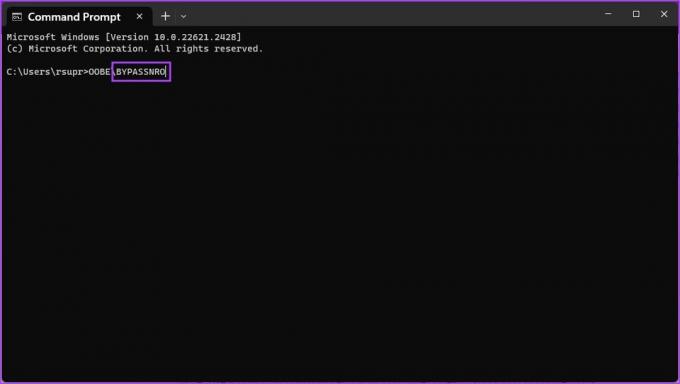
Vaše će se računalo sada ponovno pokrenuti i možete ga postaviti bez internetske veze.
6. Obratite se korisničkoj podršci
U krajnjem slučaju, možete se obratiti korisničkoj podršci proizvođača vašeg računala. Oni će moći dijagnosticirati sve probleme s hardverom koji bi mogli biti prisutni i riješiti problem što je prije moguće.
Ako imate dodatnih pitanja, možete pogledati odjeljak FAQ u nastavku.
Često postavljana pitanja o problemima povezivanja sa sustavom Windows
Da, možete privremeno preskočiti postavljanje mreže tijekom instalacije. Trebala bi postojati opcija za to.
Prisilno ponovno pokretanje računala tijekom postavljanja ne preporučuje se kao prvo rješenje. To može dovesti do oštećenja podataka. Umjesto toga, isprva isprobajte neke korake za rješavanje problema.
Uvijek je dobra praksa pregledati svoje BIOS/UEFI postavke. Provjerite je li vaš mrežni kontroler omogućen i postavljen na ispravan način rada (npr. AHCI za SSD-ove, RAID za neke konfiguracije). Pogrešne postavke također mogu uzrokovati ovaj problem.
Postavite svoje Windows računalo s lakoćom
Nadamo se da će vam ovaj članak pomoći da riješite problem dok postavljate svoje Windows računalo. Ako želite saznati više o problemu i želite dodatnu pomoć u njegovom rješavanju – uvijek možete ostaviti svoje upite u odjeljku za komentare u nastavku!
Zadnje ažuriranje 4. studenog 2023
Gornji članak može sadržavati pridružene veze koje pomažu u podršci Guiding Tech. Međutim, to ne utječe na naš urednički integritet. Sadržaj ostaje nepristran i autentičan.



