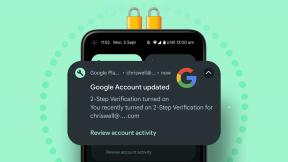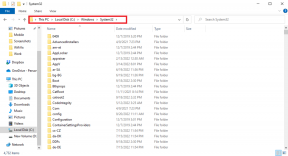3 načina dijeljenja Wi-Fi lozinke s Maca na iPhone
Miscelanea / / November 06, 2023
Borba za pamćenje Wi-Fi lozinki je stvarna osim ako ne koristite 12345 ili QWERTY. Ako vaša lozinka sadrži različite znakove, recitiranje pred drugima može biti izazovno. Dakle, što učiniti kada prijatelj ili rođak zatraži lozinku za Wi-Fi? Pa, pokazat ćemo vam tri načina za dijeljenje Wi-Fi lozinki s Maca na iPhone i obrnuto bez napora.
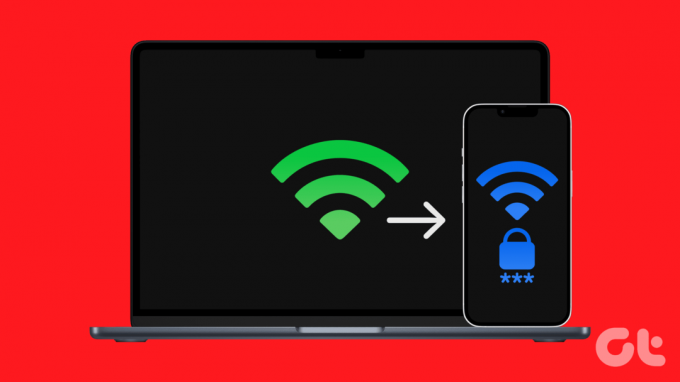
Aplikacija Keychain Access na vašem Macu pohranjuje sve vrste lozinki. Možete otići tamo i brzo kopirati lozinke od tamo. Međutim, ovo nije jedini način dijeljenja Wi-Fi lozinki između Maca i iPhonea. Istražimo ostatak.
Metoda 1: Podijelite Wi-Fi lozinku približavanjem uređaja
Appleov ekosustav ima mnoge prednosti, a jedna od njih je dijeljenje Wi-Fi lozinki uz nekoliko klikova ili dodira. Naučimo kako to učiniti između Maca i iPhonea.
Ali, prije toga, osigurajte da i Mac i iPhone ispunjavaju ove osnovne zahtjeve:
Zahtjevi
- Oba uređaja, tj. Mac i iPhone, trebaju biti u blizini.
- Spojite se na istu Wi-Fi mrežu kao i drugi Apple uređaj.
- Oba uređaja moraju biti prijavljena Apple ID-om.
- Osigurajte da oba uređaja imaju međusobne kontakte spremljene na popisu kontakata (zajedno s ID-om e-pošte koji se koristi za Apple ID).
Podijelite Wi-Fi lozinku s Maca na iPhone
Korak 1: Prijeđite prstom prema dolje s desnog kuta zaslona za pristup Kontrolnom centru na vašem iPhoneu.
Bilješka: Ako imate iPhone s početnim gumbom, prijeđite prstom od dna prema gore.
Korak 2: Dodirnite i držite bilo gdje u gornjoj lijevoj skupini kontrola.
3. korak: Sada dodirnite i držite ikonu Wi-Fi.

Korak 4: Dodirnite mrežu na koju se želite povezati.
Otvorit će se stranica Unesite lozinku. Sada prijeđite na Mac za sljedeće korake.
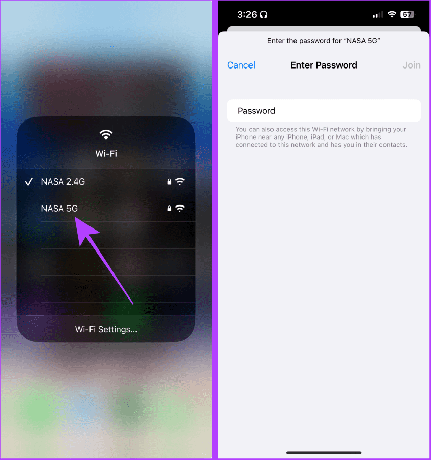
Korak 5: Kliknite na datum kako biste otvorili centar za obavijesti na vašem Macu.
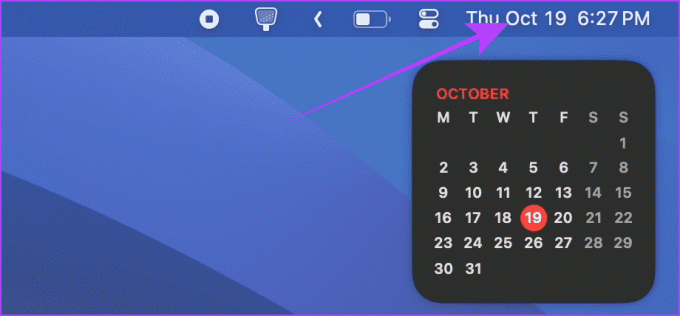
Korak 6: Pojavit će se obavijest za dijeljenje Wi-Fi lozinke; kliknite Opcije.
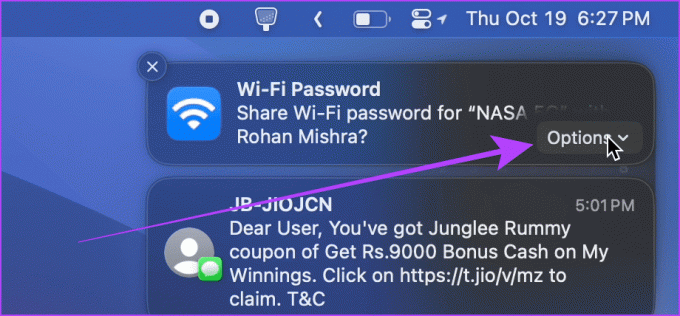
Korak 7: Kliknite Dijeli i iPhone će se automatski spojiti na istu Wi-Fi mrežu.
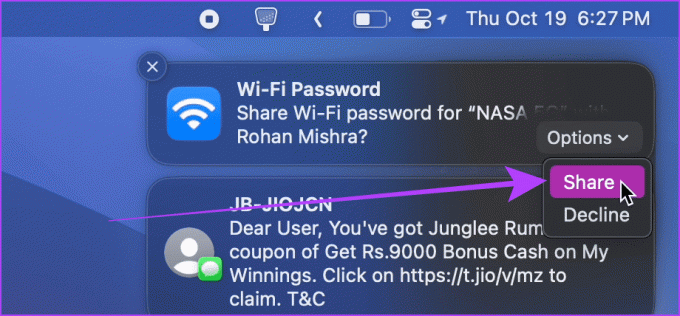
Podijelite Wi-Fi lozinku s iPhonea na Mac
Korak 1: Otvorite Control Center na vašem Macu i kliknite Wi-Fi.
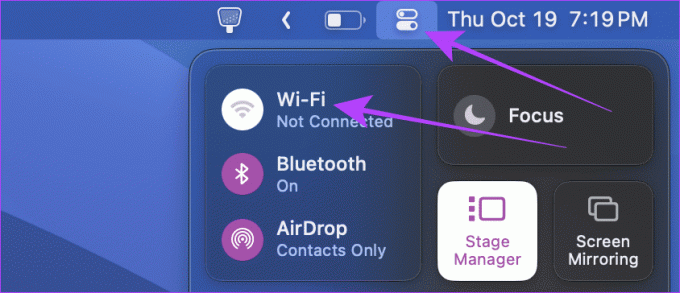
Korak 2: Kliknite na Wi-Fi mrežu za koju želite lozinku.
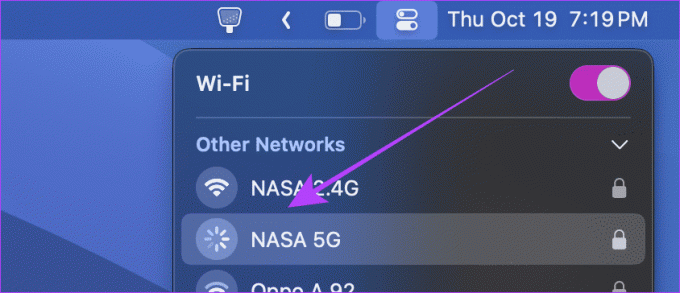
Na ekranu će se pojaviti skočni prozor za unos lozinke. Prijeđite na iPhone.

3. korak: mali dijaloški okvir pojavit će se na zaslonu vašeg iPhonea za dijeljenje lozinke za Wi-Fi; dodirnite Dijeli lozinku i Mac će se automatski spojiti na mrežu.
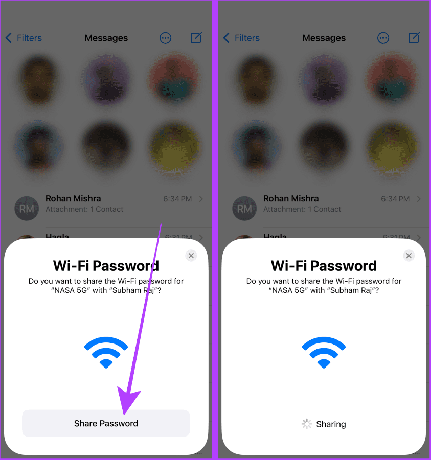
Također pročitajte: Kako popraviti Wi-Fi zasivljen na iPhoneu
Metoda 2: Dijelite prijavom s istim Apple ID-om
Ako ste upravo kupili Mac ili iPhone i imate Wi-Fi lozinku pohranjenu na drugom uređaju i pitate se kako nabavite lozinku na drugom uređaju, prijavite se svojim Apple ID-om i lozinka će se automatski sinkronizirati s drugim uređajem uređaj.
Evo koraka za prijavu sa svojim Apple ID-om na Mac i iPhone.
Na vašem iPhoneu: Otvorite aplikaciju Postavke, dodirnite 'Prijavite se na svoj iPhone' i unesite isti Apple ID i zaporku kao na svom drugom Apple uređaju.

Na vašem Macu: Otvorite postavke sustava, dodirnite Prijava i unesite iste vjerodajnice kao na svom drugom Apple uređaju. To je to.

Metoda 3: Pregledajte spremljene lozinke na Macu i iPhoneu
Osim toga, također možete otići na Keychain Access na svom Macu da biste kopirali lozinku za Wi-Fi. Za razliku od Maca, Wi-Fi lozinke na iPhone uređajima pohranjuju se u Wi-Fi postavkama. Naučimo kako pogledajte Wi-Fi lozinke na oboje.
Na Macu
Korak 1: Zajedno pritisnite tipke Command + razmaknica da biste otvorili Spotlight Search.
Korak 2: Sada upišite Keychain pristup i kliknite da biste je otvorili.

3. korak: Potražite naziv Wi-Fi mreže i dvaput kliknite na rezultat.

Korak 4: Pritisnite okvir pored Prikaži lozinku.
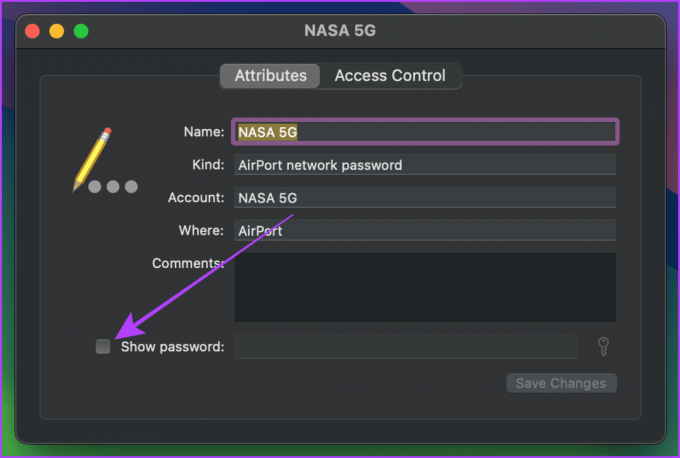
Korak 5: Sada upišite lozinku vašeg Mac računala za autorizaciju.
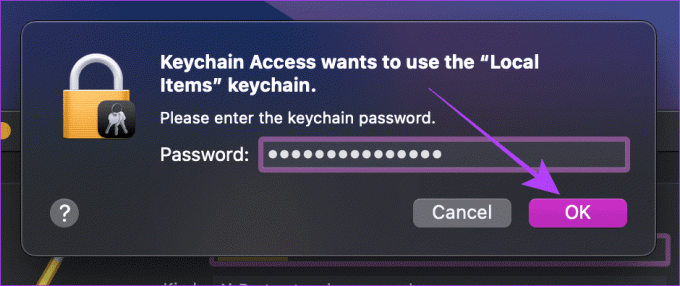
Korak 6: Lozinka će sada biti vidljiva. Možete ga kopirati ili diktirati drugim ljudima.
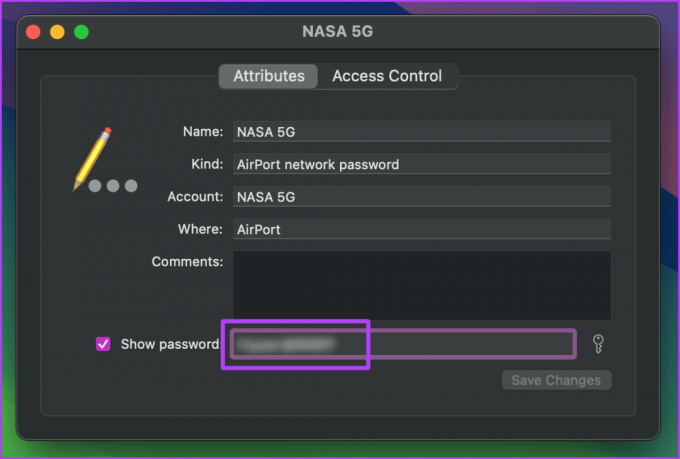
na iPhoneu
Korak 1: Pokrenite aplikaciju Postavke na svom iPhoneu i dodirnite Wi-Fi.
Korak 2: Dodirnite mrežu za koju želite kopirati ili pogledati lozinku.

3. korak: Dodirnite maskiranu lozinku i potvrdite je pomoću Face ID-a ili Touch ID-a.
Korak 4: Sada ponovo dodirnite lozinku i dodirnite Kopiraj da biste kopirali Wi-Fi lozinku.
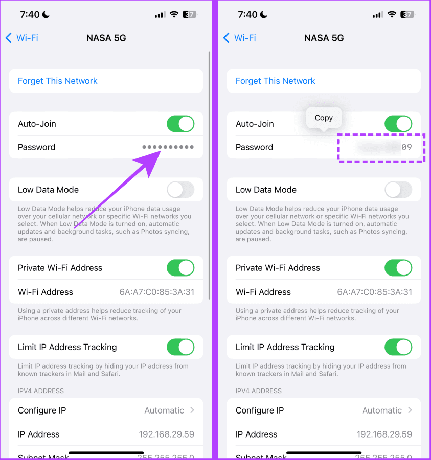
Što učiniti ako ne možete dijeliti lozinku za Wi-Fi s Maca na iPhone
Ako ne možete podijeliti lozinku za Wi-Fi s Maca na iPhone, provjerite ispunjavate li ove zahtjeve.
- Možda ne ispunjavate jedan ili više gore navedenih zahtjeva za dijeljenje lozinke. Pokušajte približiti svoje Apple uređaje, povezati se na istu mrežu i spremiti kontakt i Apple ID.
- Provjerite je li osobna pristupna točka isključena i Wi-Fi uključen. Ako nije, ne možete podijeliti lozinku.
- Držite svoj Mac ili iPhone otključanim kako biste podijelili lozinku.
- Pokušajte ponovo pokrenuti Mac i iPhone. Ovo bi uglavnom trebalo popraviti sve greške s kojima se može suočiti vaš uređaj.
- Ažurirajte svoj Mac i iPhone na najnoviju verziju kako biste ispravili sve pogreške koje vas sprječavaju u dijeljenju lozinke.
Gore navedene metode trebale bi pomoći u rješavanju problema koji vas sprječavaju u dijeljenju lozinki Wi-Fi mreže s Maca na iPhone.
Podijelite Wi-Fi bez napora
Ukratko, ako pokušavate podijeliti svoju Wi-Fi lozinku s nekim drugim, trebali biste koristiti prvu metodu. Međutim, ova metoda također funkcionira s vašim uređajima, ali nakon što se prijavite sa svojim Apple ID-om na svoje uređaje, lozinka za Wi-Fi će se neprimjetno sinkronizirati između vašeg Maca i iPhonea. Čineći tako proces lakšim.
Zadnje ažuriranje 31. listopada 2023
Gornji članak može sadržavati pridružene veze koje pomažu u podršci Guiding Tech. Međutim, to ne utječe na naš urednički integritet. Sadržaj ostaje nepristran i autentičan.