Kako provjeriti nečiji kalendar u timovima
Miscelanea / / November 06, 2023
Microsoft Teams moćna je platforma za suradnju koja pojednostavljuje komunikaciju i timski rad. Jedna od njegovih vrijednih značajki je da možete vidjeti nečiji kalendar, što vam omogućuje učinkovito planiranje i koordinaciju događaja. U ovom članku ćemo istražiti kako provjeriti nečiji kalendar u timovima. Prije nego što se udubimo u korake, shvatimo zašto biste to mogli učiniti.

Pregledavanje nečijeg kalendara u timovima može biti korisno iz nekoliko razloga. Jedan od istaknutih razloga je to što možete provjeriti njihovu dostupnost i zakazati sastanke na obostrano prikladno vrijeme, izbjegavanje sukoba i bolja koordinacija, osobito pri radu na daljinu ili od kuće. Međutim, prije nego što započnete s metodom, postoji nekoliko preduvjeta.
Stvari koje treba znati prije nego provjerite rasporede sastanaka drugih
Postoje neki preduvjeti koji moraju biti ispunjeni prije nego što možete vidjeti nečiji kalendar u timovima:
- Morate imati potrebna dopuštenja za pregled kalendara druge osobe. To obično uključuje njihovo odobrenje ili pristup odobren putem administrativnih postavki.
- Provjerite jesu li Teams i Outlook integrirani jer se podaci kalendara često sinkroniziraju između ove dvije Microsoft 365 aplikacije.
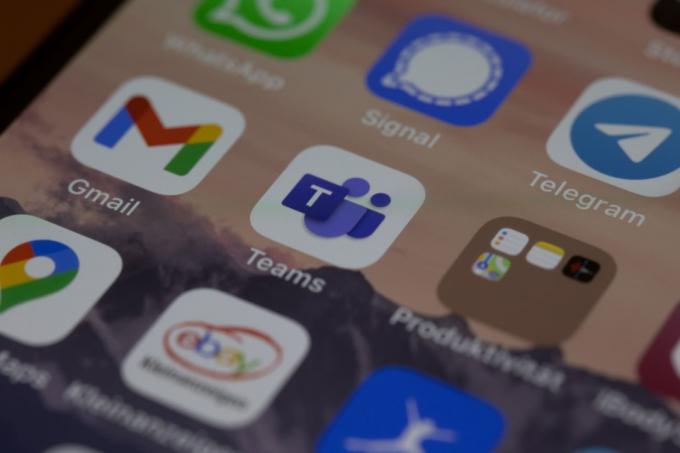
Imajući ove preduvjete na umu, nastavimo s člankom da naučimo kako učinkovito pregledavati nečiji kalendar u timovima, omogućujući besprijekorno zakazivanje i suradnju.
Također pročitajte: Kako postaviti vremensko ograničenje statusa u Microsoft Teams
Kako vidjeti nečiji kalendar u Microsoft timovima
Dohvaćanje nečijeg kalendara u Teams nije tako jednostavno kao što možda mislite. Međutim, postoji više načina da to provjerite. Počnimo s najjednostavnijim.
Metoda 1: Korištenje izvornih opcija timova
U ovoj metodi koristit ćemo izvornu opciju za provjeru tuđih kalendara u timovima. Slijedite dolje navedene korake.
Bilješka: Možete vidjeti samo dostupnost članova vašeg tima u postavljeno vrijeme sastanka i vidjeti rasporede ljudi unutar vaše organizacije.
Korak 1: Otvorite Microsoft Teams desktop aplikaciju ili je pokrenite na webu iz željenog preglednika na Windows ili Macu.
Bilješka: Za demonstraciju koristimo desktop aplikaciju Teams (Windows). Međutim, možete pratiti ako ste na webu ili u Mac aplikaciji.

Korak 2: Dođite do opcije Kalendar iz bočnog okna.

3. korak: Kliknite gumb Novi sastanak u gornjem desnom kutu.

Korak 4: U prozoru Novi sastanak kliknite Pomoćnik za planiranje pored kartice Detalji.
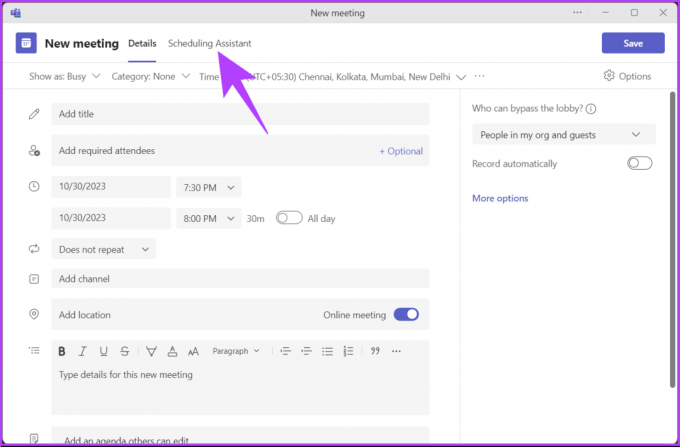
Korak 5: Pod Pomoćnikom za planiranje provjerite dostupnost svog kolege tako da ga dodate pod tražene sudionike. Da biste to učinili, kliknite na "Dodaj potrebne sudionike".

Korak 6: Sada upišite ime svog kolege u tekstualni okvir i odaberite njegovo ime iz padajućih prijedloga.
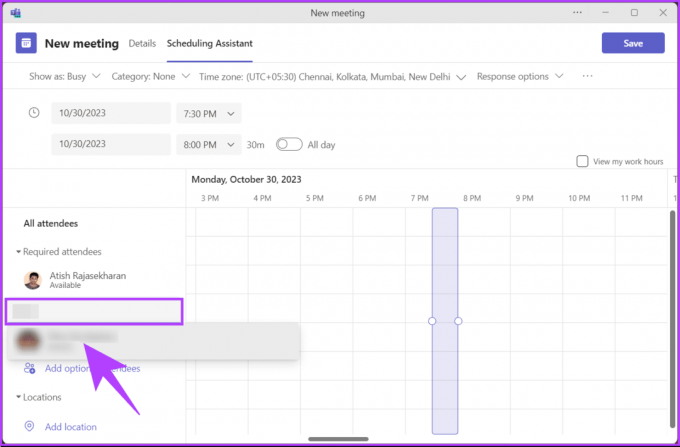
Kada dodate svoje sudionike (iz vaše organizacije), vidjet ćete njihovu dostupnost označenu zelenom oznakom Dostupno; ako nije, vidjet ćete oznaku Nedostupno. Pomoću ljubičastog pravokutnog okvira možete prilagoditi vrijeme sastanka prema dostupnosti svih.
Na taj način možete vidjeti jesu li sudionici koje želite pozvati dostupni za sastanak, bez obzira na to jesu li s vama podijelili svoje kalendare. Ako želite znati drugi način, provjerite sljedeći način.
2. način: korištenje programa Outlook
Možete provjeriti raspored svog kolege pomoću prikaza kalendara u programu Outlook. Koraci su relativno jednostavni i lako ih je slijediti.
Korak 1: Otvorite Outlook desktop aplikaciju ili je pokrenite na webu iz željenog preglednika na Windows ili Macu.
Bilješka: Za demonstraciju koristimo web-aplikaciju Teams. Međutim, možete pratiti ako ste u aplikaciji za stolno računalo.
Pokrenite Outlook
Korak 2: Odaberite opciju Kalendar na bočnoj traci.

3. korak: Kliknite gumb Novi događaj u gornjem lijevom kutu.
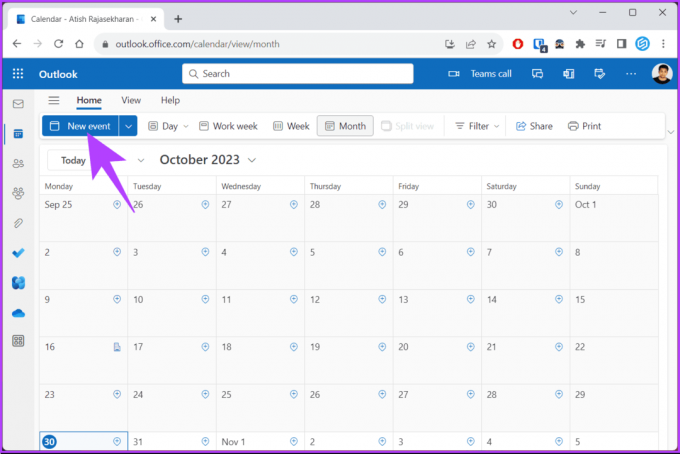
Vidjet ćete skočni prozor Novi događaj.
Korak 4: U modalnom skočnom prozoru, u okvir za tekst Pozovi sudionike, unesite ime ili adresu e-pošte svojih kolega koje želite pozvati.
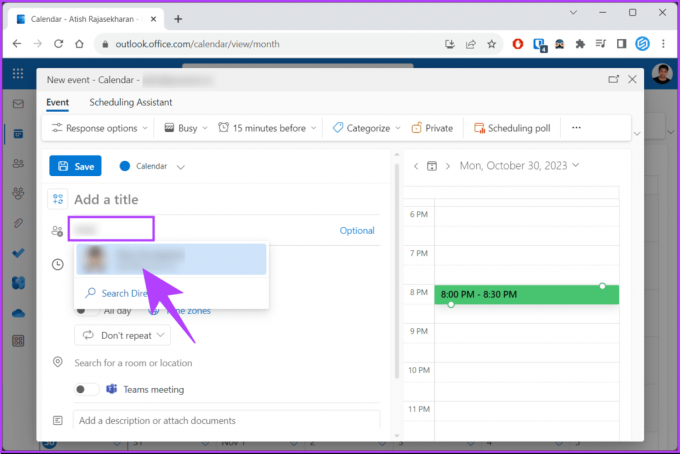
Korak 5: Nakon što dodate svoje kolege, vidjet ćete jesu li dostupni u prikazu kalendara. Ako su dostupni, vidjet ćete zelenu oznaku Dostupno; inače ćete vidjeti oznaku Nedostupno.

Ovdje možete otkriti najbolje vrijeme za vaš sastanak ili možete koristiti predložena vremena, koja će automatski provjeriti dostupnost vaših sudionika. Ako ste postavili raspored sastanaka i želite stvoriti sastanak u timovima, nastavite čitati.
Također pročitajte: Kako promijeniti zvuk obavijesti Microsoft Teamsa
Kako stvoriti ili urediti sastanak u Microsoft timovima
Pretpostavljamo da ste već provjerili dostupnost pozvanih i zakazali vrijeme za sastanak. Za demonstraciju koristimo desktop aplikaciju Teams (Windows). Međutim, možete pratiti ako ste na webu ili u Mac aplikaciji.
Korak 1: Otvorite Microsoft Teams desktop aplikaciju ili je pokrenite na webu iz željenog preglednika na Windows ili Macu.

Korak 2: Dođite do opcije Kalendar iz bočnog okna.

3. korak: Kliknite gumb Novi sastanak u gornjem desnom kutu.

Korak 4: U prozoru Novi sastanak unesite potrebne pojedinosti, poput naslova sastanka, potrebnih sudionika, datuma i vremena sastanka i tako dalje.
Korak 5: Nakon što ste unijeli pojedinosti o sastanku, kliknite na Assistant za planiranje pored kartice Detalji.

Korak 6: Pod pomoćnikom za planiranje provjerite dostupnost vašeg kolege prema rasporedu sastanka. Ako su dostupni, vidjet ćete zelenu oznaku Dostupno, a ako nisu, vidjet ćete oznaku Nedostupno ispod njihovog imena.
Bilješka: Možete pomicati vrijeme sastanka na temelju svačije dostupnosti pomoću ljubičastog pravokutnog okvira.

Korak 7: Nakon što ste sve spremili, kliknite na gumb Pošalji u gornjem desnom kutu prozora.

Eto ga. Uspješno ste kreirali sastanak na Microsoft Teams. Ako želite urediti ili unijeti izmjene u sastanak, sve što trebate učiniti je kliknuti sastanak u prikazu kalendara u timovima i izvršiti potrebne promjene.
Ako imate bilo kakvih pitanja koja smo propustili riješiti u članku, pogledajte odjeljak s često postavljanim pitanjima u nastavku.
Česta pitanja o provjeravanju nečijeg kalendara u timovima
Ne, gledanje nečijeg kalendara u timovima nije dostupno na svim uređajima u trenutku pisanja ovog članka. Međutim, čini se da Microsoft radi na značajci grupnog kalendara koja će vam omogućiti pregled i dijeljenje nečijeg kalendara.
Ne, ne postoji izravan način za postavljanje opcija privatnosti za pojedinačne kalendarske događaje u timovima. Međutim, postoje neka zaobilazna rješenja, kao što je označavanje događaja u kalendaru kao privatnih u programu Outlook. Također možete dijeliti svoj kalendar s određenim osobama i dati im različite razine dopuštenja.
Pregledajte i zakažite
Sada kada znate kako provjeriti nečiji kalendar u aplikaciji Teams, možete jednostavno zakazati sastanke, koordinirati timske projekte, izbjeći sukobe ili olakšati rad na daljinu. Možda biste također željeli čitati o načine za izvoz Microsoft Teams povijesti razgovora.



