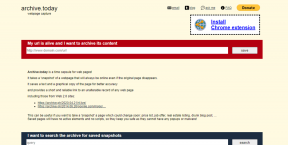10 načina da popravite lošu kvalitetu Apple TV Plus u sustavu Windows
Miscelanea / / November 08, 2023
Appleove usluge zabave, Apple Music i Apple TV Plus također podržavaju uređaji koji nisu Appleovi. Iako smo imali ugodno iskustvo korištenja Apple Music u sustavu Windows, nije bilo isto s Apple TV Plus. Ne samo da je servisni buggy sa stalnim greškama, ali reprodukcija je bila niske kvalitete u Apple TV Plus na Windowsima.
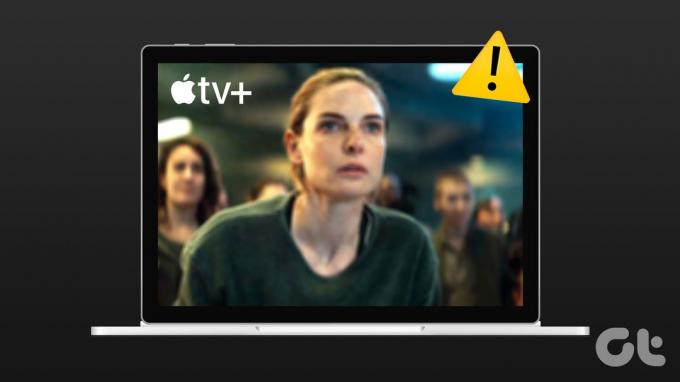
Sa serijama kao što su Ted Lasso, The Morning Show i Foundation koje su dobile široku cijenjenost, zaslužujete uživati u ovim emisijama najbolje kvalitete. Štoviše, još uvijek plaćate premiju za pretplatu na usluge čak i ako ne koristite Apple uređaj.
Stoga ćemo vam pokazati kako osigurati visokokvalitetno iskustvo strujanja sadržaja na Apple TV Plus na vašem računalu sa sustavom Windows. Međutim, ako ste mislili da je problem niske kvalitete na Apple TV Plus greška, griješite. Evo što trebate znati.
Zašto Apple TV Plus igra u niskoj rezoluciji na Windowsima
Kad smo čitali o tom problemu iz raznih razloga, jedan korisnik na Redditu mogao odgovoriti na pitanje. Korisnik je kontaktirao Appleov tim za podršku i pokazalo se da Apple TV Plus na web pregledniku može reproducirati samo video zapise do 720p rezolucije.
Još uvijek utvrđujemo zašto je to ograničenje na snazi, ali znamo kako riješiti problem. Prijeđite na sljedeći odjeljak da biste saznali više.
Kako popraviti Apple TV+ strujanje niske kvalitete
Evo deset načina za rješavanje problema niske kvalitete Apple TV Plus-a u sustavu Windows. Počnimo s instaliranjem aplikacije Apple TV+ na Windows.
1. Instalirajte aplikaciju Apple TV+: siguran način da riješite problem
Da – Apple TV Plus ima aplikaciju za vaše Windows računalo koja može popraviti reprodukciju niske kvalitete. Međutim, aplikacija je još uvijek u svojoj verziji za pregled i možda ima male pogreške za korištenje. Nadalje, ne možete koristiti iTunes na računalu sa sustavom Windows bez instalirane aplikacije za pregled Apple TV Plus.
Rekavši to, evo kako instalirati aplikaciju Apple TV Plus za strujanje emisija i filmova u najvišoj kvaliteti.
Sve što trebate učiniti je preuzeti aplikaciju iz Microsoft App Storea i prijaviti se svojim vjerodajnicama. Zatim možete pristupiti biblioteci emisija i filmova na Apple TV Plus.
Instalirajte Apple TV Plus Preview na Windows

Međutim, ako ne želite instalirati aplikaciju za pregled Apple TV-a na svoj Windows – možete pokušati poboljšati kvalitetu strujanja Apple TV Plus-a na svom web-pregledniku pomoću sljedećih metoda.
2. Osvježite Apple TV+
Trenutna sesija Apple TV+ možda prikazuje zastarjele ili predmemorirane informacije. To može dovesti do reprodukcije lošije kvalitete u vašem web pregledniku. Stoga pokušajte upotrijebiti gumb za osvježavanje na svom web-pregledniku da ponovno učitate stranicu kako biste riješili problem.

3. Provjerite internetsku vezu
Provjerite je li vaša internetska veza stabilna dok pokušavate učitati Apple TV+. Loša internetska veza neće dopustiti Apple TV+ učitavanje sadržaja u najboljoj dostupnoj kvaliteti. Pokušajte strujati videozapis na YouTubeu ili pokrenuti bilo koju drugu aplikaciju koja treba internet za provjeru kvalitete mreže.
Osim toga, provjerite brzinu interneta pomoću Brzo web stranica. Ako imate problema s brzinom interneta, obratite se svom davatelju usluga.

4. Odjavite se i vratite se na Apple TV Plus
Odjava i ponovna prijava na Apple TV+ pomogla nam je riješiti problem pokretanjem nove sesije. Evo kako se možete odjaviti s Apple TV Plus i ponovno prijaviti.
Korak 1: Na zaslonu Apple TV+ dodirnite ikonu profila u gornjem desnom kutu.
Korak 2: Dodirnite Odjava.
Korak 3: Bit ćete preusmjereni na stranicu za prijavu. Unesite svoje vjerodajnice za prijavu na Apple TV Plus.
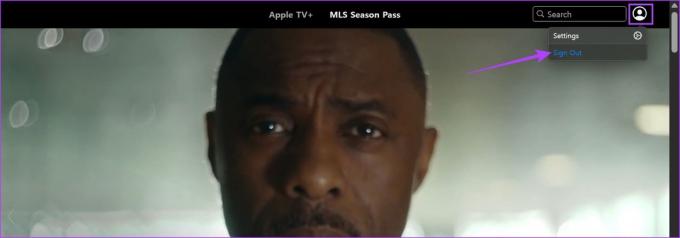
5. Onemogućite VPN ili proxy
VPN usluge mogu pomoći u preusmjeravanju vaše mreže kroz drugu lokaciju, ali mogu uzrokovati probleme s određenim web stranicama. VPN usluge mogu učiniti mrežu nestabilnom i značajno smanjiti vašu brzinu interneta. Stoga provjerite utječe li VPN na Apple TV+.
Isključite VPN ili proxy iz aplikacije koju koristite u sustavu Windows. Nadalje, ako koristite VPN putem proširenja za Chrome ili Firefox, isključite proširenje da provjerite rješava li problem.

6. Očistite kolačiće i predmemoriju
Web stranice pohranjuju podatke u vašu lokalnu pohranu za brzi pristup dok ponovno učitavate stranicu. Ovi se podaci nazivaju predmemorija. Međutim, zastarjela ili oštećena datoteka predmemorije može uzrokovati probleme s reprodukcijom medija u vašem web pregledniku.
Stoga pokušajte očistiti predmemorija i kolačići na Chromeu ili bilo koji drugi preglednik koji koristite da vidite reproducira li Apple TV+ sadržaj u najboljoj kvaliteti.
Brisanje podataka u Chromeu
Korak 1: Otvorite Chrome i kliknite ikonu s tri točke na alatnoj traci.
Korak 2: Pritisnite Postavke.

Korak 3: Kliknite na "Privatnost i sigurnost".
Korak 4: Sada odaberite "Izbriši podatke o pregledavanju".

Korak 5: Kliknite na padajući izbornik Vremenski raspon i odaberite vremenski raspon Sve vrijeme.
To će vam pomoći da izbrišete pohranjene podatke i predmemoriju Chromea od vremena kada ste ga počeli koristiti.

Korak 6: Sada ćete vidjeti popis onoga što se briše. Odaberite ono što želite izbrisati i kliknite Obriši podatke.

Brisanje podataka na Firefoxu
Korak 1: Otvorite Firefox, kliknite izbornik hamburgera i odaberite Postavke.

Korak 2: Kliknite na "Privatnost i sigurnost" na bočnoj traci i kliknite na Obriši podatke.

Korak 3: Na kraju kliknite Očisti.

7. Onemogući hardversko ubrzanje
Dok hardversko ubrzanje na vašem web-pregledniku može rasteretiti zadatke radi poboljšanih performansi, neispravan GPU upravljački programi, pregrijavanje i ograničeni resursi mogu uzrokovati probleme s reprodukcijom videozapisa, čime se ograničava kvaliteta. Stoga onemogućite hardversko ubrzanje u svom web pregledniku da vidite možete li koristiti Apple TV+ bez problema.
Evo kako možete isključi hardversko ubrzanje na vašem pregledniku.
Onemogućite hardversko ubrzanje na Chromeu
Korak 1: Otvorite Chrome i dodirnite ikonu s tri točke na alatnoj traci. Odaberite Postavke.

Korak 2: Kliknite Sustav na bočnoj traci.
Korak 3: Isključite prekidač za "Koristi hardversko ubrzanje kada je dostupno".

Isključite hardversko ubrzanje na Firefoxu
Korak 1: Otvorite Firefox i kliknite na ikonu izbornika hamburgera.
Korak 2: Odaberite Postavke.

Korak 3: Na stranici postavki pomaknite se prema dolje do Performanse.
Korak 4: Ovdje poništite okvir za "Koristi preporučene postavke performansi" i "Koristi hardversko ubrzanje kada je dostupno".

8. Ažurirajte upravljačke programe zaslona
The upravljački programi zaslona na vašem računalu sa sustavom Windows ključni su za renderiranje slika i videa. Zastarjeli upravljački program zaslona možda neće moći reproducirati videozapise u najboljoj kvaliteti. Stoga ažurirajte upravljačke programe zaslona kako biste provjerili radi li Apple TV+ bez problema.
Korak 1: Otvorite Upravitelj uređaja iz izbornika Start.

Korak 2: Kliknite Display Adapteri.

Korak 3: Desnom tipkom miša kliknite upravljački program zaslona i dodirnite Ažuriraj upravljački program.

Korak 4: Kliknite na "Automatski traži upravljačke programe". Ako postoje nove verzije, slijedite upute na zaslonu za ažuriranje upravljačkih programa.

9. Ažurirajte web-preglednik
Ako greška unutar web-preglednika uzrokuje problem reprodukcije videa niske kvalitete za mnoge korisnike, programer će uzeti u obzir grešku i objaviti ažuriranje kako bi je popravio. Stoga ažurirajte svoj web preglednik kako biste riješili problem na Apple TV Plus.
Korak 1: Otvorite Chrome, kliknite ikonu s tri točke i odaberite Pomoć.

Korak 2: Kliknite na "O pregledniku Google Chrome".
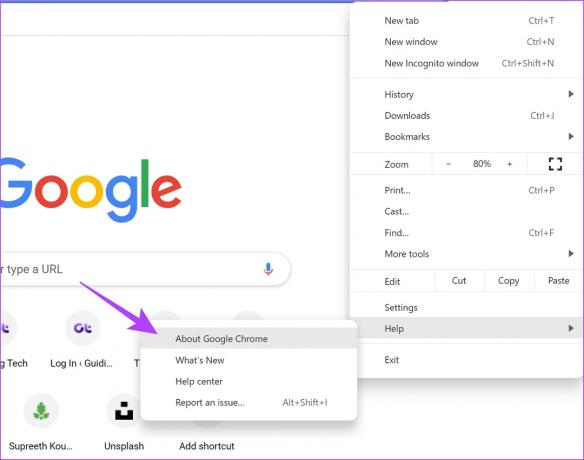
Korak 3: Sada ćete vidjeti informacije o verziji Chromea. Ako je ažuriranje dostupno, ponudit će vam se opcija da to učinite.
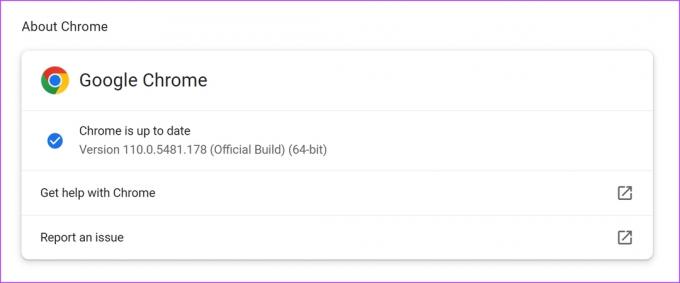
Evo kako možete ažurirati Mozilla Firefox ili Microsoft Edge.
10. Koristite drugi web-preglednik
Na kraju, ako nijedna od gore navedenih metoda ne uspije, prebacite se na drugi web preglednik. Prijavite se na Apple TV+ na drugom pregledniku da vidite možete li reproducirati filmove i emisije bolje kvalitete. Ako primijetite razliku, problem je bio prisutan u prethodnom pregledniku. Stoga predlažemo da ponovno instalirate preglednik na računalu.
Također pročitajte: Koji preglednik koristi najmanje RAM-a i procesora u sustavu Windows
To je sve što trebate znati kako biste riješili problem niske kvalitete u Apple TV Plus na Windowsima. Ako imate dodatnih pitanja, pogledajte odjeljak FAQ u nastavku.
Često postavljana pitanja o problemima s kvalitetom strujanja Apple TV Plus
Nažalost, Apple TV Plus nema opciju za promjenu kvalitete reprodukcije. Temelji se na vašoj mrežnoj vezi.
Mnoge emisije i filmovi na Apple TV Plus podržavaju 4K HDR reprodukciju.
U trenutku pisanja ovog vodiča iz Applea nema vijesti o datumu izdavanja stabilne verzije aplikacije Apple TV za Windows.
Stream u najboljoj kvaliteti
Nadamo se da će vam ovaj članak pomoći poboljšati kvalitetu reprodukcije na Apple TV-u u sustavu Windows. Aplikacija za pregled je tračak nade - i jedva čekamo da Apple objavi stabilnu verziju aplikacije. Nadalje, očekujemo da će Apple riješiti problem koji sprječava korištenje iTunesa prilikom instaliranja Apple TV pregleda. Teško je koristiti iPhone i Windows računalo bez iTunesa.
Zadnje ažuriranje 29. kolovoza 2023
Gornji članak može sadržavati pridružene veze koje pomažu u podršci Guiding Tech. Međutim, to ne utječe na naš urednički integritet. Sadržaj ostaje nepristran i autentičan.

Napisao
Supreeth je strastven prema tehnologiji i posvećuje se pomaganju ljudima da je shvate. Inženjer po obrazovanju, njegovo razumijevanje unutarnjeg rada svakog uređaja je ono što osigurava vrhunsku pomoć, savjete i preporuke. Kad je daleko od stola, naći ćete ga kako putuje, igra FIFA-u ili traži dobar film.