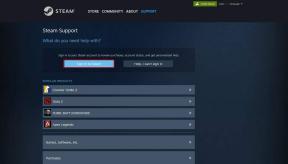Kako promijeniti audio izlaz u sustavu Windows pomoću prečaca
Miscelanea / / November 09, 2023
Windows 11 ima razne značajke koje olakšavaju upravljati i kontrolirati svoj zvuk izlazni uređaji. Međutim, prebacivanje audio izlaza u sustavu Windows 11 ponekad može biti gnjavaža. To je osobito istinito ako se često premještate između uređaja poput slušalica, zvučnika ili vanjskih monitora. Ne bi li bilo zgodno kad biste mogli promijeniti audio izlaze u sustavu Windows pomoću tipke prečaca?

U ovom ćemo vam članku pokazati kako promijeniti audioizlaz u sustavu Windows pomoću prečaca. Istraživat ćemo dvije metode kako to postići. Prvo, korištenjem a ugrađeni Windows prečac, i drugo, korištenjem softvera treće strane. Dakle, krenimo na to.
1. metoda: Promjena zvučnih izlaza u sustavu Windows 11
Prema zadanim postavkama, ako želite promijenite audio izlazni uređaj u sustavu Windows, trebate prvo kliknuti lijevom tipkom miša na ikonu zvučnika u traci sustava, a zatim kliknuti Postavke zvuka. Ovo bi prikazalo popis povezanih uređaja, omogućujući vam prebacivanje između njih.

Uz novije verzije sustava Windows 11, Microsoft je dodao prečac na tipkovnici kako bi olakšao stvari. Jednostavno pritisnite tipke 'Ctrl + Win + V' na tipkovnici. Ovo bi trebalo izravno otvoriti ploču Izlaz zvuka. Zatim možete ručno odabrati audio izlaz po svom izboru.
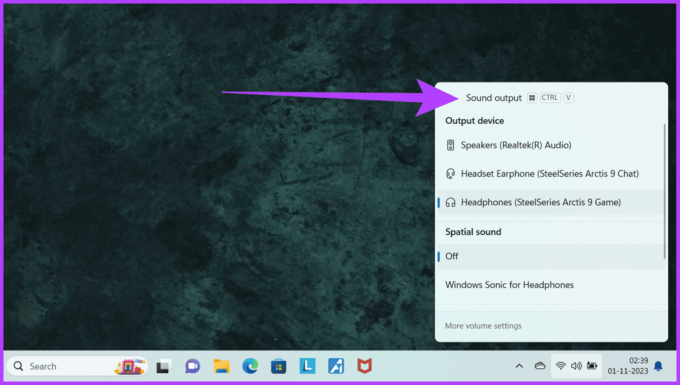
Vrijedno je napomenuti da ova značajka možda neće raditi ako ste pomoću druge naredbe istim prečacem, na primjer, sa PowerToys. Kao takav, preporučuje se osigurati da nijedna druga naredba nije preslikana na ovaj tipkovnički prečac.
Metoda 2: Promjena audio izlaza u sustavu Windows pomoću SoundSwitcha
Iako je to zgodan način za otvaranje ploče s postavkama zvuka, gornja metoda i dalje zahtijeva ručno prebacivanje između audioizlaznih uređaja. Također, dostupan je samo na novijim verzijama sustava Windows 11.
Ako trebate više fleksibilnosti i mogućnosti prilagodbe, softver treće strane poput SoundSwitcha može priskočiti u pomoć. SoundSwitch je lagana aplikacija koja vam omogućuje promjenu zadanog uređaja za reprodukciju zvuka pomoću korisnički definiranih prečaca. Evo kako ga koristiti.
Korak 1: Preuzmite i instalirajte SoundSwitch na svoje Windows računalo.
Preuzmite SoundSwitch
Korak 2: Na kraju instalacijske stranice označite okvir za "Pokreni SoundSwitch". Alternativno, možete ga pokrenuti i ručno iz izbornika Start.

3. korak: Kada se SoundSwitch pokrene, konfigurirajte uređaje za reprodukciju. Jednostavno odaberite uređaje između kojih želite prelaziti.

Korak 4: Sada dodijelite prilagođenu tipku prečaca. Obavezno potvrdite okvir za "Hotkey enabled" na dnu. Možete koristiti zadanu tipku prečaca 'Alt + Control + F11' ili bilo koju drugu.

Korak 5: Kada završite, kliknite Zatvori za izlaz.

Korak 6: To je to. Sada pritisnite tipke 'Alt + Control + F11' zajedno da biste se brzo prebacili na audio izlazni uređaj.
U gornjem lijevom kutu zaslona pojavit će se obavijest koja označava isto.

Učinite više uz SoundSwitch
Osim brzog mijenjanja audioizlaznih uređaja, sa SoundSwitchom možete učiniti mnogo drugih stvari. Da biste to učinili, desnom tipkom miša kliknite ikonu SoundSwitch na traci sustava i odaberite Postavke.
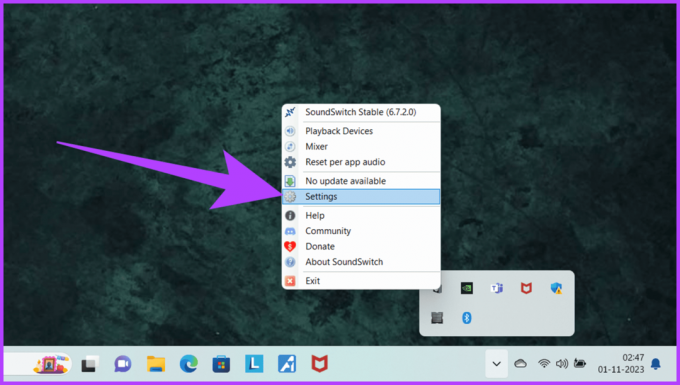
- Sada prijeđite na karticu Snimanje. Ovdje također postavite prilagođenu tipku prečaca za prebacivanje audio ulaznih uređaja. Štoviše, također možete postaviti prilagođenu tipku prečaca za brzo isključivanje mikrofona.

- Osim toga, SoundSwitch vam također omogućuje prebacivanje na određeni izlazni i/ili ulazni uređaj kada se aplikacija pokrene. Da biste to učinili, prijeđite na karticu Profili i kliknite Dodaj.
Sada odaberite uređaj za reprodukciju i komunikaciju. Možete definirati kako pokrenuti profil pomoću Puta aplikacije i dati naziv prilagođenom profilu. Kada završite, dodirnite Spremi. Vaš audio izlaz automatski će se promijeniti za određene programe.

- Na kraju, osigurajte da se SoundSwitch automatski pokreće kada se vaše Windows računalo pokrene. Da biste to učinili, prebacite se na karticu Postavke i uključite potvrdni okvir za "Stani automatski sa sustavom Windows".

Besprijekorno mijenjajte audio izlaz
Promjena audio izlaza u sustavu Windows 11 ne mora biti komplicirana. Uz ugrađeni prečac Ctrl + Win + V, imate brzo rješenje nadohvat ruke. Međutim, za više prilagodljivo iskustvo, SoundSwitch nudi napredne mogućnosti.
Slijedeći gore navedene korake, možete poboljšati svoje audio iskustvo i pojednostaviti tijek rada u sustavu Windows 11.
Zadnji put ažurirano 7. studenog 2023
Gornji članak može sadržavati pridružene veze koje pomažu u podršci Guiding Tech. Međutim, to ne utječe na naš urednički integritet. Sadržaj ostaje nepristran i autentičan.

Napisao
Po struci inženjer računarstva, Varun ima više od 7 godina iskustva u području tehnologije. Nakon što je radio u Beebomu i MrPhoneu, Varun je pokrivao različite aspekte tehnologije u Guiding Techu. Ovdje pridonosi timu GT pomažući čitateljima da bolje kupuju, a istovremeno razumije značenje svake značajke. U slobodno vrijeme možete ga pronaći kako na Twitteru dijeli svoje izvrsne fotografske vještine zajedno sa svojim asovima u Valorantu.