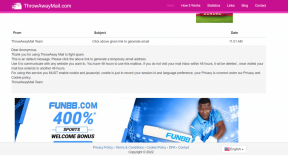Kako vratiti prozor izvan zaslona na zaslon u sustavu Windows
Miscelanea / / November 09, 2023
Dok sam koristio Microsoft Windows, imao sam prozor koji je nekako potpuno pao sa zaslona. Desni klik na prozor na programskoj traci i odabir Maximize vratili su ga natrag. Ali nikako nisam mogao vratiti prozor na mjesto gdje sam ga mogao pomicati po zaslonu pomoću miša. Ako ste korisnik Windowsa, znate da ste to već iskusili. Evo kako vratiti prozor izvan zaslona na zaslon u svim verzijama sustava Windows.
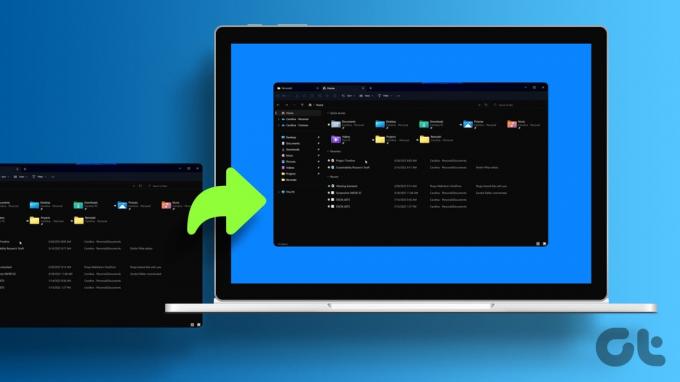
Postoji nekoliko načina za rješavanje problema s otvaranjem prozora izvan zaslona. Možete privremeno promijeniti razlučivost računala, prebaciti se na prikaz radne površine ili pomaknuti prozor pomoću tipki sa strelicama na tipkovnici. Istaknut ćemo sve ovo kako biste mogli odabrati najjednostavniji način za premještanje prozora koji je izvan zaslona za vas.
Kako staviti prozor na glavni zaslon
Ovdje su sva rješenja koja možete isprobati ako je vaš prozor zapeo izvan zaslona i ne prikazuje se na zaslonu vašeg prijenosnog računala ili monitora.
1. Privremeno promijenite razlučivost zaslona
Za Windows 11, 10 i 8
Korak 1: Pokrenite problematičnu aplikaciju. Zatim desnom tipkom miša kliknite na prazno područje radne površine. Odaberite Postavke zaslona.
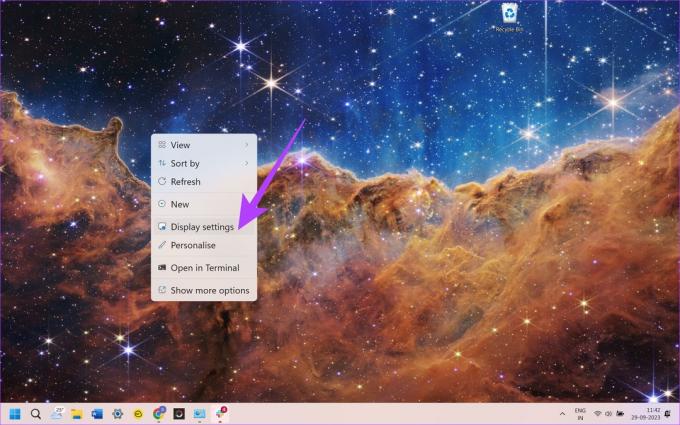
Korak 2: Odaberite "Napredne postavke prikaza" na dnu prozora.
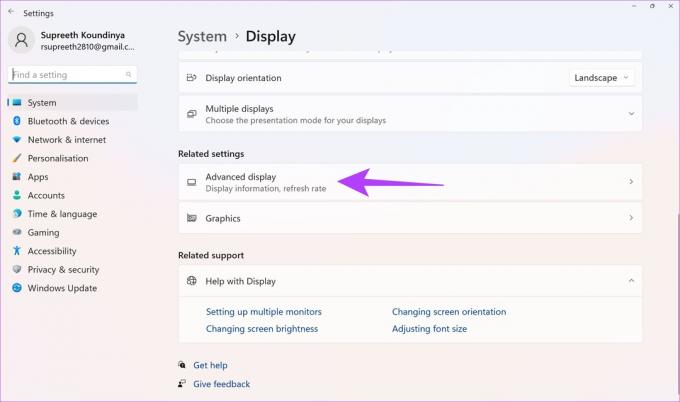
Korak 3: Privremeno promijenite rezoluciju na drugu vrijednost. Zatim kliknite na Primijeni.
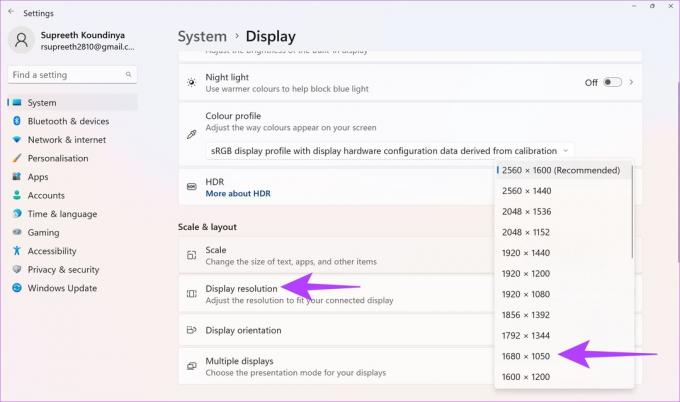
Sada biste trebali moći vidjeti prozor na svom ekranu.
Korak 4: Vratite razlučivost na prethodnu vrijednost, zatim odaberite U redu.
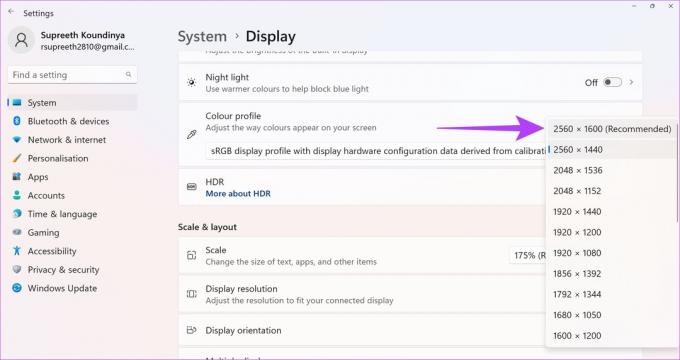
Za Windows 7
Korak 1: Pokrenite problematičnu aplikaciju. Zatim desnom tipkom miša kliknite na prazno područje radne površine. Odaberite Razlučivost zaslona.
Korak 2: Privremeno promijenite rezoluciju na drugu vrijednost. Zatim kliknite na Primijeni.
Sada biste trebali moći vidjeti prozor na svom ekranu.
Korak 3: Vratite razlučivost na prethodnu vrijednost, zatim odaberite U redu.
2. Upotrijebite opciju Prikaži radnu površinu
Držite tipku Windows, zatim pritisnite D.

Ponovite ove korake da vidite hoće li se prozor koji tražite ponovno pojaviti. Alternativno, možete desnom tipkom miša kliknuti prazno područje programske trake i zatim odabrati Prikaži radnu površinu. Ponavljajte ovaj postupak dok ne vidite prozor.
3. Koristite opciju Premjesti
Tipkovnički prečac
Korak 1: Odaberite program na programskoj traci.
Korak 2: Držite tipku Windows dok više puta pritišćete strelicu lijevo ili strelicu desno kako biste vratili prozor natrag u prikaz.

Izbornik programske trake
U sustavu Windows 11, 10, 8, 7 i Vista držite tipku Shift dok desnom tipkom miša kliknete program na programskoj traci. Zatim odaberite Premjesti.
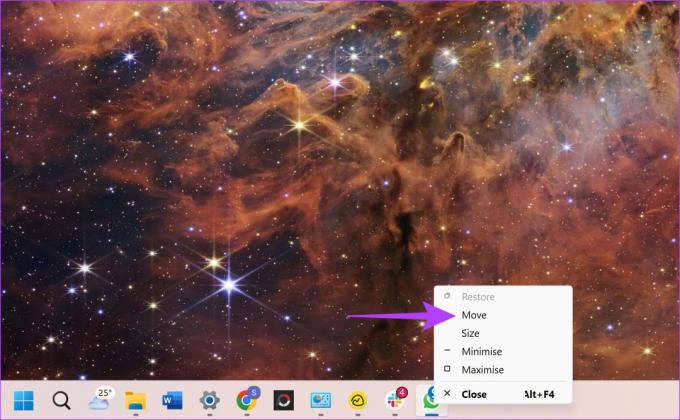
Ako koristite Windows XP, desnom tipkom miša kliknite stavku na programskoj traci i odaberite Premjesti. Ponekad ćete možda morati odabrati Vrati, zatim se vratiti i odabrati Premjesti.
4. Kaskadni prozori
Desnom tipkom miša kliknite prazno područje programske trake. Zatim odaberite Kaskadni prozori.
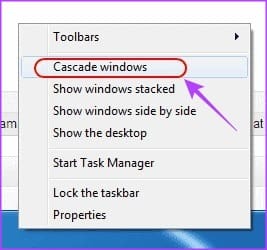
Ovo će dovesti do prikaza svih vaših otvorenih programa i aplikacija u sustavu Windows. Potražite program koji želite i kliknite na njega. Prozor će se otvoriti na vašem ekranu. Zapravo, ovo je također dobar način za brzo prebacivanje između otvorenih aplikacija i dovođenje potrebnog prozora na glavni zaslon.
5. Maksimiziraj sve prozore
Ponekad će jedna aplikacija zapeti u stanju u kojem se ne može ponovno iscrtati u prozoru. To obično možete ublažiti maksimiziranjem te određene aplikacije ili programa. Dok se maksimiziranje općenito izvodi pomoću središnjeg gumba u kutu prozora, evo kako to možete učiniti ako uopće ne vidite prozor.
Korak 1: Držite Shift i desnom tipkom miša kliknite ikonu programa na programskoj traci.
Korak 2: Zatim odaberite Maksimiziraj.
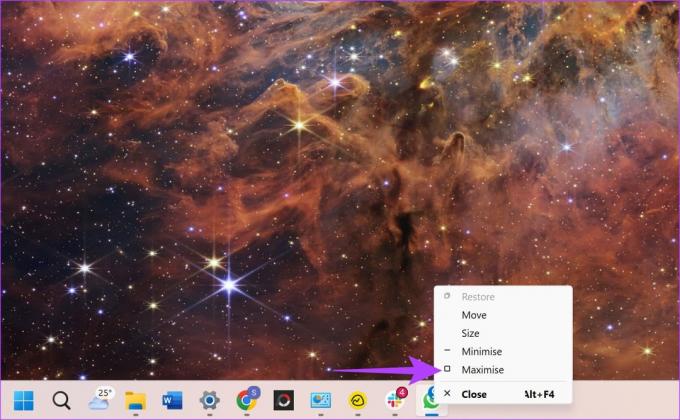
6. Koristite tipkovni prečac za promjenu prozora
Windows olakšava prebacivanje između svih otvorenih prozora samo pomoću tipkovnice. Ako nijedno od gore navedenih rješenja nije pomoglo, možete se pokušati prebaciti na skriveni prozor pomoću tipkovničkih prečaca.
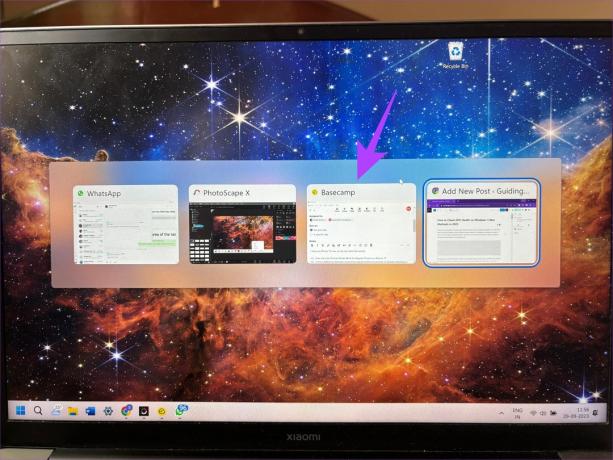
Otvorite bilo koji drugi prozor po svom izboru i pritisnite tipke Alt + Tab. Ovo dovodi do izmjenjivača prozora. Nastavite pritiskati tipke dok se ne označi željeni prozor. Kada je na željenom prozoru, pustite tipke. Odabrani prozor sada bi se trebao otvoriti na vašem zaslonu.
Skrivača
Kada radite na računalu, velike su šanse da otvorite mnogo aplikacija i višestruke instance istog programa. Iako to ne bi trebalo predstavljati probleme, neke aplikacije ili prozori nestaju sa zaslona i teško im je pristupiti.
Ipak, ne brinite, jer sve što trebate učiniti je slijediti gore navedene korake kako biste vratili prozor izvan zaslona na zaslon. Gore navedeni koraci također bi trebali spriječiti otvaranje aplikacije izvan zaslona od sada.
Zadnje ažuriranje 10. listopada 2023
Gornji članak može sadržavati pridružene veze koje pomažu u podršci Guiding Tech. Međutim, to ne utječe na naš urednički integritet. Sadržaj ostaje nepristran i autentičan.