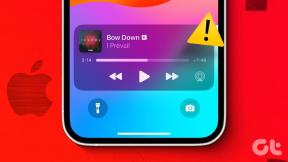Top 10 načina da popravite Discord Lag na Windowsima i Macu
Miscelanea / / November 09, 2023
Popularnost Discorda naglo je porasla među igračima i online zajednicama. Jedan od razloga mogu biti stolne i mobilne aplikacije bogate značajkama. Iako je Discord s vremenom dodao korisne značajke aplikacijama za stolna računala, ukupna optimizacija još uvijek je pogodak i promašaj. Mnogi su se žalili na zaostajanje Discorda na Windowsima i Macu, a evo najboljih načina za rješavanje problema.

Nesklad zaostaje kada igranje igrica ili strujanje dovodi do ispodprosječnog iskustva. Budući da ne postoji stvarna alternativa Discordu, upotrijebite korake u nastavku kako biste riješili problem sporog rada Discorda.
1. Provjerite pozadinske aplikacije i usluge
Prvo biste trebali provjeriti pozadinske aplikacije i usluge koje rade na vašem sustavu. Ako druge aplikacije troše značajne resurse, mogli biste se suočiti s kašnjenjem u radu Discorda. Za provjeru takvih aplikacija možete koristiti Monitor aktivnosti na Macu i Upravitelj zadataka na Windowsu.
Mac
Korak 1: Otvorite izbornik aplikacija i pokrenite Monitor aktivnosti.
Korak 2: Provjerite aplikacije i usluge koje troše visoku propusnost procesora. Kliknite na njih i pritisnite x na vrhu.

Windows
Korak 1: Desnom tipkom miša kliknite tipku Windows i otvorite Upravitelj zadataka.

Korak 2: Provjerite aplikacije krivce i pritisnite Završi zadatak na vrhu.

Možete zatvoriti nepotrebne aplikacije prije pokretanja sesije igranja na Discordu.
2. Provjerite mrežnu vezu
Discord zahtijeva robusnu internetsku vezu da bi radio kako se očekuje. Nakon što zaustavite rad nepotrebnih aplikacija i usluga u pozadini, povežite se na Wi-Fi ili Ethernet vezu velike brzine za iskustvo bez međuspremnika.
Možeš posjetiti fast.com kako biste potvrdili dvoznamenkastu brzinu interneta na svom uređaju. Ako vaš Mac ili Windows ne radi na Wi-Fi, pogledajte naše namjenske vodiče za rješavanje problema kako biste riješili problem.
3. Isključite hardversko ubrzanje
Aktivno hardversko ubrzanje koristi vaš GPU za učinkovito video kodiranje i dekodiranje, ako je dostupno. To može biti glavni čimbenik zaostajanja Discorda na Windowsima i Macu. Trebali biste isključiti hardversko ubrzanje u postavkama Discorda.
Korak 1: Pokrenite aplikaciju Discord na radnoj površini i idite na Postavke.
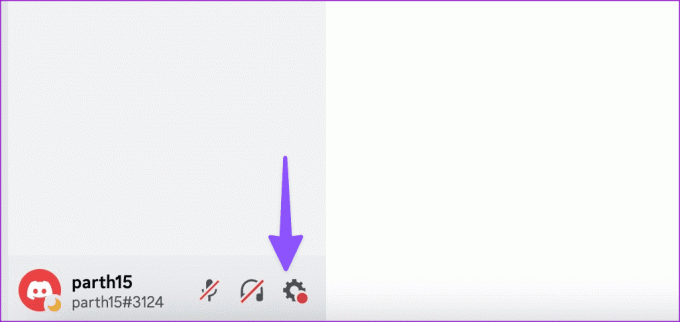
Korak 2: Pomaknite se dolje na "Glas i video" i onemogućite sklopku Hardversko ubrzanje.

Ponovno pokrenite Discord i pokušajte koristiti aplikaciju bez ikakvih problema.
4. Očisti Discord predmemoriju
Discord prikuplja predmemoriju u pozadini radi poboljšanja performansi aplikacije. Međutim, kada prikuplja lažne datoteke, možete naići na kašnjenje tijekom svakodnevnih operacija. Trebali biste očistiti Discord predmemoriju i pokušati ponovno.
Windows
Korak 1: Otvorite File Explorer u sustavu Windows i idite na sljedeću stazu:
C:\Users\Username\AppData\Roaming

Korak 2: Otvorite mapu Discord.

Korak 3: Odaberite mape Cache, Code cache i GPUCache i izbrišite ih.
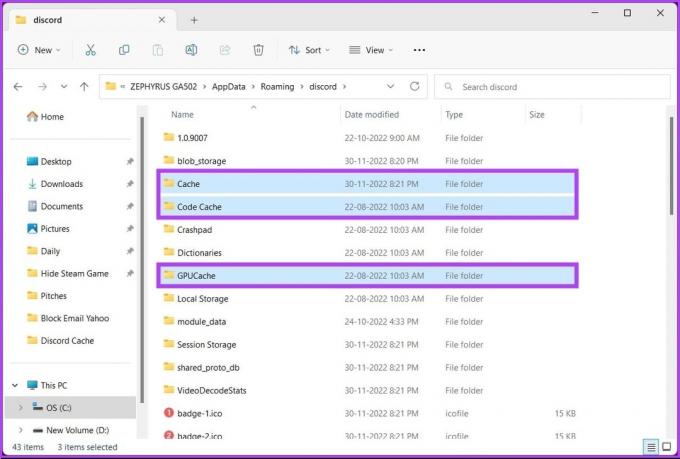
Ispraznite koš za smeće i pokušajte ponovno.
Mac
Korak 1: Pokrenite Finder i pritisnite tipkovnički prečac Command + Shift + G.

Korak 2: Upišite sljedeću naredbu i pritisnite tipku Return:
~/Library/Application Support/discord/
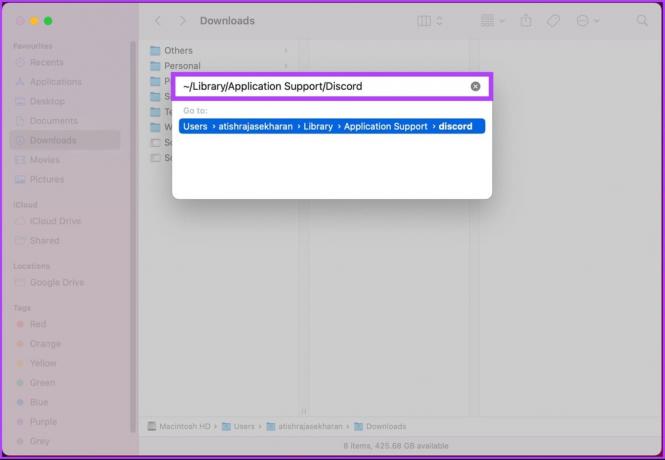
Korak 3: Odaberite i izbrišite iste mape i spremni ste.

Možete pročitati naš posvećeni post o brisanje predmemorije Discorda na mobitelu.
5. Omogući smanjeno kretanje
Opcija Reduced Motion smanjuje animacije u Discordu i čini ga bržim.
Korak 1: Idite na postavke Discorda (provjerite gore navedene korake).
Korak 2: Idite na Pristupačnost i omogućite prekidač Reduced Motion.

6. Ponovno postavljanje glasovnih postavki
Netočne glasovne postavke Discorda mogu biti glavni krivac ovdje. Glasovne postavke možete resetirati na Discord radnoj površini.
Korak 1: Idite na postavke Discorda (pogledajte gore navedene korake).
Korak 2: Pomaknite se dolje na Glas i video.
Korak 3: Pomaknite se prema dolje i pritisnite Reset Voice Settings.
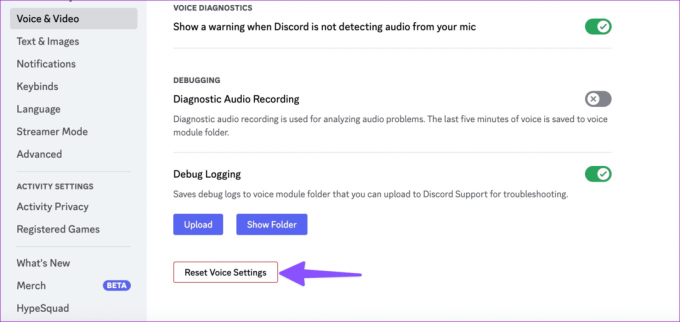
7. Provjerite postavke napajanja
Ovaj trik se odnosi samo na korisnike Windowsa. Većina Windows prijenosnih računala ima različite načine rada kako biste najbolje iskoristili CPU i bateriju prijenosnog računala. Za intenzivne zadatke možete omogućiti način rada visokih performansi na prijenosnom računalu i pokušati koristiti Discord.
Korak 1: Pritisnite ikonu mreže na programskoj traci sustava Windows i odaberite baterija.
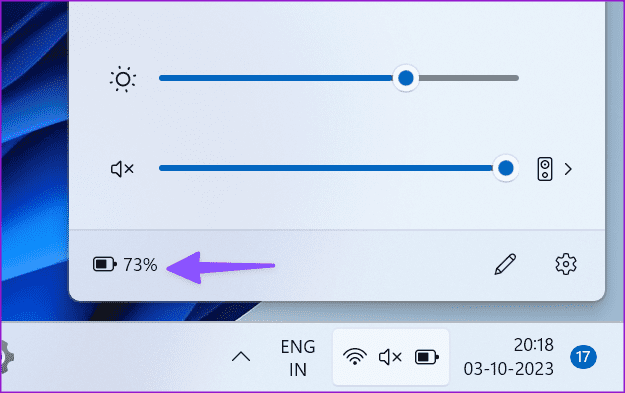
Korak 2: Proširite Power mode i odaberite Best Performance.
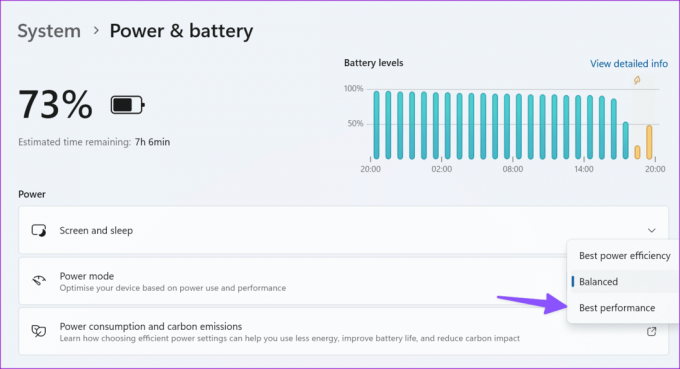
8. Ažurirajte Discord
Možete potpuno zatvoriti Discord i ponovno pokrenuti aplikaciju. Aplikacija bi trebala automatski preuzeti sva ažuriranja na čekanju i instalirati najnoviju verziju.
9. Ponovno instalirajte Discord
Kada nijedan od trikova ne uspije, ponovno instalirajte Discord i pokušajte ponovo.
Mac
Korak 1: Otvorite Finder na Macu.
Korak 2: Na bočnoj traci odaberite Aplikacije. Desnom tipkom miša kliknite Discord i premjestite ga u kantu.
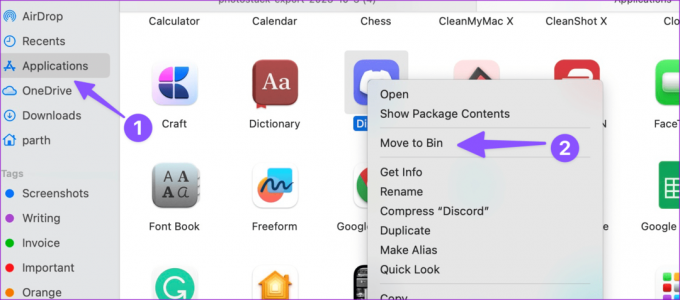
Windows
Korak 1: Pritisnite Windows + I tipkovni prečac za otvaranje postavki.
Korak 2: Odaberite Aplikacije i značajke na bočnoj traci i otvorite Instalirane aplikacije.

Korak 3: Pomaknite se prema dolje do Discorda i kliknite izbornik s tri točke pokraj Discorda. Pritisnite Deinstaliraj.
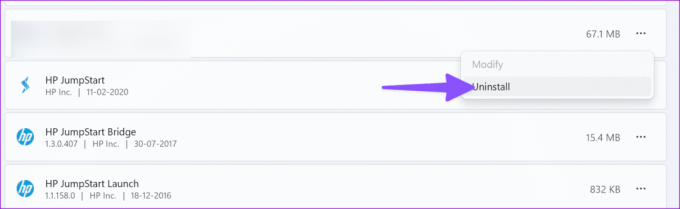
Preuzmite Discord sa službene web stranice i ponovno ga postavite sa svojim računom.
10. Provjerite Discord poslužitelje
Ponekad se kašnjenje Discorda može pripisati problemima na strani poslužitelja. Možete posjetiti poveznicu u nastavku, provjeriti rade li svi Discord poslužitelji dobro i pokušati ponovno.
Posjetite Discord status
Uživajte u glatkom Discord iskustvu
Vaša nadolazeća sesija parenja ili igranja na Discordu može se pretvoriti u noćnu moru zbog stalnog kašnjenja. Prije nego poduzmete bilo kakve ekstremne korake, upotrijebite gornje korake kako biste eliminirali zaostajanje Discorda. Koji vam je trik upalio? Podijelite svoja otkrića u komentarima ispod.
Zadnji put ažurirano 4. listopada 2023
Gornji članak može sadržavati pridružene veze koje pomažu u podršci Guiding Tech. Međutim, to ne utječe na naš urednički integritet. Sadržaj ostaje nepristran i autentičan.

Napisao
Parth Shah je zimzeleni slobodni pisac koji pokriva upute, vodiče za aplikacije, usporedbe, popise i vodiče za rješavanje problema na platformama Android, iOS, Windows, Mac i smart TV. Ima preko pet godina iskustva i obradio je više od 1500 članaka o GuidingTechu i Android Police. U slobodno vrijeme vidjet ćete ga kako pretirano gleda Netflixove emisije, čita knjige i putuje.