8 načina da popravite "gpedit.msc nije pronađen" na Windows 11
Miscelanea / / November 09, 2023
gpedit.msc (također poznat kao uređivač pravila lokalne grupe) alat je sistemski uslužni program koji korisnicima omogućuje pregled i uređivanje postavki pravila grupe na njihovom sustavu. Ovaj se alat uglavnom koristi za konfiguriranje naprednih postavki sustava koje nisu dostupne u standardnoj aplikaciji Postavke ili upravljačkoj ploči. Međutim, ako ne možete pronaći alat, ovaj vodič će vam pokazati kako popraviti "gpedit.msc nije pronađen" na Windows 11.

Prva stvar koju trebate učiniti kad god vidite "Windows ne može pronaći gpedit.msc", je provjeriti jeste li napravili pogreške pri upisu. Windows pretraživanje možda neće ispravno raditi ako pogriješite u tipkanju. Ako sve izgleda u redu, prijeđite na popravke u nastavku.
1. Omogućite uređivač pravila grupe pomoću paketne datoteke
Skupna datoteka je datoteka skripte koja se sastoji od niza naredbi za izvršavanje određenih radnji u vašem sustavu. Uređivač pravila grupe možete omogućiti na svom Windows računalu pokretanjem jednostavne batch datoteke. Koraci su sljedeći:
Korak 1: Za to otvorite Start i upišite Naredbeni redak u traci za pretraživanje.
Korak 2: Odaberite "Pokreni kao administrator".

Korak 3: Zalijepite sljedeću naredbu i pritisnite enter.
FOR %F IN ("%SystemRoot%\servicing\Packages\Microsoft-Windows-GroupPolicy-ClientTools-Package~*.mum") DO ( DISM /Online /NoRestart /Add-Package:"%F" )

Korak 4: Nakon toga zalijepite ovu naredbu i pritisnite Enter.
FOR %F IN ("%SystemRoot%\servicing\Packages\Microsoft-Windows-GroupPolicy-ClientExtensions-Package~*.mum") DO ( DISM /Online /NoRestart /Add-Package:"%F" )
Pričekajte dok se naredbe ne izvrše. Nakon toga možete koristiti program Run da provjerite radi li gpedit.msc na vašem sustavu.
2. Instalirajte Policy Plus
Postoji i program treće strane pod nazivom Policy Plus, koji možete instalirati na svoje Windows računalo za pristup značajkama gpedit.msc. Evo kako:
Korak 1: Preuzmite i instalirajte Policy Plus s donje veze.
Preuzmite Policy Plus za Windows
Korak 2: Nakon instaliranja kliknite Da da biste instalirali sve potrebne datoteke.
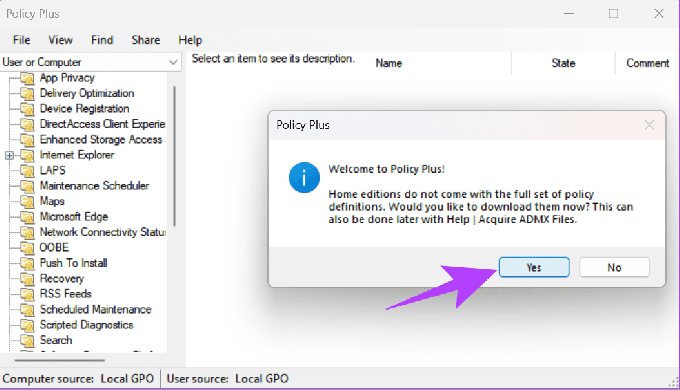
Korak 3: Odaberite gdje ćete instalirati datoteke i pritisnite Počni.

Korak 4: Kliknite Da za potvrdu.
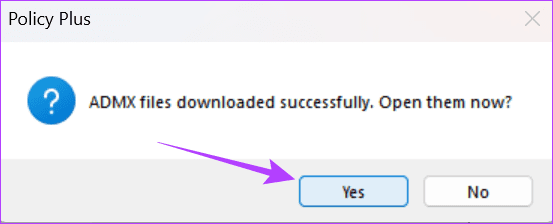
3. Instalirajte i omogućite gpedit.msc ručno
Iako Microsoft isporučuje uređivač pravila lokalne grupe samo s Pro verzijom sustava Windows, još uvijek ga možete instalirati na svoje Windows računalo i popraviti "gpedit.msc nije pronađen" na Windows 11.
Korak 1: Preuzmite datoteku za postavljanje gpedit.msc s donje veze.
Preuzmite gpedit.msc za Windows
Korak 2: Izdvojite datoteku i otvorite mapu.
Korak 3: Dvaput kliknite na setup.exe i slijedite upute.

Korak 4: Zatim desnom tipkom miša kliknite bat datoteku i odaberite Pokreni kao administrator.

Korak 5: Kada se to od vas zatraži, pritisnite bilo koji gumb za izlaz iz prozora naredbenog retka.
Kada završite, ponovno pokrenite računalo, a zatim pokušajte otvoriti uređivač pravila grupe pomoću aplikacije Pokreni.
4. Nadogradite na Windows 11 Pro ili Enterprise
gpedit.msc nedostaje na temelju Windows verzija koristite. Tijekom pisanja ovog vodiča, Microsoft je ograničio uređivač pravila lokalne grupe na Windows 10/11 Pro i novija izdanja. Za one koji imaju Windows Home, morate ga nadograditi na najnoviju verziju. Evo koraka koje treba slijediti:
Korak 1: Otvorite Postavke i odaberite Sustav.
Korak 2: Kliknite na Aktivacija.

Korak 3: Odaberite "Nadogradite svoje izdanje sustava Windows".
Korak 4: Odaberite Open Store pored "Nadogradnja u aplikaciji Microsoft".
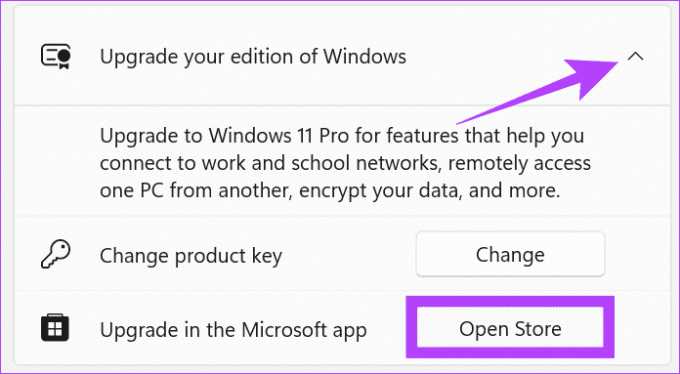
Odavde možete kupiti Windows 10 ili 11 Pro i zatim provjeriti možete li pristupiti uređivaču lokalnih grupnih pravila na vašem sustavu.
5. Pokrenite provjeru sistemskih datoteka i DISM
Pretpostavimo da imate sustav koji podržava gpedit.msc, ali ako ne možete pristupiti alatu, to može biti zbog pogreške slike vašeg sustava. To možete popraviti pokretanjem alata DISM.
Korak 1: Pretražite Terminal i kliknite na "Pokreni kao administrator".

Korak 2: Kliknite Da da biste dopustili pokretanje > zalijepite sljedeću naredbu i pritisnite Enter.
Dism /Online /Cleanup-Image /RestoreHealth

Ovo bi trebalo ispraviti sve probleme sa slikom sustava, omogućujući vam pokretanje uređivača pravila lokalne grupe na vašem sustavu.
6. Popravak Windowsa
Ako ste sigurni da vaša verzija sustava Windows podržava uređivač pravila lokalne grupe, ali i dalje pronalazi gpedit.msc missingmessage, možete ponovno instalirati Windows i vidjeti je li problem još uvijek prisutan. Pripremili smo detaljan vodič o kako čisto instalirati Windows 11, gdje smo detaljno spomenuli korake.
7. Kopirajte datoteke i mape za gpedit.msc
Također možete popraviti "gpedit.msc nije pronađen" u sustavu Windows 11 jednostavnim kopiranjem i lijepljenjem datoteka i mapa na određene lokacije. Evo kako to učiniti:
Korak 1: Otvorite Upravitelj datoteka i idite na sljedeću stazu.
C:\Windows\SysWOW64
Korak 2: Sada kopirajte sljedeće mape i datoteke:
- Pravila grupe
- GroupPolicyUsers
- gpedit.msc
Savjet: Najbolje je koristiti značajku pretraživanja kako biste pronašli potrebne datoteke i mape.

Korak 3: Zatim zalijepite mapu unutar mape System32.
Nakon što završite, trebali biste moći pokrenuti program bez ikakvih problema.
8. Izvršite Clean Boot
Čisto pokretanje je značajka u sustavu Windows s kojom možete pokrenuti svoj sustav s minimalnim skupom upravljačkih programa i programa za pokretanje. Pomoću toga možete pokrenuti potrebne sistemske aplikacije i značajke i utvrditi ometa li pozadinski program vašu igru ili program. Možete provjeriti naš detaljan vodič kako biste razumjeli razliku između sigurno pokretanje i čisto pokretanje.
Popravi nepopravljivo
Iako se izdanje Windows 11 Home ne isporučuje s uređivačem pravila grupe, nadamo se da možete popraviti "gpedit.msc nije pronađen" u sustavu Windows 11. Dok koristite ovu značajku, pobrinite se da promijenite samo postavke koje poznajete kako biste izbjegli probleme na računalu.
Zadnji put ažurirano 7. studenog 2023
Gornji članak može sadržavati pridružene veze koje pomažu u podršci Guiding Tech. Međutim, to ne utječe na naš urednički integritet. Sadržaj ostaje nepristran i autentičan.

Napisao
Anoop je tehnološki štreber u srcu s fokusom na pripremu vodiča koji se prvenstveno odnose na Android i Windows uređaje. Njegov je rad predstavljen u mnogim publikacijama, uključujući iGeeksBlog, TechPP i 91mobiles. Kada ne piše, možete ga pronaći na X-u (bivši Twitter), gdje dijeli najnovije informacije o tehnologiji, znanosti i još mnogo toga.



