Kako ukloniti strelice prečaca u sustavu Windows 10 i 11
Miscelanea / / November 11, 2023
Vjerojatno ste primijetili one sićušne strelice koje krase ikone prečaca na radnoj površini sustava Windows. Oni označavaju da je određena datoteka ili mapa prečac do odgovarajuće aplikacije ili datoteke. Međutim, za većinu nas te su strelice beskorisne i, što je najvažnije, dosadne. U ovom vodiču provest ćemo vas kroz metode uklanjanja strelica prečaca u sustavu Windows.
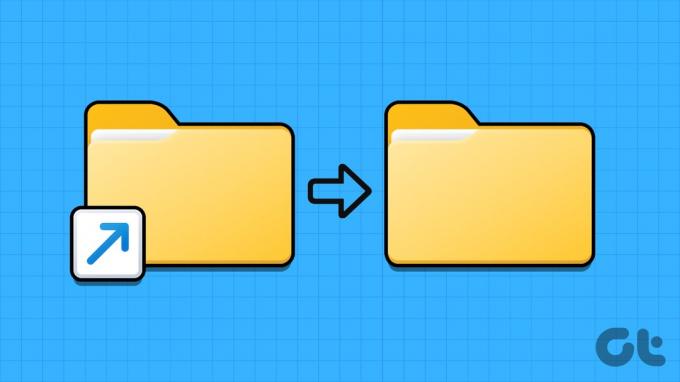
Možda ćete biti razočarani kada otkrijete da Windows nema ugrađenu opciju za izravno onemogućavanje. Unatoč tome, ne morate brinuti, jer imamo tri metode koje vam mogu pomoći da uklonite te strelice s ikona prečaca na radnoj površini i dobijete organiziranu i profesionalnu radnu površinu.
Metoda 1: Uklonite strelice prečaca ručnim uređivanjem registra
Windows registar je baza podataka koja pohranjuje konfiguracijske postavke za vaše računalo. Možete urediti registar kako biste promijenili izgled i rad vašeg računala. To uključuje uklanjanje strelice prečaca na ikonama u sustavu Windows.
Uređivanje registra sustava Windows sadrži visok rizik, jer ako pogriješite, možete oštetiti svoje računalo ili onemogućiti njegovo pokretanje. Biti siguran za
sigurnosno kopirajte svoj registar prije uređivanja. Kada završite, slijedite korake u nastavku kako biste sakrili ikonu prečaca na računalu sa sustavom Windows.Korak 1: Otvorite okvir Pokreni pritiskom na Windows + R na tipkovnici. Tip regedit i pritisnite enter.

Korak 2: U lijevom oknu idite na HKEY_LOCAL_MACHINE > SOFTVER > Microsoft.

Korak 3: Odaberite Windows > CurrentVersion.
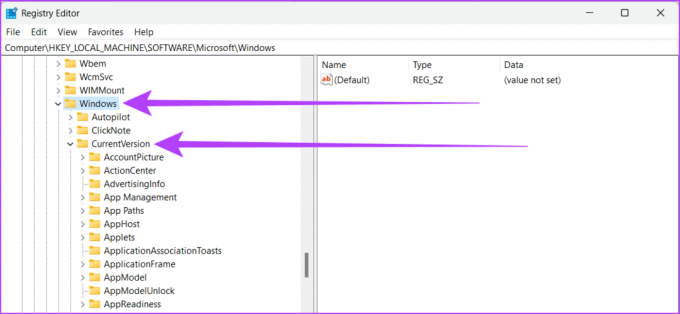
Korak 4: Pronađite i odaberite Explorer. Desnom tipkom miša kliknite na njega i odaberite Novo, zatim odaberite Ključ.

Korak 5: Preimenuj ga u Ikone školjki.
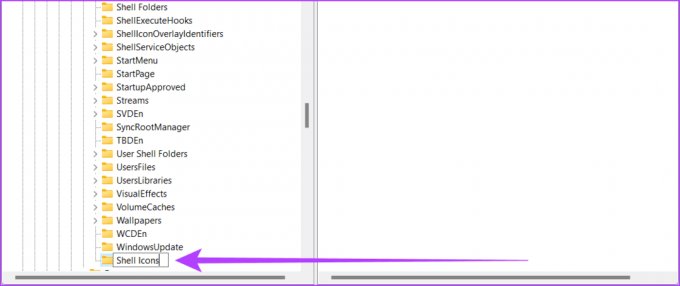
Korak 6: Odaberite novi ključ registra Shell Icons. Desnom tipkom miša kliknite prostor unutar desnog okna da odaberete Novo > Vrijednost niza.

Korak 7: Imenujte novi niz kao 29. Dvaput kliknite niz 29 da biste vidjeli njegov prozor za uređivanje niza.
Korak 8: Pored podataka o vrijednosti upišite sljedeće i pritisnite Enter.
%windir%\System32\shell32.dll,-50
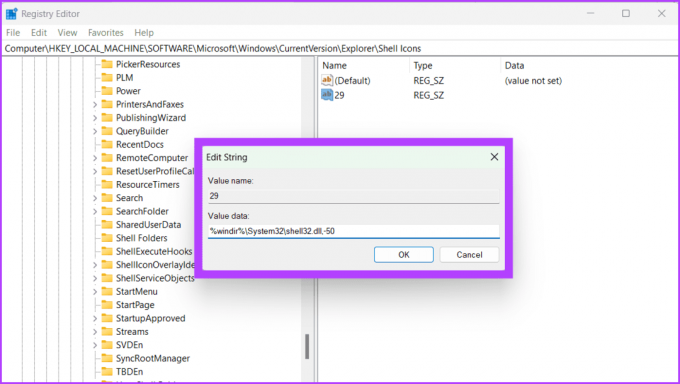
Korak 9: Zatvorite uređivač registra klikom na ikonu x u gornjem lijevom kutu prozora.
Korak 10: Ponovno pokrenite računalo da biste spremili promjene.
Također pročitajte: Kako ponovno pokrenuti Windows sa ili bez tipkovnice
Čestitamo! Uspješno ste se riješili strelica prečaca na računalu sa sustavom Windows.
Metoda 2: Uklonite strelice s ikona na radnoj površini pomoću softvera treće strane
Ako niste tehnički potkovana osoba i ne želite se zamarati višestrukim klikovima ili riskirati da sami uređujete datoteke registra, možete koristiti alate trećih strana kako biste uštedjeli vrijeme i trud. Ovi alati olakšavaju uklanjanje malih strelica prečaca i prilagođavanje radne površine.
Za ilustraciju, koristit ćemo softver ShortcutArrow Changer, ali koraci ostaju više ili slični za druge alate. Evo kako to učiniti:
Korak 1: Preuzmite i instalirajte softver ShortcutArrow Changer pomoću donje veze.
Izmjenjivač strelica prečaca
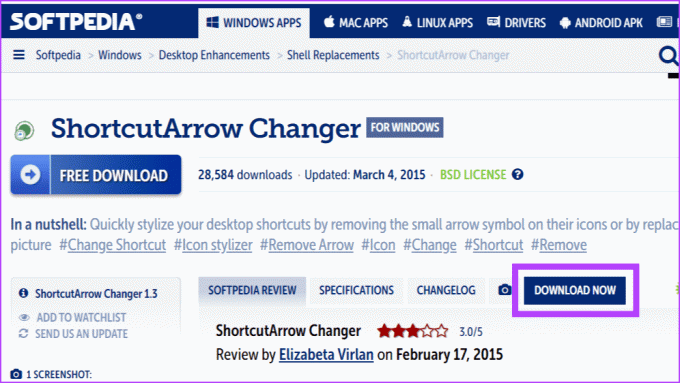
Korak 2: Kada završite, pritisnite Windows + S na tipkovnici.
Alternativno, također možete kliknuti ikonu Windows.
Korak 3: Upišite Shortcutarrow Changer i u desnom oknu kliknite Pokreni kao administrator.

Korak 4: U skočnom prozoru kliknite Da kako biste dopustili softveru da modificira računalo.
Korak 5: Odaberite ikonu strelice za uklanjanje prečaca i kliknite Primijeni.

To je to. Alternativno, također možete koristiti Winaero Tweaker, još jedan popularan alat za uklanjanje strelica prečaca na Windows ikonama.
Metoda 3: Koristite hakiranje registra da biste se riješili strelica prečaca
Ako vam gore navedene metode nisu bile zanimljive, ne brinite! Imamo još jedan brz i jednostavan način da to učinite koristeći hack Registry. Obavili smo sav naporan posao za vas, tako da ne morate sami uređivati Registar. Samo slijedite korake u nastavku.
Korak 1: Otvorite bilo koji web preglednik i preuzmite sljedeću datoteku registra.
Datoteka registra
Korak 2: Ekstrahirajte preuzetu datoteku registra.
Korak 3: Dvaput kliknite datoteku 'remove_shortcut_arrow_icon' da biste je primijenili.

Korak 4: Pritisnite Pokreni i slijedite upute na zaslonu.

Korak 5: Ponovno pokrenite računalo.
To je to! Strelice prečaca sada će nestati i imat ćete čistu Windows radnu površinu.
Također pročitajte: Kako sigurno očistiti registar na Windows 10 i 11
FAQs o uklanjanju ikone strelica prečaca
Ne, uklanjanje strelica prečaca sa zaslona radne površine sustava Windows neće utjecati na funkcionalnost vaših prečaca.
Da, moguće je promijeniti ikonu strelice prečaca u nešto drugo. Međutim, to nije jednostavan zadatak i morate podesiti mnoge postavke sustava.
Ne, ne možete ukloniti strelice prečaca za određene prečace i ostaviti ih za druge. To je dogovor sve ili ništa.
Da, trebat će vam administratorske ovlasti za uklanjanje strelica s ikona na radnoj površini.
Očistite svoju radnu površinu
Windows strelice prečaca mogu zatrpati vašu radnu površinu, čineći je vizualno manje privlačnom. Ako vam se ne sviđaju, možete ukloniti strelice prečaca u sustavu Windows pomoću gore navedenih metoda i dati ikonama na radnoj površini više prostora.
Zadnje ažuriranje 10. studenog 2023
Gornji članak može sadržavati pridružene veze koje pomažu u podršci Guiding Tech. Međutim, to ne utječe na naš urednički integritet. Sadržaj ostaje nepristran i autentičan.

Napisao
Upoznajte Bhaskara, prijateljskog entuzijastu iz susjedstva koji je postao kovač riječi. Posljednjih nekoliko godina on je bio vaš vodič za demistificiranje iOS, Android, macOS i Windows platformi. Iako ima diplomu B.Tech, posvetio se pojednostavljenju tehnoloških složenosti za sve i posudio je svoju stručnost publikacijama kao što su iGeeksBlog, The Writing Paradigm i još mnogo toga. Njegova jača strana leži u izradi jednostavnih vodiča s uputama i detaljnih članaka, čineći zamršeni svijet tehnologije dostupnim svima. Kad nije uronjen u svijet tehnologije, naći ćete ga kako uživa u glazbi ili sportu.



