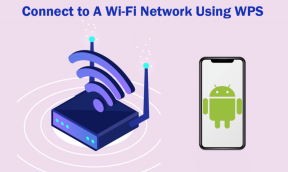5 najboljih rješenja za Weather Widget koji se ne ažurira na Macu
Miscelanea / / November 13, 2023
S lansiranjem macOS Sonoma, Apple je predstavio widgeti za Mac korisnike također. Možete dodati widget za gotovo sve aplikacije instalirane na vašem Macu i pristupiti im s početnog zaslona. Jedan od najboljih widgeta za korištenje na Macu je widget za vrijeme za dobivanje ažuriranja vremena u stvarnom vremenu.
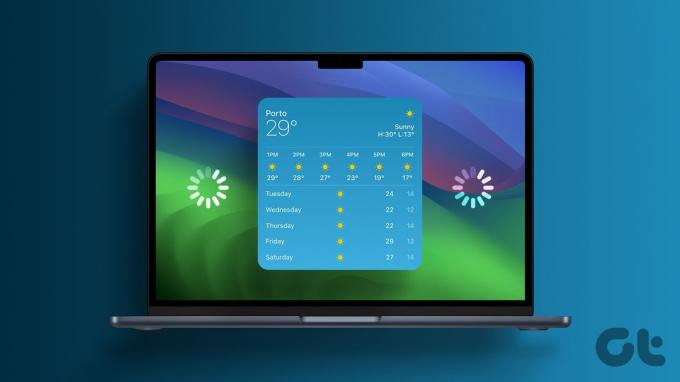
Ali neki se korisnici žale da ne vide vremenske podatke s widgetom za vrijeme na Macu. Ako se i vi suočavate s istim problemom, ovaj post dijeli neka radna rješenja za popravak widgeta za vrijeme koji ne radi ili se ne ažurira na Macu.
1. Provjerite postavke lokacije
Ako widget Vrijeme ne radi ispravno na vašem Macu, trebali biste početi s provjerom ima li vaš Mac pristup vašoj trenutnoj lokaciji. Widget će vam pokazati najtočnije podatke tek kada otkrije vašu točnu trenutnu lokaciju.
Korak 1: Pritisnite tipkovni prečac Command + razmaknica da biste otvorili Spotlight Search, upišite Privatnost i sigurnost, i pritisnite Return.

Korak 2: Kliknite na Usluge lokacije na desnoj strani.

Korak 3: Pritisnite prekidač pored Lokacijskih usluga da biste ih omogućili.
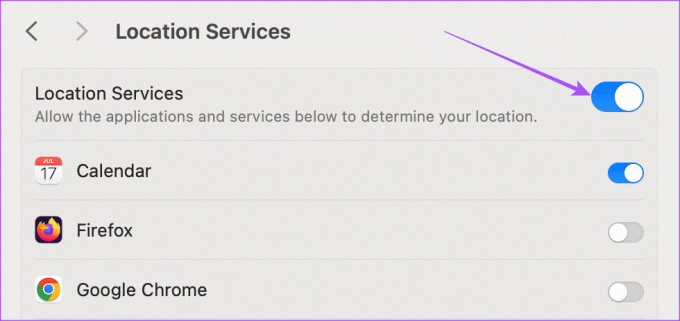
Korak 4: Pomaknite se prema dolje i kliknite na prekidač pored Vrijeme da omogućite pristup lokaciji.

Korak 5: Zatvorite prozor i provjerite je li problem riješen.
Alternativno, također možete odabrati svoju trenutnu lokaciju u widgetu za vrijeme. Evo kako.
Korak 1: Desnom tipkom miša kliknite widget Vrijeme na početnom zaslonu Mac računala i odaberite Uredi widgete.
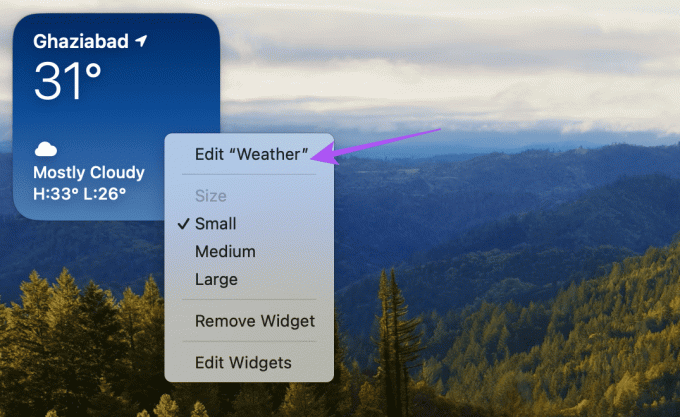
Korak 2: Kliknite na Moja lokacija.
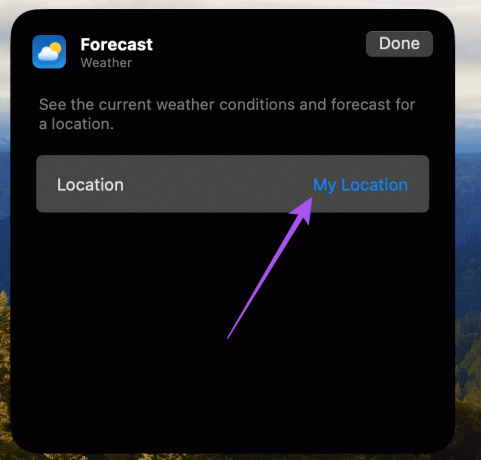
Korak 3: Unesite svoju lokaciju i odaberite je.

Korak 4: Kliknite Gotovo za potvrdu.
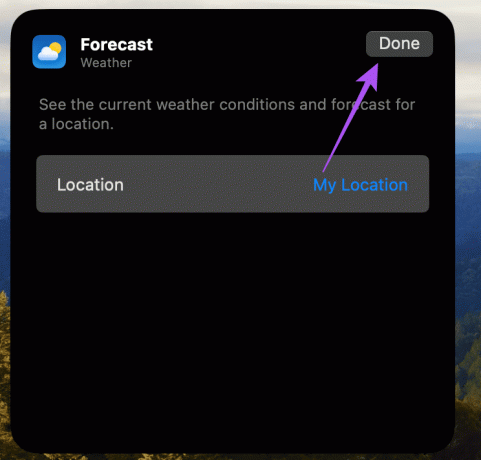
2. Isključite način rada s malo podataka
Widget za vrijeme treba dobar pristup internetu na vašem Macu kako bi ažurirao podatke o temperaturi. Dakle, ako vidite pogrešku 'Prognoza nije uspjela' u widgetu za vrijeme, trebali biste provjeriti je li Low Data Mode isključen za vaš Mac.
Korak 1: Pritisnite tipkovni prečac Command + razmaknica da biste otvorili Spotlight Search, upišite Wi-Fi, i pritisnite Return.
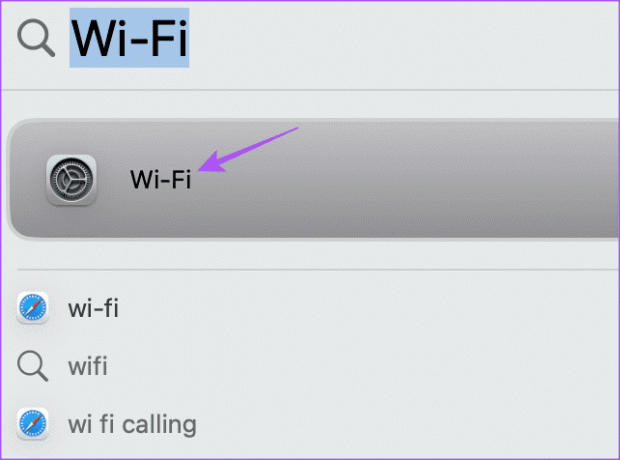
Korak 2: Kliknite Detalji pored vaše povezane Wi-Fi mreže.

Korak 3: Kliknite na prekidač pored Low Data Mode da biste ga onemogućili, a zatim kliknite na Gotovo.
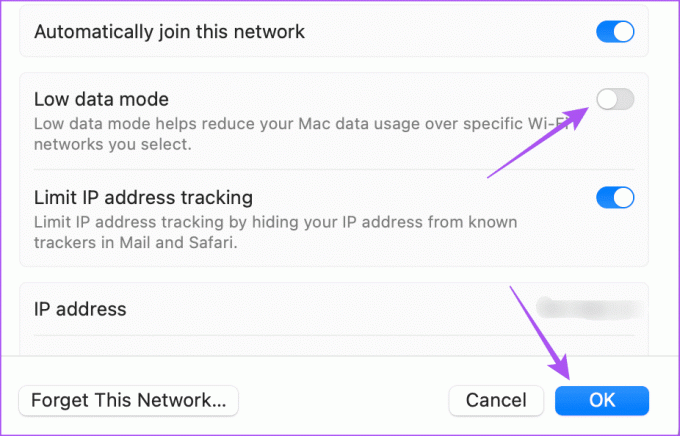
Korak 4: Zatvorite prozor i provjerite je li problem riješen.
Želite bolje brzine putem Wi-Fi-ja? Pročitajte naš vodič za pronađite najbolji Wi-Fi kanal na svom Macu.
Baš kao što biste prisilno zatvorili i ponovno pokrenuli aplikaciju, isto možete učiniti s widgetom za vrijeme na vašem Macu. Evo kako.
Korak 1: Desnom tipkom miša kliknite widget Vrijeme na početnom zaslonu vašeg Mac računala i odaberite Ukloni widget.
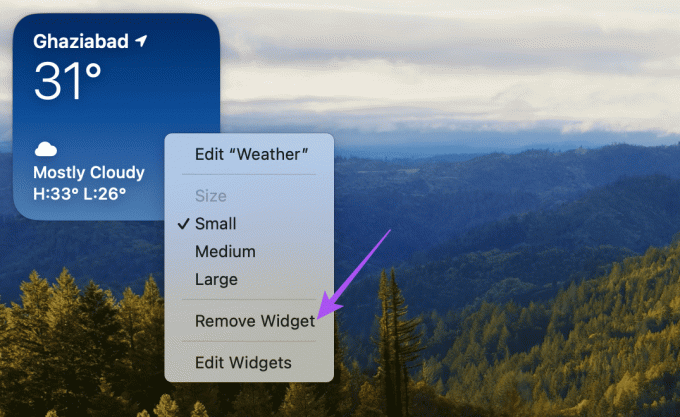
Korak 2: Ponovno kliknite desnom tipkom miša na početnom zaslonu i odaberite Uredi widgete.

Korak 3: Potražite widget Vrijeme, odaberite ga i kliknite Gotovo da biste ga ponovno dodali na početni zaslon.
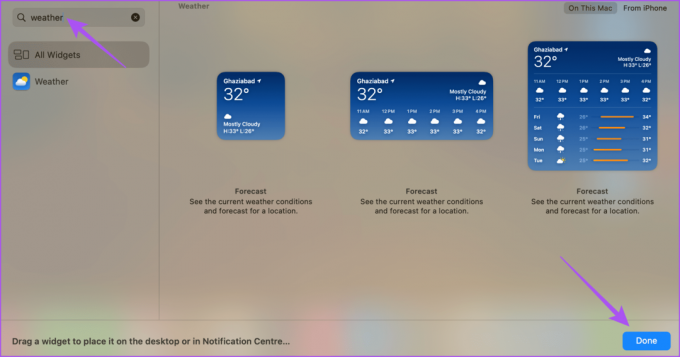
4. Koristite Safe Mode
Ako se widget za vrijeme i dalje ne učitava ili ažurira, problem možete riješiti pomoću sigurnog načina rada. To je napredna metoda rješavanja problema pri kojoj se vaš Mac ponovno pokreće pokretanjem samo sistemskih aplikacija i sprječavanjem učitavanja aplikacija trećih strana. Koraci za Safe Mode razlikuju se za Macove s čipovima serije M i Macove s Intelovim čipovima.
Za Mac s čipom M-serije
Korak 1: Pritisnite Apple logo u gornjem lijevom kutu i odaberite Isključi.
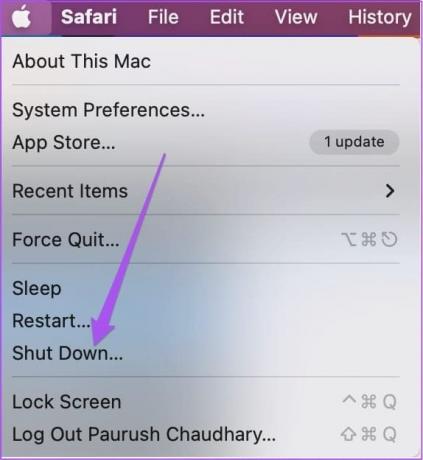
Korak 2: Nakon što se vaš Mac isključi, pritisnite i držite tipku za uključivanje dok ne vidite dvije mogućnosti pokretanja – Macintosh HD i Opcije.
Korak 3: Odaberite Macintosh HD dok držite tipku Shift i odaberite "Nastavi u sigurnom načinu rada".
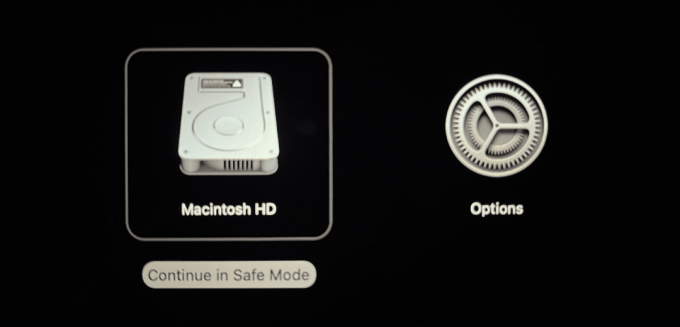
Korak 4: Nakon što se vaš Mac pokrene, provjerite ažurira li widget za vrijeme podatke.
Za Mac s Intel čipom
Korak 1: Pritisnite Apple logo u gornjem lijevom kutu i odaberite Restart.
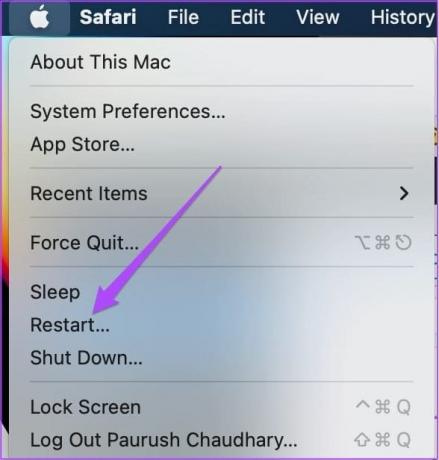
Korak 2: Kada se vaš Mac ponovno pokrene, pritisnite i držite tipku Shift. Otpustite tipku Shift kada vidite prozor za prijavu.
Korak 3: Prijavite se i provjerite radi li widget za vrijeme.
5. Ažurirajte macOS
Ako nijedno od rješenja ne uspije, predlažemo ažuriranje verzije macOS-a na vašem Mac modelu.
Korak 1: Pritisnite tipkovni prečac Command + razmaknica da biste otvorili Spotlight Search, upišite Provjerite ima li ažuriranja softvera, i pritisnite Return.
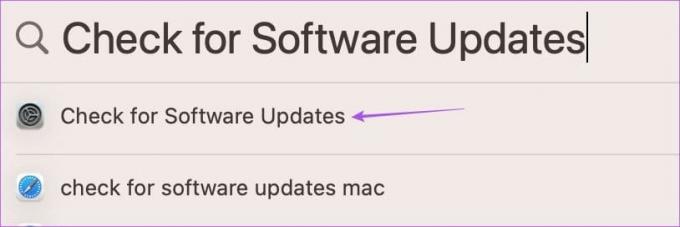
Korak 2: Ako je ažuriranje dostupno, preuzmite ga i instalirajte.
Nakon što se vaš Mac ponovno pokrene, provjerite ažurira li widget za vrijeme detalje.
Ova će rješenja pomoći kad god widget za vrijeme ne radi ili se ne ažurira na vašem Macu. Novi macOS Sonoma ima mnogo više takvih nadogradnji u svom rukavu. Ako ste upravo nadogradili na macOS Sonoma s macOS Ventura, pogledajte naš post na naučiti o novim značajkama dostupno uz nadogradnju.
Zadnje ažuriranje 10. studenog 2023
Gornji članak može sadržavati pridružene veze koje pomažu u podršci Guiding Tech. Međutim, to ne utječe na naš urednički integritet. Sadržaj ostaje nepristran i autentičan.

Napisao
Paurush se petlja po iOS-u i Macu, dok se blisko susreće s Androidom i Windowsima. Prije nego što je postao pisac, producirao je videozapise za robne marke kao što su Mr. Phone i Digit te je kratko radio kao copywriter. U slobodno vrijeme zadovoljava svoju znatiželju o streaming platformama i uređajima kao što su Apple TV i Google TV. Vikendom je stalni kinefil koji pokušava smanjiti svoju beskrajnu listu za gledanje, često je produžujući.