12 načina da popravite OBS koji se stalno ruši u sustavu Windows
Miscelanea / / November 13, 2023
Frustrirajuće je vidjeti kako se OBS ruši tijekom snimanja vašeg zaslona ili vođenja prijenosa uživo. Može postojati više razloga zašto se suočavate s ovim problemom, a mi smo vam pružili rješenja za isto.
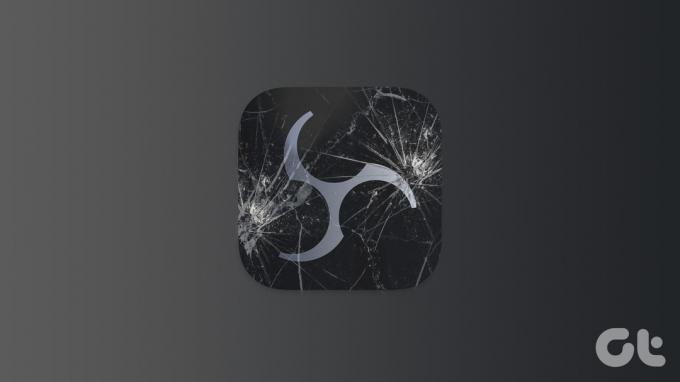
OBS (Open Broadcaster Software) je popularan, besplatan program za strujanje i snimanje otvorenog koda. Zahvaljujući ponuđenim značajkama i praktičnosti, program je stekao veliku popularnost i korisničku bazu. Međutim, nijedan program nije bez problema. Dakle, evo kako popraviti OBS ako se stalno ruši.
1. Pokrenite OBS Studio kao administrator
Ako se OBS sruši pri pokretanju, najbolje je pokušati tako da aplikaciji date administrativnu privilegiju. Kada ti pokrenuti program kao administrator, Windows će dijeliti potrebne resurse za pokretanje bez ikakvih problema. Evo kako pokrenuti OBS Studio:
Korak 1: Otvorite izbornik Start i potražite OBS Studio.
Korak 2: Kliknite na Pokreni kao administrator ili alternativno kliknite desnom tipkom miša na ikonu OBS Studio i odaberite "Pokreni kao administrator".
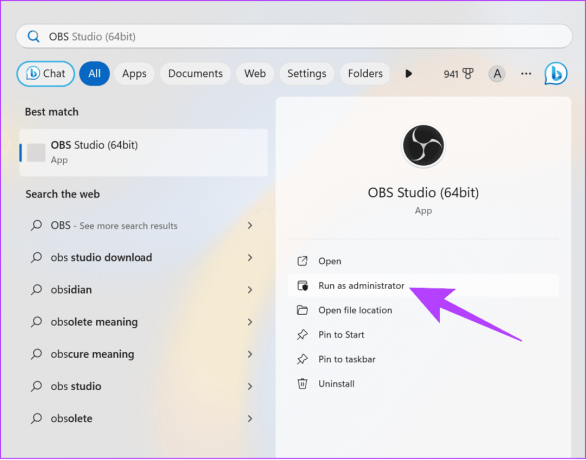
Korak 3: Kliknite Da da biste dali dopuštenje.
Odavde bi OBS trebao početi raditi bez ikakvih problema. Međutim, ako imate bilo kakvih problema, provjerite sljedeće rješenje.
2. Ažurirajte Windows
Uvijek je najbolje da ažurirajte Windows jer će osigurati poboljšanu stabilnost i sigurnost sustava. Također će poboljšati kompatibilnost aplikacija jer su sve aplikacije dobro optimizirane za najnoviju verziju OS-a.
Korak 1: Otvorite Postavke > kliknite Sustav i odaberite Windows Update.
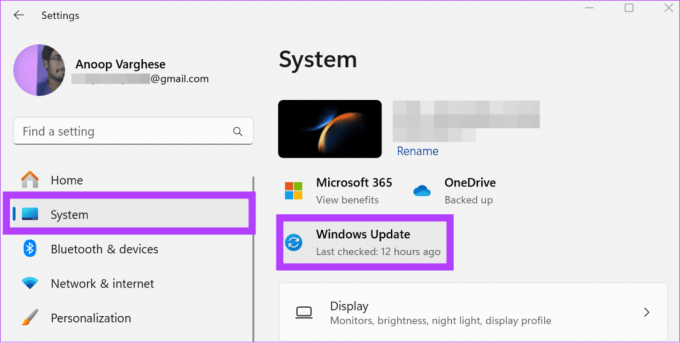
Korak 2: Kliknite "Provjeri ažuriranja".
Korak 3: Ako je ažuriranje dostupno, bit će prikazano u nastavku. Možete pritisnuti "Preuzmi i instaliraj sve".
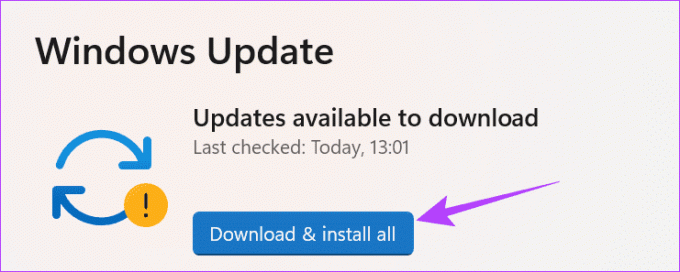
3. Instalirajte najnoviji grafički upravljački program za vaš GPU
OBS koristi grafičke upravljačke programe u vašem sustavu i ako postoje bilo kakvi problemi vezani uz te upravljačke programe, vidjet ćete poruku "Upa, OBS se srušio". To možete lako popraviti tako da ažuriranje upravljačkog programa za grafiku u sustavu Windows. Evo koraka koje treba slijediti:
Korak 1: Pritisnite ikonu Start, upišite Upravitelj uređaja, i otvorite ga.
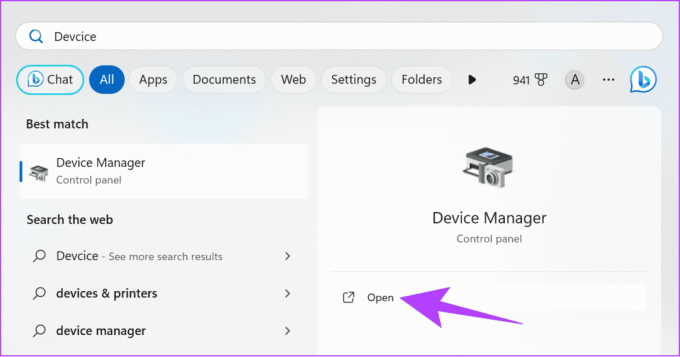
Korak 2: Proširite Adapteri zaslona > desnom tipkom miša kliknite svoj GPU i odaberite Ažuriraj upravljački program.
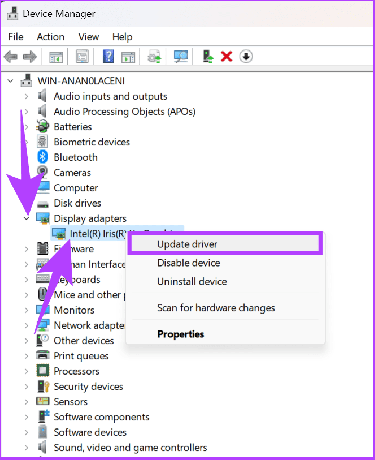
4. Promjena OBS kompatibilnosti
Ako OBS nije kompatibilan s Windows verzijom vašeg sustava, vidjet ćete da se OBS ne otvara. Evo kako to popraviti:
Korak 1: Desnom tipkom miša kliknite OBS ikonu na radnoj površini i odaberite Svojstva.

Korak 2: Odaberite karticu Kompatibilnost i potvrdite okvir uz "Pokreni program u načinu kompatibilnosti".
Korak 3: Odavde odaberite verziju sustava Windows > kliknite Primijeni da izvršite promjene i pokušajte pokrenuti OBS.
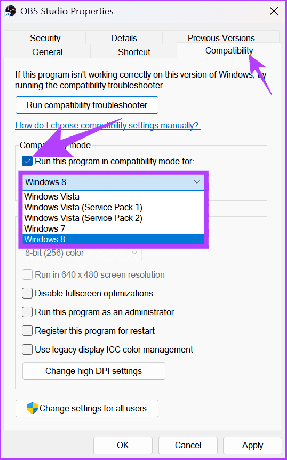
Nastavite mijenjati verziju sustava Windows i pogledajte koja vam odgovara.
5. Privremeno isključite Windows vatrozid
Vatrozid za Windows uvijek štiti vaše računalo od poznatog zlonamjernog softvera. Kao dio toga, također sprječava pokretanje određenih sumnjivih programa.
Nažalost, Vatrozid za Windows možda je pogrešno shvatio OBS kao prijetnju, zbog čega se OBS ruši svaki put kada pokrenete aplikaciju. Ovaj problem možete riješiti tako da onemogućavanje Windows vatrozida i provjera je li problem još uvijek prisutan.
Korak 1: Kliknite na ikonu Start, pretraživanje Sigurnost sustava Windows, i otvorite ga.

Korak 2: Idite na "Vatrozid i zaštita mreže".
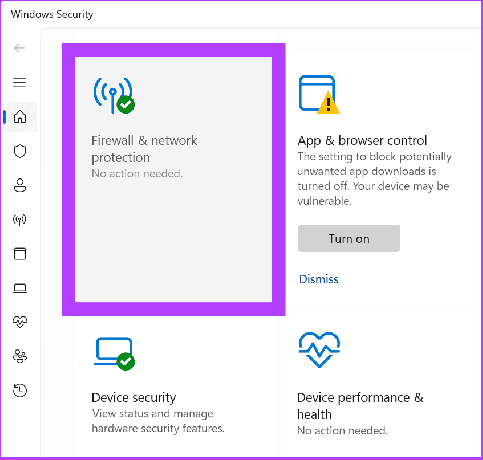
3. korak: Odaberite između privatne mreže ili javne mreže (idemo s javnom mrežom).
Savjet: Možete slijediti iste korake za privatne i javne mreže ako se OBS neprestano ruši.

Korak 4: Sada isključite 'Microsoft Defender Firewall' i kliknite Da za potvrdu.
6. Izbrišite dodatke trećih strana
OBS omogućuje instalaciju dodataka za dodavanje ili podešavanje određenih postavki ili značajki. Ti se dodaci također učitavaju uz aplikaciju, a ako koristite bilo koji neispravni dodatak, uključujući SE.Live, vidjet ćete da se OBS ne otvara.
Ovaj problem možete brzo riješiti isključivanjem svih nedavno dodanih dodataka. Koraci za brisanje aplikacije isti su kao i brisanje dodataka trećih strana iz OBS-a. Međutim, ako ste ručno dodali datoteke, evo koraka za njihovo uklanjanje:
Korak 1: Zatvorite OBS, a zatim otvorite File Explorer.
Korak 2: Dođite do mape obs-studio.
Savjet: Ako niste promijenili lokaciju preuzimanja tijekom instaliranja aplikacije, podaci aplikacije bit će smješteni unutar programskih datoteka koje se nalaze unutar lokalnog diska (C).
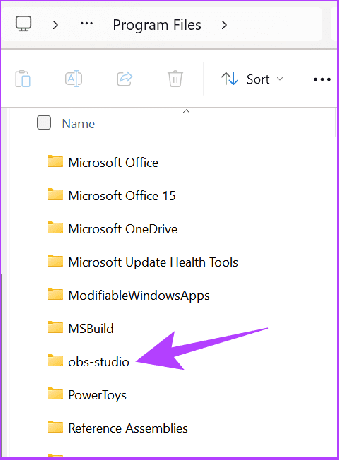
Korak 3: Otvorite obs-plugins.

Korak 4: Zatim otvorite 64-bitnu mapu.
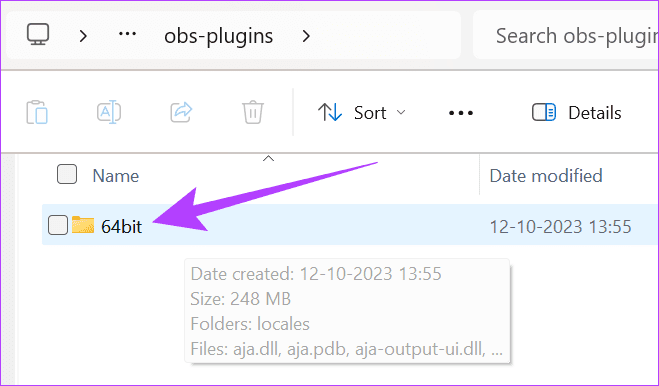
Korak 5: Sada izbrišite DLL datoteke koje želite ukloniti iz OBS-a.
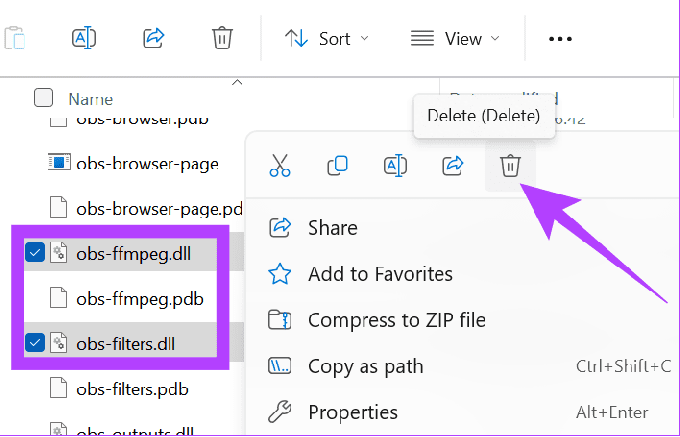
7. Onemogući pozadinske aplikacije trećih strana
Slično dodacima, postoje i aplikacije trećih strana koje mogu uzrokovati rušenje OBS-a. Stoga je najbolje da onemogućite ove aplikacije koje rade u pozadini.
Korak 1: Otvorite Postavke > idite na Aplikacije i kliknite Instalirane aplikacije.
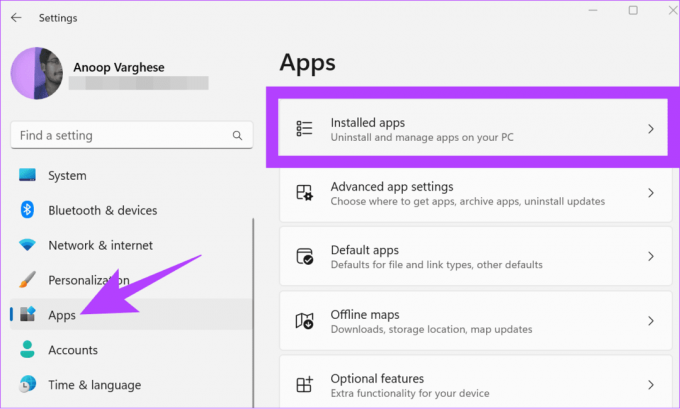
Korak 2: Pronađite aplikaciju koju želite onemogućiti > kliknite izbornik s tri točke pokraj nje i odaberite Napredne opcije.

Korak 3: U odjeljku Dopuštenja za pozadinske aplikacije upotrijebite padajući izbornik i odaberite Nikad.
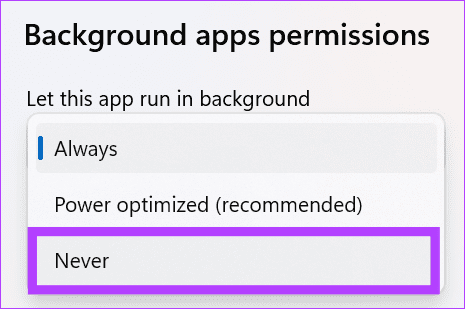
8. Onemogućite i ponovno omogućite svoj namjenski GPU
OBS ovisi o ispravnom radu GPU-a vašeg sustava. Stoga, ako se OBS sruši pri pokretanju, najbolje je onemogućiti i ponovno omogućiti GPU sustava. Evo koraka koje treba slijediti:
Korak 1: Otvorite Windows Device Manager i proširite Display adapters.
Korak 2: Desnom tipkom miša kliknite upravljačke programe za grafiku i odaberite Onemogući uređaj. Kliknite Da za potvrdu.
Bilješka: Najbolje je izbrisati sve pozadinske aplikacije jer će se onemogućavanjem namjenskog GPU-a zatvoriti sve aplikacije koje ovise o GPU-u i čak bi se mogao srušiti vaš sustav.
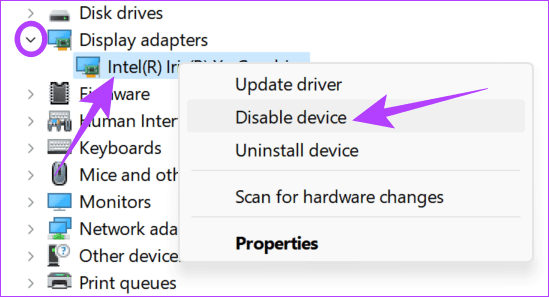
Korak 3: Zatim desnom tipkom miša kliknite upravljačke programe za grafiku i odaberite Omogući uređaj.
9. Resetirajte upravljački program grafičke kartice
Za poništavanje upravljačkog programa grafičke kartice u sustavu Windows koristite tipkovni prečac Win + Ctrl + Shift + B. Ovo će odmah osvježiti vaš grafički upravljački program (zaslon treperi na sekundu) na vašem Windows sustavu.
10. Ponovno instalirajte OBS Studio
Osim svih gore navedenih popravaka, možete deinstalirati i ponovno instalirati aplikaciju. Evo koraka koje treba slijediti:
Korak 1: Otvorite Postavke > Aplikacije i odaberite Instalirane aplikacije.
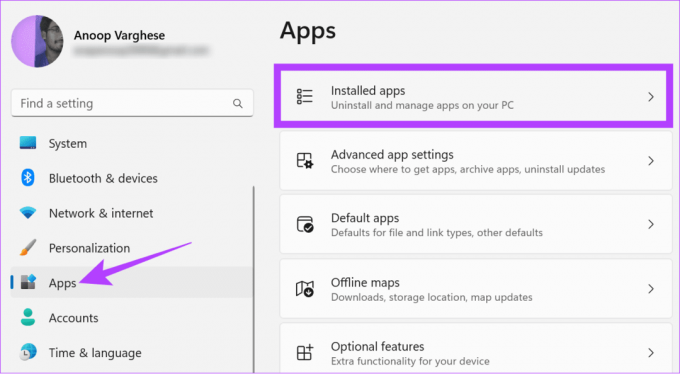
Korak 2: Kliknite tri točkice pokraj OBS-a i odaberite Deinstaliraj.
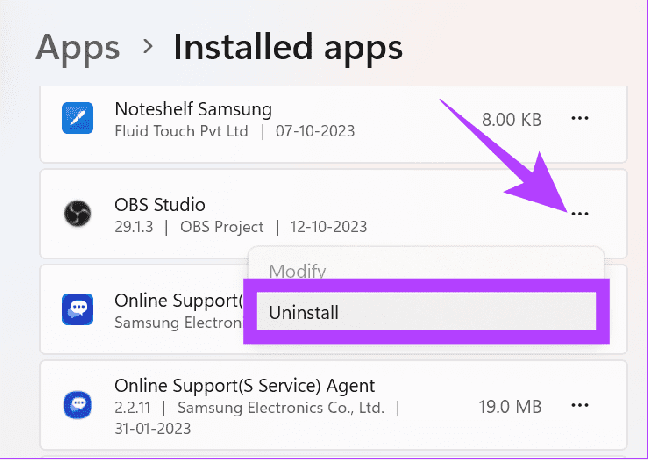
Korak 3: Odaberite Deinstaliraj za potvrdu.
Nakon što deinstalirate, možete instalirati OBS s donje veze i pokrenuti preuzetu datoteku za postavljanje.
Preuzmite OBS Studio
11. Izvedite Clean Boot
Čisto pokretanje pokreće sustav s minimalnim skupom upravljačkih programa i programa za pokretanje. Ovo će vam pomoći da pronađete ometaju li neki pozadinski programi OBS kada ga normalno pokrećete. Ovo je slično sigurnom načinu rada, ali pruža veću kontrolu nad time koje usluge i programe pokrenuti. Evo koraka:
Korak 1: Otvorite administrativni račun u sustavu Windows i kliknite na ikonu za početak.
Korak 2: Tip msconfig i otvorite Konfiguraciju sustava.
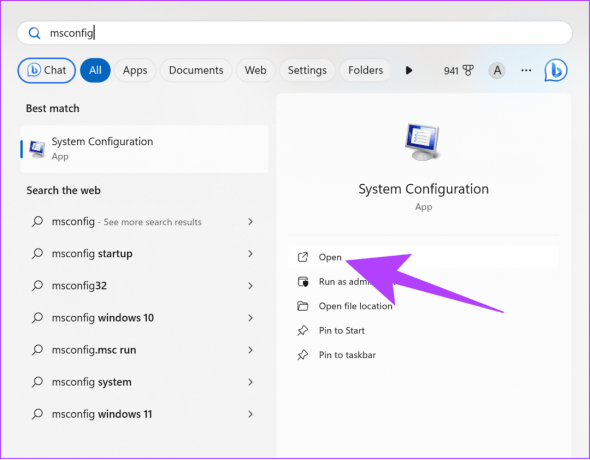
Korak 3: Odaberite Usluge i omogućite "Sakrij sve Microsoftove usluge".
Korak 4: Odaberite Onemogući sve.

Korak 5: Kliknite Primijeni za potvrdu.

Korak 5: Idite na karticu Startup i odaberite 'Open Task Manager.'
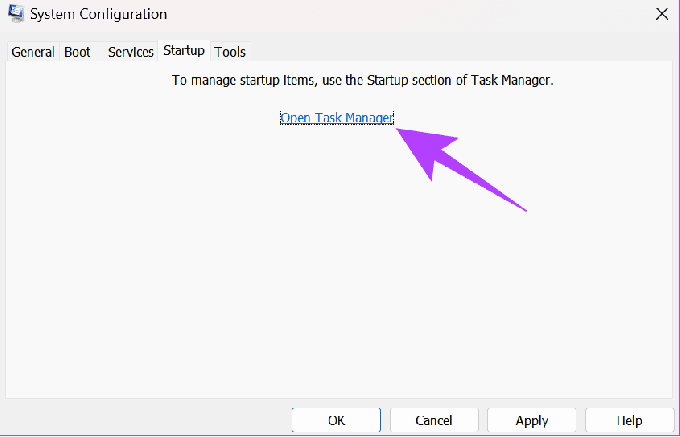
Korak 6: Ovdje odaberite svaku stavku i kliknite Onemogući. Obavezno pogledajte sve stavke koje ste isključili kako biste kasnije omogućili usluge ako je potrebno.
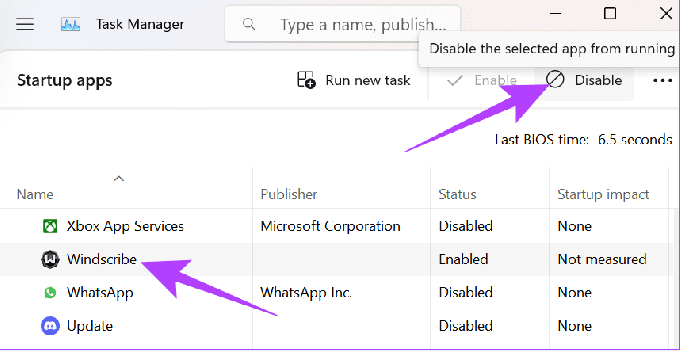
Korak 7: Zatvorite Upravitelj zadataka i odaberite U redu.
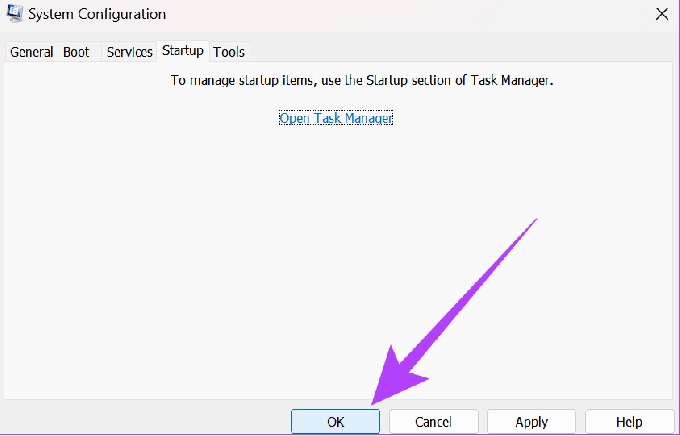
Kada završite, ponovno pokrenite sustav i provjerite imate li problem.
Nastavite snimati bez prekida
Nadamo se da su metode spomenute u ovom vodiču pomogle riješiti problem s OBS-om koji se stalno ruši na vašem računalu. Dakle, samo naprijed i koristite OBS bez ikakvih problema. Također, naučite kako spriječiti korisnike u pokretanju određenih programa na Windowsima.
Zadnje ažuriranje 10. studenog 2023
Gornji članak može sadržavati pridružene veze koje pomažu u podršci Guiding Tech. Međutim, to ne utječe na naš urednički integritet. Sadržaj ostaje nepristran i autentičan.

Napisao
Anoop je tehnološki štreber u srcu s fokusom na pripremu vodiča koji se prvenstveno odnose na Android i Windows uređaje. Njegov je rad predstavljen u mnogim publikacijama, uključujući iGeeksBlog, TechPP i 91mobiles. Kada ne piše, možete ga pronaći na X-u (bivši Twitter), gdje dijeli najnovije informacije o tehnologiji, znanosti i još mnogo toga.



