11 popravaka za softver AMD Adrenalin koji ne radi ili se ne otvara
Miscelanea / / November 16, 2023
AMD Adrenalin Software je paket softverskih alata koji nudi niz značajki za AMD grafičke kartice, kao što su praćenje performansi, overclocking i optimizacija igara. Međutim, neki su korisnici izvijestili da nakon ažuriranja upravljačkog programa grafičke kartice njihov softver AMD Adrenalin ne radi ili se ne otvara u sustavu Windows 11. Ovaj će vam vodič pomoći riješiti problem ako spadate u tu kategoriju.

AMD Radeon softver je isti kao AMD Adrenalin Edition. AMD Radeon Software je opći naziv, dok je AMD Adrenalin Edition njegov službeni naziv. Ovaj softver neophodan je za maksimiziranje performansi vašeg računala i pružanje boljeg vizualnog iskustva. Ako imate problema s otvaranjem AMD Radeon softvera, evo nekoliko stvari koje možete učiniti da to riješite.
1. Pokrenite AMD Radeon softver s administratorskim ovlastima
Jedan od početnih popravaka koje treba izvršiti ako vaš AMD Adrenalin softver ne radi ili se ne otvara je da ga pokrenete kao administrator. Razlog je taj što kada obično pokrenemo softver, on radi s ograničenim pristupom, dok administratorske ovlasti daju softveru veću kontrolu i pristup resursima sustava.
Da biste to učinili, kliknite ikonu Windows > tip AMD softver: Adrenalinsko izdanje > odaberite Pokreni kao administrator > odaberite Da kako biste dopustili softveru da izvrši promjene sustava.

2. Prekinite procese softvera Radeon
Ako AMD Radeon softver radi u pozadini, ali ne reagira, to može uzrokovati probleme s njegovom funkcionalnošću. Prekid stabla procesa omogućit će softveru da počne ispočetka i očisti greške. Evo kako to možete učiniti:
Korak 1: Pokrenite Upravitelj zadataka pritiskom na Ctrl + Shift + Esc. Također možete pritisnuti Ctrl + Shift + Delete i odabrati Upravitelj zadataka.
Korak 2: Na kartici Procesi potražite AMD softver u odjeljku Aplikacije. Desnom tipkom miša kliknite na njega i odaberite Završi zadatak da biste ga zaustavili.
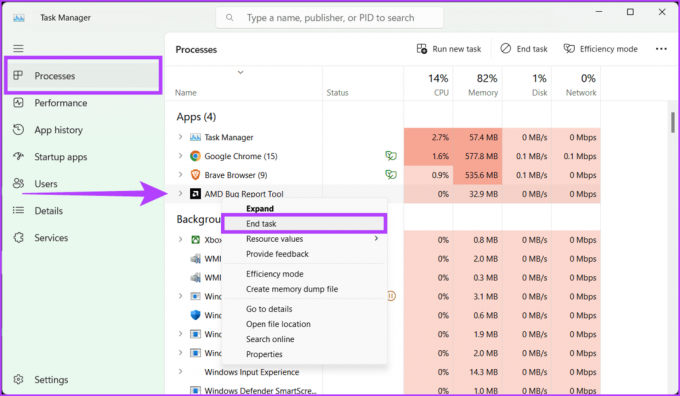
Korak 3: Također provjerite sve procese povezane s AMD-om u odjeljku Pozadinski procesi i zatvorite ih tako da kliknete desnom tipkom miša i odaberete Završi zadatak.

Korak 4: Nakon zatvaranja procesa softvera AMD Radeon, ponovno otvorite softver. Sada bi trebao početi ispočetka i otkloniti sve greške.
3. Izmijenite ključ registra CN
Izmjena ključa registra CN brzo je i učinkovito rješenje za pogrešku da softver AMD Radeon ne radi na sustavu Windows. Ova metoda uključuje uređivanje određenog unosa u registru za sinkronizaciju verzije softvera s instaliranim upravljačkim programima. Ova neusklađenost često uzrokuje neispravan rad softvera, sprječavajući vas da pristupite njegovim značajkama.
Možete eliminirati ovo odstupanje i vratiti funkcionalnost softvera izmjenom ključa registra CN jednostavnim koracima navedenim u nastavku:
Korak 1: Pritisnite Windows + X na tipkovnici i odaberite Upravitelj uređaja. Ako se to od vas zatraži, odaberite Da da biste pokrenuli aplikaciju i unijeli izmjene.
Alternativno, možete desnom tipkom miša kliknuti ikonu Windows i odabrati Upravitelj uređaja.

Korak 2: Dvaput kliknite Display adapters > AMD Radeon.

Korak 3: Idite na karticu Driver. Odaberite broj pored verzije upravljačkog programa i pritisnite Ctrl + C za kopiranje.
Korak 4: Sada zatvorite prozor svojstava i alat Upravitelj uređaja.
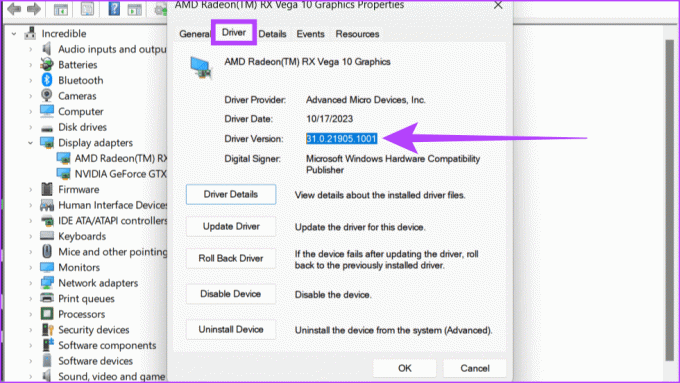
Korak 5: Otvorite uređivač registra pomoću izbornika Start.
Savjet: Evo kako otvoriti Registry Editor na Windows 11 ako niste svjesni.

Korak 6: Odaberite postojeće podatke u adresnoj traci i pritisnite backspace na tipkovnici. Sada upišite sljedeću naredbu u adresnu traku.
HKEY_LOCAL_MACHINEComputer\\SOFTWARE\AMD\CN
Korak 7: Na desnoj strani okna dvokliknite niz DriverVersion. Pritisnite backspace na tipkovnici da obrišete postojeće podatke.
Korak 8: Zalijepite broj verzije upravljačkog programa pritiskom na Ctrl + V u tom okviru i kliknite OK za spremanje promjena.

4. Izbriši CN mapu
Mapa CN sadrži konfiguracijske datoteke i postavke za Radeon softver, a ako se ošteti ili pogrešno konfigurira, uzrokovat će kvar softvera. Međutim, brisanjem ove mape možete vratiti softver Radeon na zadane postavke, eliminirajući sve greške ili sukobe koji uzrokuju problem. Za brisanje mape CN slijedite korake u nastavku:
Korak 1: Otvorite okvir Pokreni pritiskom na tipku Windows + R na tipkovnici.
Korak 2: Tip %localappdata% i kliknite OK.
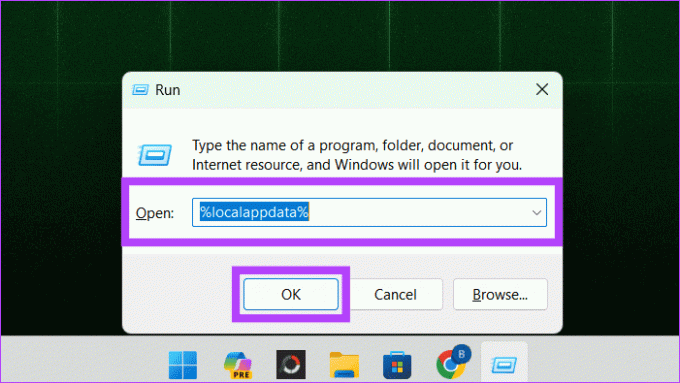
Korak 3: Idite u mapu AMD.
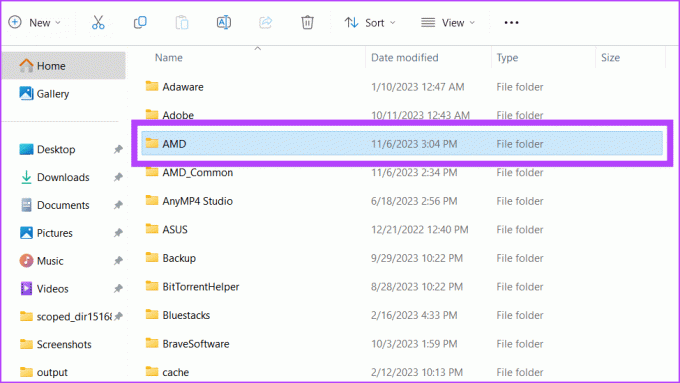
Korak 4: Odaberite mapu CN i kliknite gumb Izbriši (ikona smeća).

Uspješno ste uklonili mapu CN. Preporučujemo ponovno pokretanje uređaja kako biste spremili promjene i ponovno generirali mapu CN.
5. Ponovno izgradite Radeon profile
AMD Radeon profili u sustavu Windows unaprijed su definirane postavke koje se mogu primijeniti na vašu AMD Radeon grafičku karticu za optimizaciju njezine izvedbe za određene zadatke ili aplikacije.
Međutim, ako imate problema sa svojim softverom i ne želite izbrisati cijelu mapu CN sa svog računala, ponovna izrada Radeon profila ispočetka je dobra opcija. Evo kako to možete učiniti:
Korak 1: Na programskoj traci kliknite ikonu Start. Potražite Run i otvorite ga.
Korak 2: Tip %localappdata%/AMD/CN i kliknite OK.

Korak 3: Odaberite gmdb.blb i kliknite Izbriši.
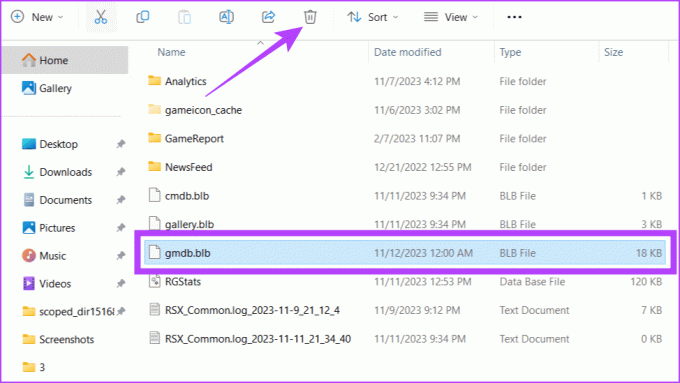
6. Onemogućite ili ponovno omogućite AMD Radeon grafiku
Još jedno brzo, ali učinkovito rješenje za vraćanje vašeg AMD softvera na pravi put je da ga onemogućite i ponovno omogućite. Ovo će privremeno isključiti vašu grafičku karticu, a zatim je ponovno uključiti, što može pomoći u rješavanju manjih problema.
Korak 1: Pritisnite Windows + X i odaberite Upravitelj uređaja.

Korak 2: Proširite adaptere zaslona. Desnom tipkom miša kliknite svoju AMD Radeon grafičku karticu i odaberite Onemogući uređaj.
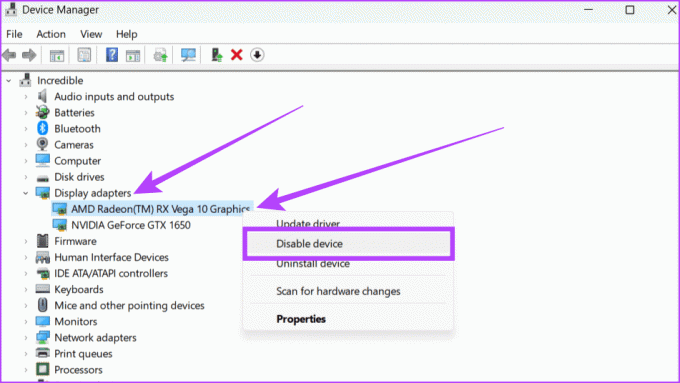
Korak 3: U skočnom prozoru kliknite Da za potvrdu.
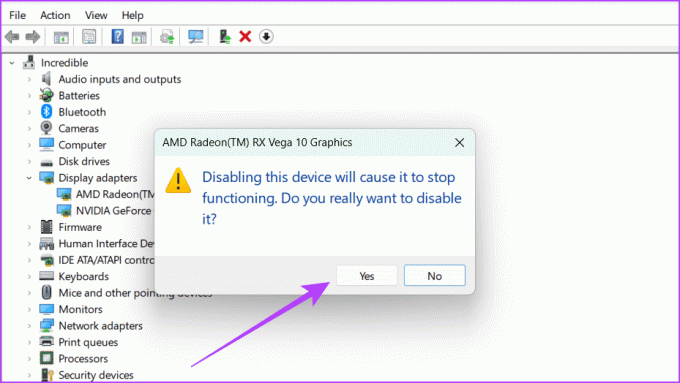
Korak 4: Pričekajte 1-2 minute, ponovno desnom tipkom miša kliknite AMD Radeon grafičku karticu i odaberite Omogući uređaj.

7. Ažurirajte grafički upravljački program
Upravljački programi su alati koji pomažu vašem hardveru da dobro radi s najnovijim softverom. Ako imate problema s AMD softverom koji se ne otvara u sustavu Windows, to bi moglo biti zato što vaš upravljački program nije ažuran. Možete slijediti jednostavne korake u nastavku i ažurirati svoj grafički upravljački program kako biste to riješili.
Korak 1: Na programskoj traci desnom tipkom miša kliknite ikonu Start i odaberite Upravitelj uređaja. Ako se to od vas zatraži, kliknite Da da biste aplikaciji dali dopuštenje za izmjene na vašem uređaju.

Korak 2: Otvorite Adaptere zaslona dvostrukim klikom. Odaberite svoj AMD grafički upravljački program, desnom tipkom miša kliknite na njega i odaberite Ažuriraj upravljački program iz opcija.
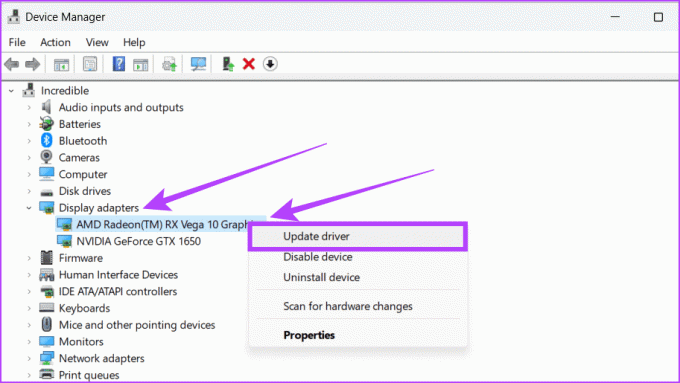
Korak 3: U skočnom prozoru kliknite "Automatsko traženje upravljačkih programa".
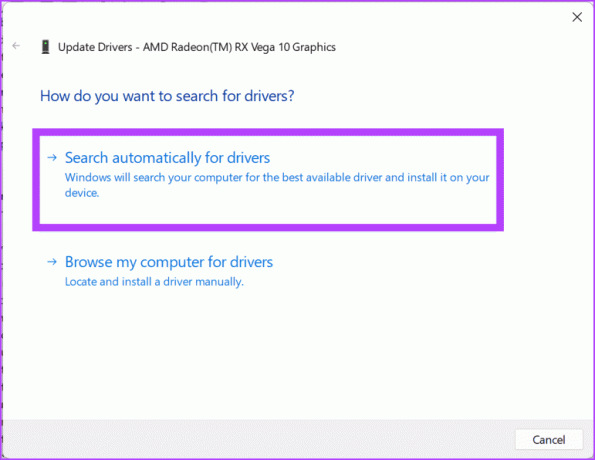
Korak 4: Ako je ažuriranje dostupno, instalirajte ga i ponovno pokrenite sustav.
Također pročitajte: Kompletan vodič za ispravno ažuriranje upravljačkih programa u sustavu Windows.
8. Vraćanje na prethodni AMD upravljački program
Ako ste ažurirali upravljački program za Windows ili AMD i sada softver AMD Adrenalin ne radi, to može biti zato što se hardver vašeg računala ne slaže s novim softverom. U tom slučaju preporučujemo povratak na stariju verziju grafičkog upravljačkog programa. Evo kako to učiniti:
Korak 1: Pritisnite Windows + X na tipkovnici i odaberite Upravitelj uređaja.

Korak 2: Potražite adaptere zaslona i otvorite ih. Pokrenite AMD upravljački program dvostrukim klikom na njega.

Korak 3: Idite na karticu Driver, odaberite Roll Back Driver i slijedite upute na zaslonu. Na kraju kliknite OK za spremanje promjena.
Savjet: Kada nije dostupna nijedna prethodna verzija upravljačkog programa, gumb Vraćanje upravljačkog programa je siv.
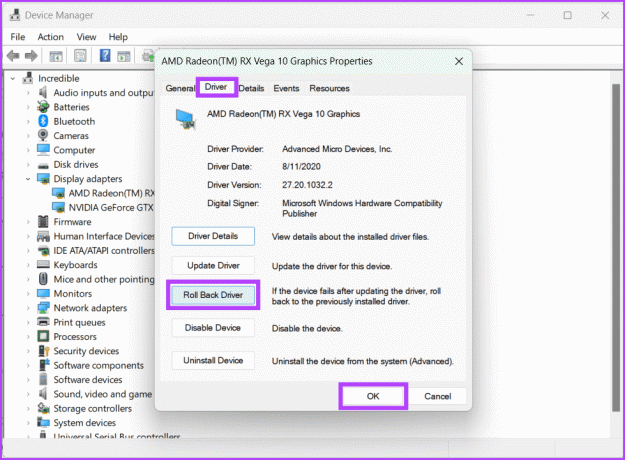
9. Ponovno instalirajte AMD Radeon softver
Ovo može zvučati jednostavno, ali može djelovati kao šarm. Ako vaš AMD Radeon softver djeluje loše na vaš Windows sustav, zgodno rješenje je da ga ponovno instalirate. Ponovna instalacija može ukloniti sve greške ili oštećene datoteke koje uzrokuju problem. Uraditi ovo:
Korak 1: Pokrenite bilo koji web preglednik.
Korak 2: Idite na AMD web mjesto, preuzmite najnoviji Radeon softver i pokrenite instalacijski program.
AMD web stranica

10. Instalirajte ažuriranja sustava Windows na čekanju
Vaš softver AMD Radeon možda neće raditi kako se očekuje jer je Windows koji koristite zastario. Ponekad ručno ažuriramo upravljački program za grafiku, ali zaboravimo ažurirati Windows. To bi mogao biti temeljni uzrok problema, budući da je ažurirani softver dizajniran za bolji rad s najnovijim ažuriranjem sustava Windows.
Evo kako možete ažurirati svoj Windows:
Korak 1: Pritisnite Windows + S na tipkovnici i idite na aplikaciju Postavke.

Korak 2: U lijevom oknu odaberite Windows Update. Pritisnite gumb Provjeri ažuriranja.

Korak 3: Sada će sustav tražiti nova ažuriranja. Ako ih ima, kliknite na "Preuzmi i instaliraj sve" da biste ih preuzeli.

Također pročitajte: Kako popraviti Windows ažuriranja koja se ne preuzimaju ili instaliraju.
11. Izvedite Clean Boot u sustavu Windows
Jedan od temeljnih uzroka zašto vaš softver AMD Adrenalin ne radi ili se ne otvara je to što neki drugi program može uzrokovati problem s vašim softverom.
Međutim, možete izvesti a čista čizma na vašem računalu sa sustavom Windows i pokrenite uređaj samo s potrebnim stvarima i ništa dodatno za popravak ovoga.
Korak 1: Pritisnite Windows + R da biste otvorili aplikaciju Pokreni. Tip msconfig u okviru za pretraživanje i kliknite OK.
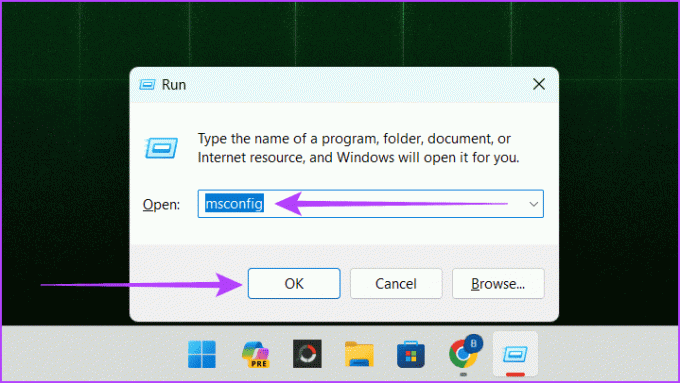
Korak 2: Idite na karticu Usluge. Označite okvir pored "Sakrij sve Microsoftove usluge" i kliknite Onemogući sve.
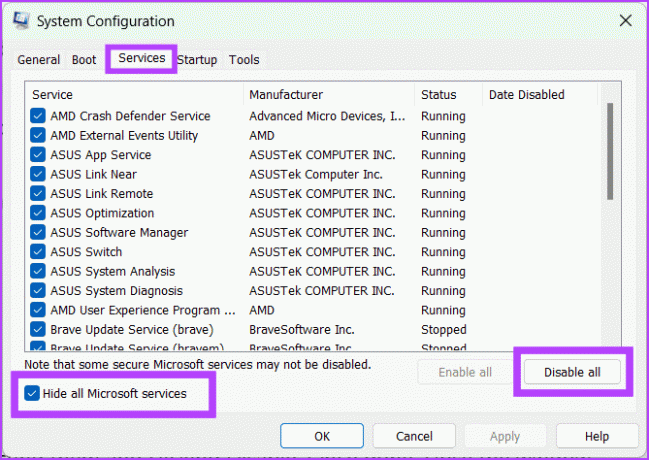
Korak 3: Sada kliknite karticu Startup i odaberite Open Task Manager.
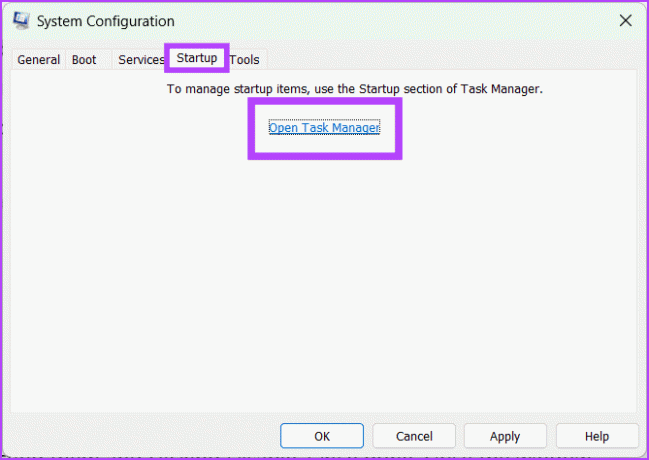
Korak 4: Onemogućite sve zadatke pokretanja tako da ih odaberete i kliknete Onemogući. Kada završite, zatvorite prozor.
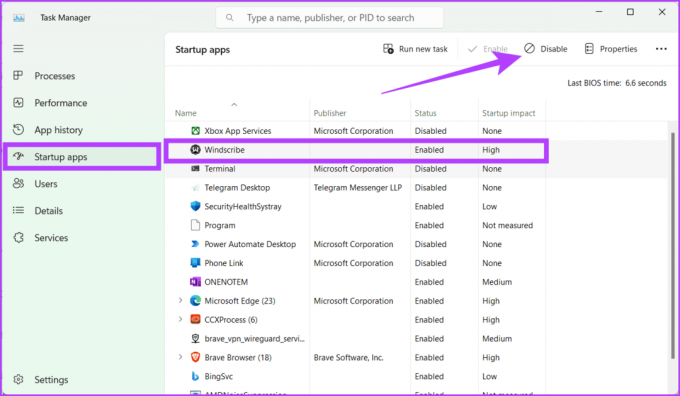
Korak 5: Vratite se na karticu Startup u System Configuration i odaberite OK.
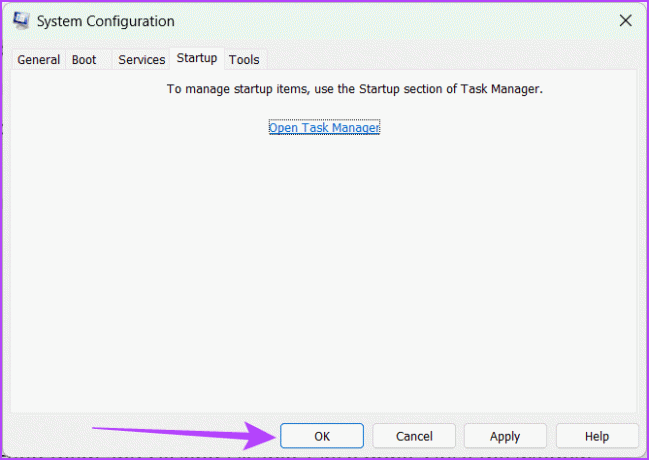
Čestitamo! Uspješno ste izveli čisto pokretanje sustava Windows. Sljedeći put kada ponovno pokrenete računalo, ono će se pokrenuti u čistom okruženju za pokretanje.
AMD Adrenalin softver spreman za rad
Rješavanje problema sa softverom AMD Adrenalin koji ne radi ili se ne otvara u sustavu Windows 11 može biti malo nezgodno, ali vjerujemo da vam je gornji članak sigurno pomogao u rješavanju problema. Slobodno podijelite koji vam je popravak odozgo pomogao u komentarima ispod.

Napisao
Upoznajte Bhaskara, prijateljskog entuzijastu iz susjedstva koji je postao kovač riječi. Posljednjih nekoliko godina on je bio vaš vodič za demistificiranje iOS, Android, macOS i Windows platformi. Iako ima diplomu B.Tech, posvetio se pojednostavljenju tehnoloških složenosti za sve i posudio je svoju stručnost publikacijama kao što su iGeeksBlog, The Writing Paradigm i još mnogo toga. Njegova jača strana leži u izradi jednostavnih vodiča s uputama i detaljnih članaka, čineći zamršeni svijet tehnologije dostupnim svima. Kad nije uronjen u svijet tehnologije, naći ćete ga kako uživa u glazbi ili sportu.



