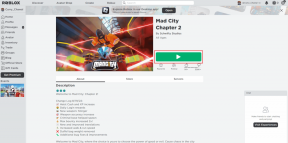3 najbolja načina za umetanje vodećih nula u Microsoft Excel
Miscelanea / / November 16, 2023
Microsoft Excel uklanja nulu ispred bilo kojeg broja koji dodate ćelijama. Dok u određenim situacijama početna nula možda nije bitna, one su važne za predstavljanje niza. Na primjer, bar kodova ili ID-ova proizvoda poznati su po tome što imaju vodeće nule. Stoga, ako vodite registar proizvoda koristeći njihove crtične kodove, nule se ne smiju uklanjati kako biste izbjegli miješanje proizvoda.
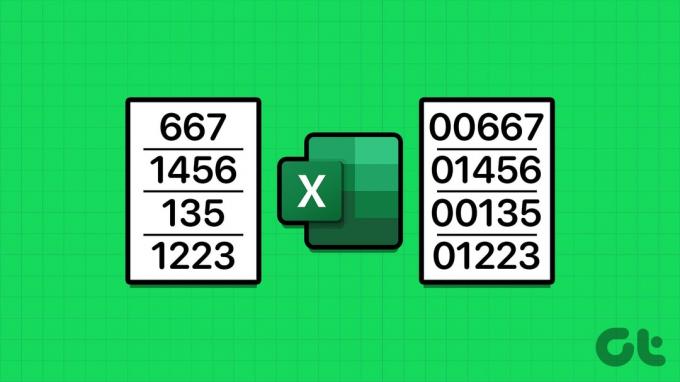
Jednostavno je osigurati da Excel ne uklanja početne nule u proračunskoj tablici. Srećom, postoje određeni načini na koje ih možete upisati u Excel i ne boriti se s njihovim automatskim uklanjanjem. Evo kako dodati početne nule u Microsoft Excel.
Umetnite vodeće nule pretvaranjem brojeva u tekst
Prema zadanim postavkama, Excel uklanja sve nule ispred brojeva u vašoj Excel proračunskoj tablici. To je zato što Excel najčešće uzima vodeće nule kao beznačajne. Jedan od načina da se to spriječi je pretvaranje brojki u Excel proračunskoj tablici u tekstualne nizove. Evo kako to učiniti:
Korak 1: Pritisnite gumb Start na programskoj traci da otvorite izbornik Start i upišite excel.

Korak 2: U rezultatima kliknite aplikaciju ili radnu knjigu Microsoft Excel da biste je otvorili.

Korak 3: U Excel radnoj knjizi odaberite ćeliju ili ćelije u koje želite upisati početne nule.

Korak 4: Na vrpci programa Excel kliknite padajući izbornik u grupi Broj.

Korak 5: S padajućeg izbornika odaberite Tekst.
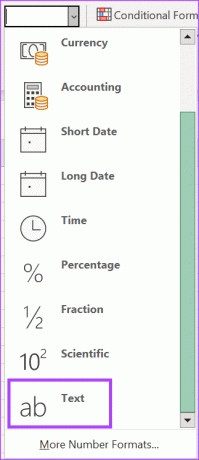
Korak 6: U odabrane ćelije upišite brojeve s početnim nulama. Sve unesene vrijednosti, uključujući nule, prikazat će se kao tekstualni nizovi.
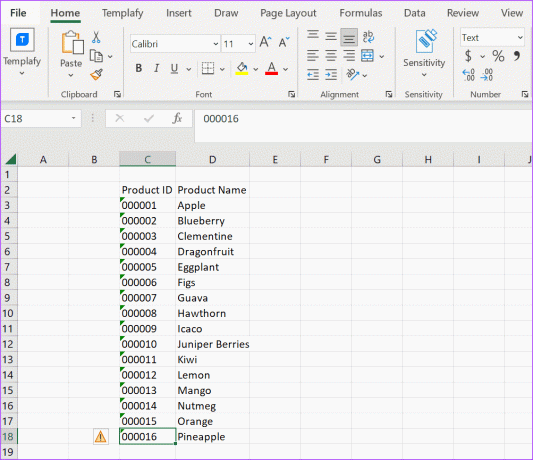
Korak 7: Pritisnite zelenu strelicu u gornjem lijevom kutu ćelija s brojevima. Zelena strelica se pojavljuje kao poruka o pogrešci kada se brojevi spremaju kao tekst.
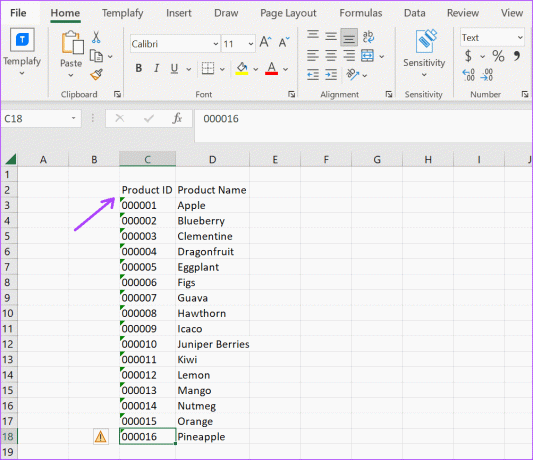
Korak 8: Odaberite znak upozorenja i kliknite Ignore error.
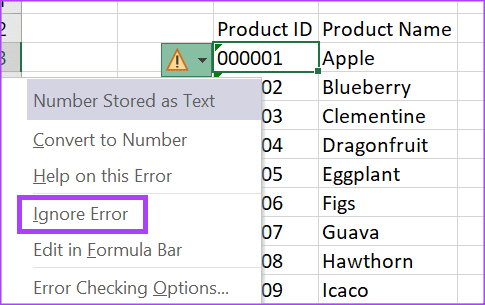
Za brojeve pohranjene kao tekst u Excelu, važno je napomenuti da se ne mogu koristiti u formulama.
Umetnite vodeće nule ažuriranjem kategorije brojeva
Ako u formuli želite koristiti brojeve s vodećim nulama, onda je ovo najbolja opcija. Na Microsoftovoj vrpci ažurirajte svoje postavke broja kako biste bili sigurni da možete umetnuti početne nule u svoje ćelije. Evo kako to učiniti:
Korak 1: Pritisnite gumb Start na programskoj traci da otvorite izbornik Start i upišite excel za traženje aplikacije.

Korak 2: U rezultatima kliknite aplikaciju ili radnu knjigu Microsoft Excel da biste je otvorili.

Korak 3: U Excel radnoj knjizi odaberite ćeliju ili ćelije u koje želite upisati početne nule.

Korak 4: Na vrpci programa Excel kliknite pokretač dijaloškog okvira u grupi Broj. Ovo će pokrenuti dijaloški okvir Format Cells.

Korak 5: U dijaloškom okviru Oblikovanje ćelija kliknite karticu Broj.
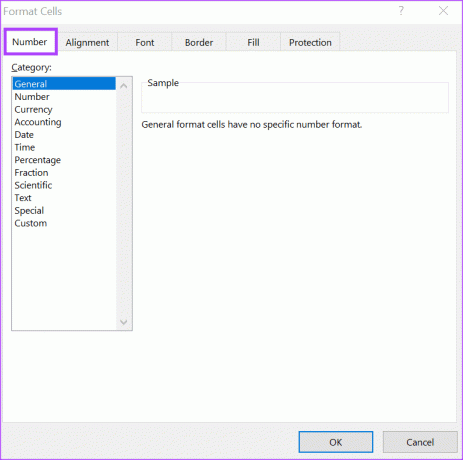
Korak 6: U polju Kategorija odaberite Prilagođeno.

Korak 7: U polje Vrsta izbrišite sav postojeći tekst i upišite broj znamenki koje želite za svoje brojeve. Na primjer, ako želite pet znamenki s četiri početne nule, uzorak može biti 00000.
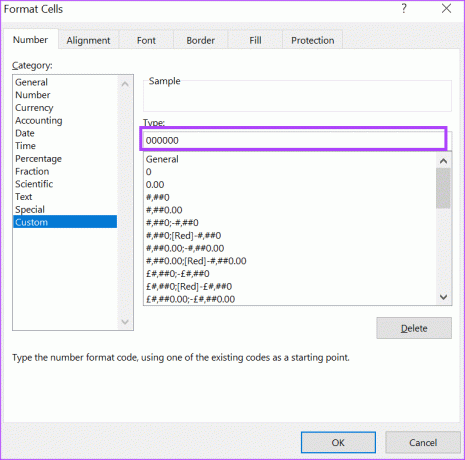
Korak 8: Pritisnite OK da biste spremili promjenu.

Korak 9: U odabrane ćelije upišite svoje brojeve sa željenim brojem početnih nula.
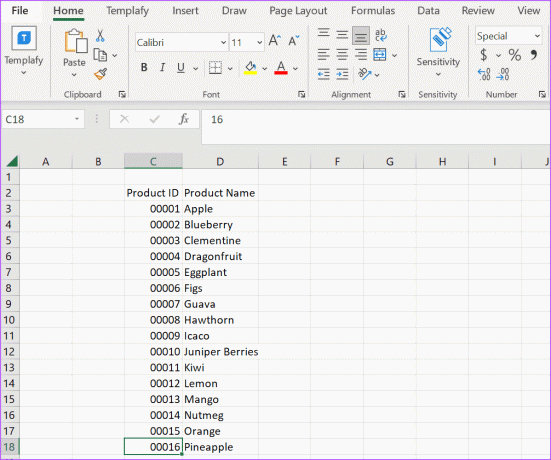
Umetnite početne nule pomoću funkcije TEXT
Posljednja opcija koju možete razmotriti kada pokušavate umetnuti vodeće nule u Microsoft Excel je funkcija TEXT. Funkcija TEXT pretvara vrijednosti u tekstualne nizove. Evo kako to funkcionira:
Korak 1: Pritisnite gumb Start na programskoj traci da otvorite izbornik Start i upišite excel za traženje aplikacije.

Korak 2: U rezultatima kliknite aplikaciju ili radnu knjigu Microsoft Excel da biste je otvorili.

Korak 3: U Excel radnoj knjizi upišite brojeve u koje želite upisati početne nule.
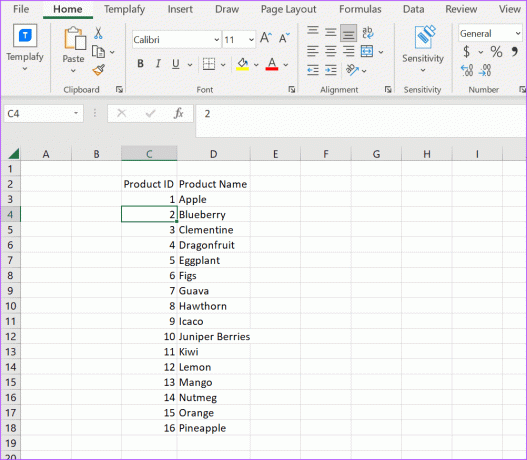
Korak 4: U drugom stupcu upišite sljedeće:
=TEXT(
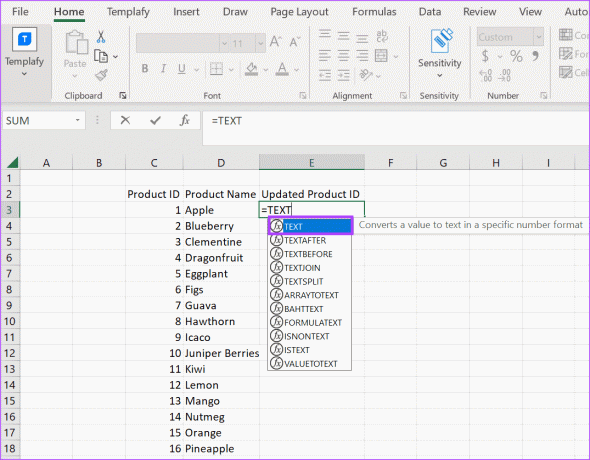
Korak 5: Odaberite odgovarajuću referencu na ćeliju s relevantnim brojevima. Treba izgledati ovako:
=TEXT(C3,
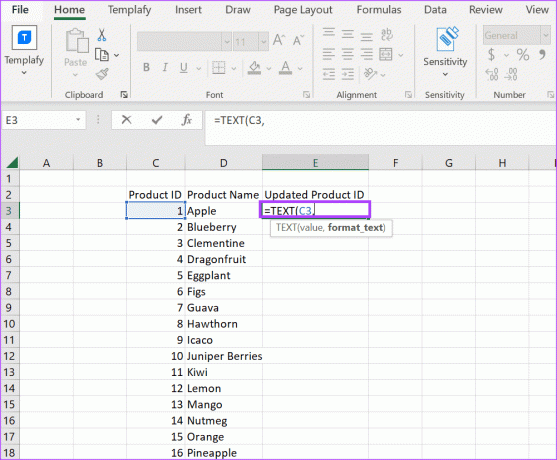
Korak 6: Unesite željeni broj znamenki. Trebao bi izgledati ovako:
=TEXT(C3, “0000#”)
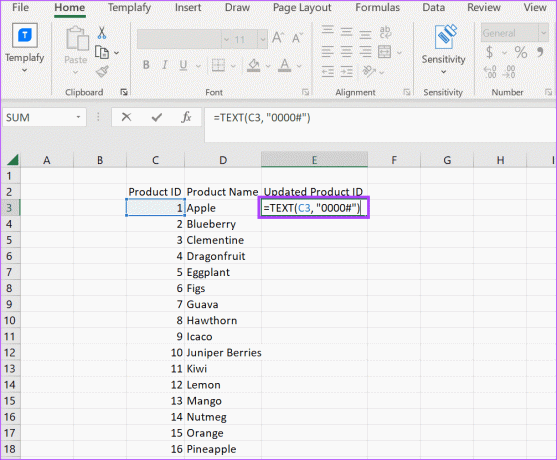
Korak 7: Pritisni enter. Vaš željeni broj vodećih nula uz druge znamenke sada bi trebao biti u ćeliji.
Korak 8: Postavite pokazivač na ćeliju, povucite desni kut prema dolje kako biste kopirali formulu u druge ćelije i brojevi će se pojaviti s početnim nulama.
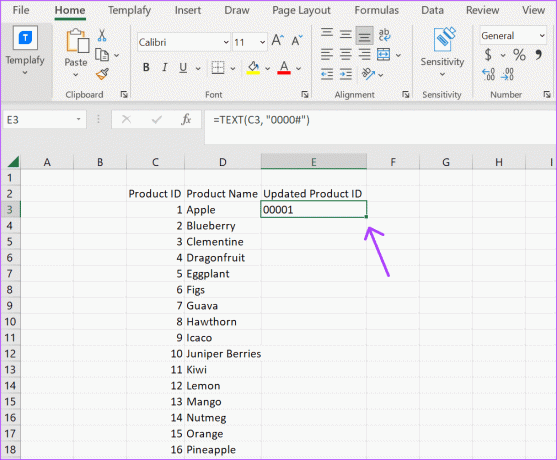
Upravljajte vodećim nulama
Iako neki mogu pretpostaviti da nule nemaju smisla ispred brojeva, one pomažu pravilno organizirati određene podatke. Dakle, ako vaše Excel proračunske tablice stalno uklanjaju početne nule ispred brojeva, možete upotrijebiti jednu od gore navedenih metoda da to popravite. Srećom, postoje načini na koje možete ubrzati taj zadatak.
Na primjer, umjesto dodavanja novih stupaca ili redaka u proračunsku tablicu programa Excel nakon formatiranja fontova, formula itd., možete koristiti AutoFill i Flash Fill da uštedi vrijeme. AutoFill i Flash Fill služe različitim funkcijama, ali pomažu u smanjenju vremena utrošenog na ponavljajuće radnje unosa podataka.
Zadnje ažuriranje 31. listopada 2023
Gornji članak može sadržavati pridružene veze koje pomažu u podršci Guiding Tech. Međutim, to ne utječe na naš urednički integritet. Sadržaj ostaje nepristran i autentičan.