4 najbolja načina za dodavanje zamućenja pozadine u fotografije u sustavu Windows
Miscelanea / / November 16, 2023
Stil portretne fotografije vrlo je popularan među mladom generacijom. Značajka je ugrađena izravno u vrhunske pametne telefone. Ali što je s vašim starim fotografijama ili standardnim slikama? Zahvaljujući zadanoj aplikaciji Fotografije i nekoliko aplikacija trećih strana, dodavanje efekta pozadine fotografiji ne traje više od nekoliko minuta u sustavu Windows. Provjerimo najbolje načine za primjenu zamućenja pozadine profesionalnog izgleda na fotografije.
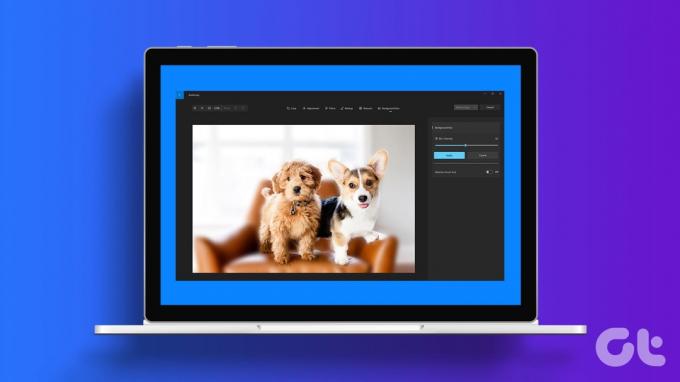
Zahvaljujući sve većoj potražnji korisnika Windowsa, Microsoft je dodao zgodan trik za primjenu efekta pozadine u zadanoj aplikaciji Fotografije. Ako Microsoftovo rješenje ne obavi posao, upotrijebite aplikacije trećih strana kao što je Lightroom za uređivanje fotografija kao profesionalac.
1. Koristite aplikaciju Fotografije za dodavanje zamućenja pozadine
Microsoft je u potpunosti redizajnirao aplikaciju Fotografije na Windowsima. Tijekom posljednjih nekoliko godina softverski je div dodao praktične dodatke poput Integracija iCloud Photos
, alate za uređivanje i više od zadane aplikacije galerije u sustavu Windows. Došlo je do točke kada vam neće trebati nikakva alternativa treće strane za upravljanje vašim fotografijama na radnoj površini.Najnovija aplikacija Photos podržava mogućnost primjene zamućenja pozadine. Prije nego što je provjerimo na djelu, ažurirajte aplikaciju Fotografije na najnoviju verziju iz Microsoftove trgovine. Slijedite korake u nastavku.
Korak 1: Pokrenite aplikaciju Fotografije u sustavu Windows.
Korak 2: Provjerite svoje OneDrive i iCloud fotografije na bočnoj traci. Idite na mape i odaberite "Dodaj mapu" da biste je uvezli iz pohrane uređaja.
Korak 3: Otvorite fotografiju koju želite urediti. Kliknite ikonu za uređivanje na vrhu.

Korak 4: Odaberite karticu Zamućenje pozadine na vrhu.
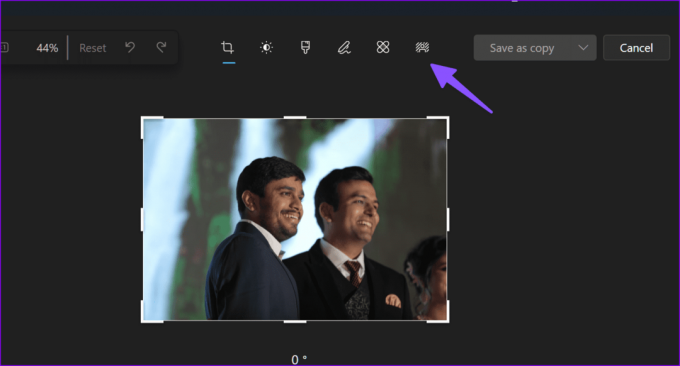
Korak 5: Upotrijebite klizač za postavljanje intenziteta zamućenja i dopustite aplikaciji Photos da primijeni magiju. Aplikacija detektira glavni subjekt na fotografiji i zamućuje pozadinu na temelju intenziteta.

Korak 6: Pritisnite Primijeni. Vaša uređena fotografija spremna je za dijeljenje. Kliknite Spremi kao kopiju i spremite na željenu lokaciju na računalu.
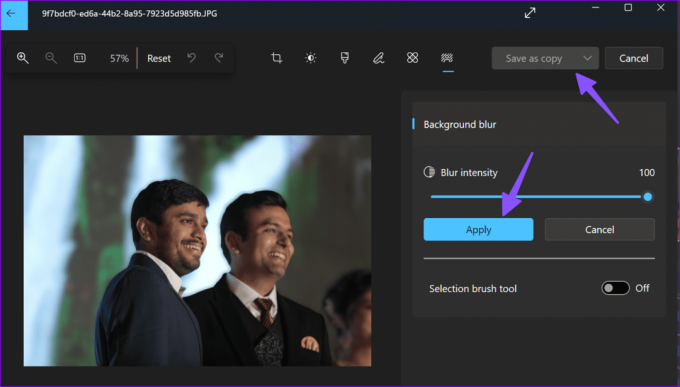
Dok aplikacija Photos obavlja posao vrijedan hvale, aplikacija bi mogla imati problema s fotografijama s previše slojeva i subjekata. Srećom, Microsoft nudi mogućnost omogućavanja i odabira pozadinskog područja pomoću zgodnog alata za kist. Provjerimo to na djelu.
Korak 1: Otvorite sliku u aplikaciji Fotografije i idite na zadani uređivač (provjerite gornje korake).
Korak 2: Odaberite karticu Zamućenje pozadine. Omogućite prekidač alata za odabir kista.
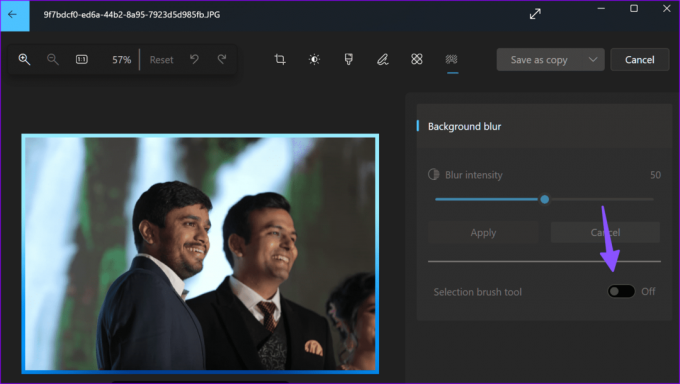
Korak 3: Pomoću klizača odaberite veličinu kista. Kistom označite pozadinsko područje na fotografiji.

Korak 4: Također možete pritisnuti Poništi odabir i označiti glavni subjekt na fotografiji kako biste zamutili preostali dio.
Kada budete zadovoljni konačnim rezultatima, primijenite efekt zamućenja i spremite fotografiju na svoje računalo.
2. Koristite aplikacije trećih strana za dodavanje efekta zamućenja na fotografije
Lightroom je jedna od najboljih aplikacija trećih strana za Windows. Ako imate jednu od kompatibilnih pretplata na Adobe Creative Cloud, preuzmite aplikaciju Lightroom sa službene web stranice i prijavite se s detaljima svog Adobe računa.
Nakon što se dogovorite s Lightroomom, pročitajte naš posvećeni vodič dodajte efekt zamućenja fotografijama koristeći Lightroom na Windowsima.
Ne koriste svi profesionalni alat za uređivanje fotografija kao što je Lightroom za svoj tijek rada. Ako želite besplatno rješenje za dodavanje efekata portreta, koristite Canvu ili Fotor. Počnimo prvo s prvim.
Koristite Canvu
Korak 1: Idite na Canvu na webu i prijavite se sa svojim podacima o računu.
Posjetite Canvu
Korak 2: Napravite novi dizajn i prenesite svoju fotografiju s računala.
Korak 3: Pritisnite Uredi fotografiju na vrhu.

Korak 4: Odaberite Auto Focus. Canva automatski prepoznaje glavni subjekt i zamućuje pozadinu. Pomoću klizača možete podesiti intenzitet zamućenja.
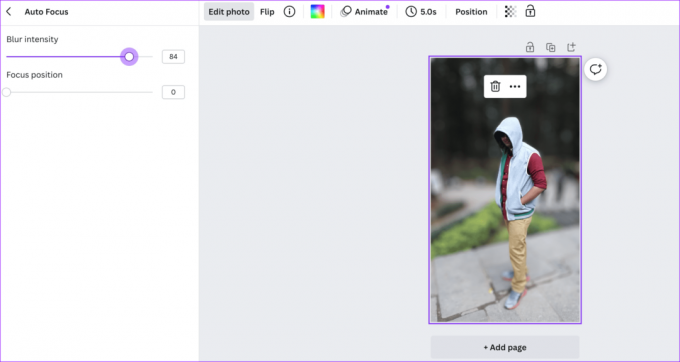
Korak 5: Kliknite Dijeli na vrhu i odaberite Preuzmi.

Fotor
Dok je Canva alat za grafički dizajn, Fotor je namjenski uređivač slika na webu.
Korak 1: Idite na Fotor na webu i uvezite fotografiju koju želite urediti.
Posjetite Fotor
Korak 2: Odaberite Prilagodi. Pomaknite se do Napredno uređivanje i pritisnite Zamućenje pozadine.
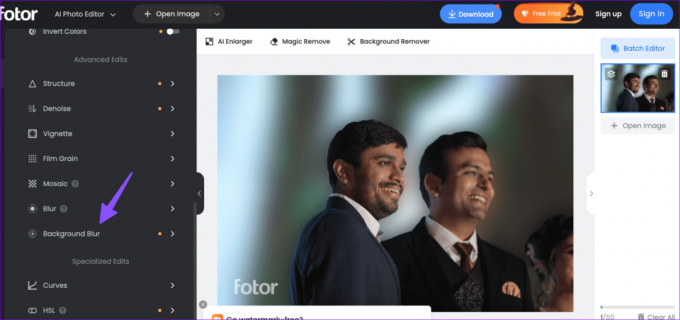
Korak 3: Pomoću klizača prilagodite efekt zamućenja prema svojim željama i kliknite Primijeni.

Također možete ručno odabrati područje koje želite zamutiti na fotografiji. Pritisnite Zadrži/Izbriši na vrhu i odaberite alat Kist za označavanje područja.

Odaberite Preuzmi da biste spremili uređenu sliku na radnu površinu.
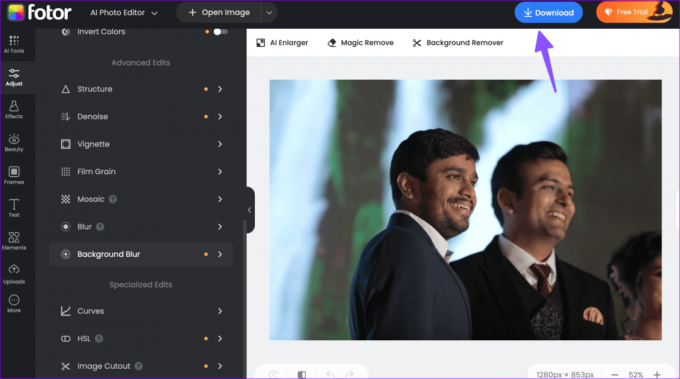
Pretvorite svoje dosadne fotografije u fotografije vrijedne trenda
Budući da su posljednja dva alata temeljena na webu, možete ih koristiti na radnoj površini Mac, ChromeOS ili Linux. Većina korisnika bi trebala biti sasvim u redu s aplikacijom Microsoft Photos. Lightroom nudi mnogo više slobode za podešavanje fotografije za sitne detalje. Većina korisnika bi trebala biti sasvim u redu s aplikacijom Microsoft Photos. Lightroom nudi mnogo više slobode za podešavanje fotografije za sitne detalje.
Zadnje ažuriranje 30. listopada 2023
Gornji članak može sadržavati pridružene veze koje pomažu u podršci Guiding Tech. Međutim, to ne utječe na naš urednički integritet. Sadržaj ostaje nepristran i autentičan.

Napisao
Parth Shah je zimzeleni slobodni pisac koji pokriva upute, vodiče za aplikacije, usporedbe, popise i vodiče za rješavanje problema na platformama Android, iOS, Windows, Mac i smart TV. Ima preko pet godina iskustva i obradio je više od 1500 članaka o GuidingTechu i Android Police. U slobodno vrijeme vidjet ćete ga kako pretirano gleda Netflixove emisije, čita knjige i putuje.



