Kako otvoriti datoteke i mape u CMD-u u sustavu Windows
Miscelanea / / November 18, 2023
Naredbeni redak je dragulj alata u sustavu Windows. Omogućuje izvođenje nekoliko radnji s jednim retkom koda. Jeste li znali da također možete otvoriti datoteke i mape u CMD-u i čak ih izbrisati? U ovom članku želimo vam pokazati kako to učiniti!

Otvaranje datoteka pomoću CMD-a može biti korisno kada ne želite dugo provoditi navigaciju do odredišta. Nadalje, ovo vam također može pomoći da otvorite skrivene datoteke na računalu sa sustavom Windows.
Osim toga, kada imate posla s određenim sistemskim problemima ili pogreškama, korištenje naredbenog retka za pristup i izmjenu datoteka može pomoći u rješavanju problema koji se možda neće lako riješiti putem File Explorera.
Počnimo s otvaranjem datoteke pomoću CMD-a u sustavu Windows.
Kako otvoriti datoteku pomoću naredbenog retka u sustavu Windows
Evo kako možete jednostavno otvorite naredbeni redak na računalu i koristite ga za pristup datoteci. Međutim, morate znati putanju datoteke na računalu prije nego što nastavite s koracima.
Korak 1: Otvorite aplikaciju Command Prompt iz izbornika Start.

Korak 2: Sada upišite CD, nakon čega slijedi put datoteke i pritisnite enter.
cd "folder_path"
Da biste kopirali putanju bilo koje mape, desnom tipkom miša kliknite mapu i kliknite na "Kopiraj kao put". Put naše mape ovdje je “C:\Users\rsupr\OneDrive\Desktop\Sample Folder”.
Bilješka: Pazite da sve staze unesete unutar dvostrukih navodnika.

Korak 3: Zatim u dvostruke navodnike unesite naziv datoteke i njen nastavak.
Naziv datoteke koju koristimo je "Uzorak slike", a ekstenzija je ".png".
Korak 4: Pritisnite tipku enter i datoteka će se otvoriti.
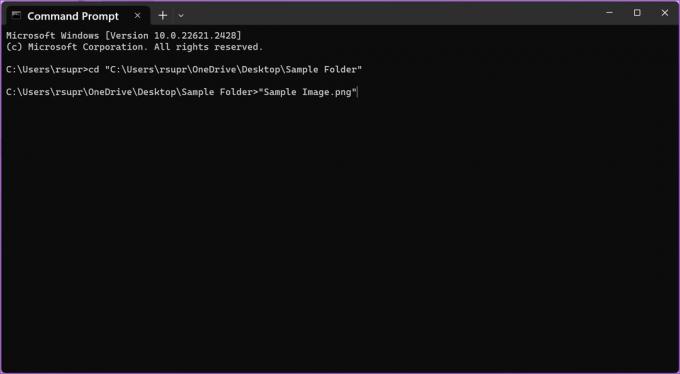
Također pročitajte: Stvorite mapu ili datoteku iz Windows naredbenog retka
Kako otvoriti mapu pomoću naredbenog retka
Evo kako možete otvoriti mapu pomoću CMD-a u sustavu Windows.
Korak 1: Otvorite aplikaciju Command Prompt iz izbornika Start.

Korak 2: Sada upišite CD i zalijepite put do mape koju želite otvoriti. Kada završite, pritisnite enter.
cd "folder_path"
Da biste kopirali putanju bilo koje mape, desnom tipkom miša kliknite mapu i kliknite na "Kopiraj kao put". Put naše mape ovdje je “C:\Users\rsupr\OneDrive\Desktop\Sample Folder”.
Bilješka: Pazite da sve staze unesete unutar dvostrukih navodnika.

Korak 3: Zatim unesite sljedeću naredbu za otvaranje mape na računalu. Pritisnite tipku enter.
start .
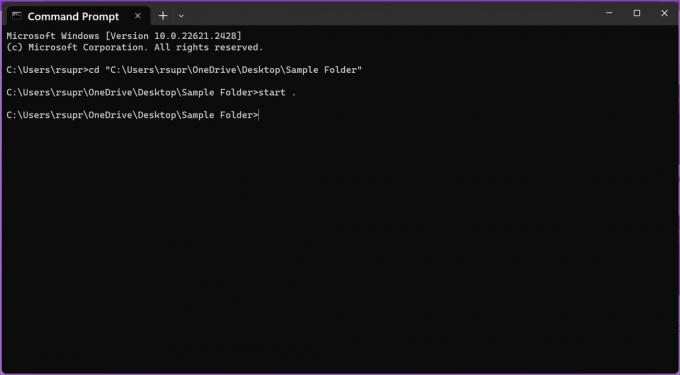
Kako izbrisati datoteke pomoću CMD-a u sustavu Windows
Također možete izbrisati datoteke pomoću jednostavnih naredbi na CMD-u u sustavu Windows. Međutim, ovo trajno briše datoteku, stoga nastavite s oprezom. Evo kako to možete učiniti.
1. Izbriši pojedinačnu datoteku
Korak 1: Otvorite aplikaciju Command Prompt iz izbornika Start.

Korak 2: Sada upišite CD, nakon čega slijedi put do datoteke koju želite izbrisati. Pritisnite tipku enter.
cd "folder_path"
Da biste kopirali putanju bilo koje mape, desnom tipkom miša kliknite mapu i kliknite na "Kopiraj kao put". Put naše mape ovdje je “C:\Users\rsupr\OneDrive\Desktop\Sample Folder”.
Bilješka: Pazite da sve staze unesete unutar dvostrukih navodnika.

Korak 3: Tip del nakon čega slijedi naziv datoteke koju želite izbrisati. Pritisnite tipku enter.
Svakako unesite naziv datoteke i njenu ekstenziju unutar dvostrukih navodnika. Naziv i ekstenzija datoteke koju koristimo su "Uzorak slike" i ".png".

2. Brisanje svih datoteka unutar mape
Također možete trajno izbrisati sadržaj mape odjednom pomoću jedne naredbe. Evo kako:
Korak 1: Otvorite aplikaciju Command Prompt iz izbornika Start.

Korak 2: Sada upišite del i zalijepite put do mape čiji sadržaj želite izbrisati. Pritisnite tipku enter.
del "folder_path"
Da biste kopirali putanju bilo koje mape, desnom tipkom miša kliknite mapu i kliknite na "Kopiraj kao put". Put naše mape ovdje je “C:\Users\rsupr\OneDrive\Desktop\Sample Folder”.

Korak 3: Upišite 'Y' za potvrdu svoje radnje ili 'N' za prekid procesa i pritisnite tipku enter.

Bonus: Kopirajte ili premjestite datoteke na različite lokacije pomoću CMD-a
Također možete kopirati ili premjestiti datoteke s jednog odredišta na drugo na svom Windows računalu unutar CMD-a. Evo kako:
Korak 1: Otvorite naredbeni redak iz početnog izbornika.

Korak 2: Sada upišite CD i zalijepite put datoteke koju želite kopirati ili premjestiti. Pritisnite tipku enter.
cd "folder_path"
Da biste kopirali putanju bilo koje mape, desnom tipkom miša kliknite mapu i kliknite na "Kopiraj kao put". Put naše mape ovdje je “C:\Users\rsupr\OneDrive\Desktop\Sample Folder”.

- Za kopiranje datoteke na drugo mjesto upišite kopirati i naziv izvorne datoteke i put do odredišne mape. Kada završite, pritisnite enter.
copy "filename.extension" "destination_path"
Naša je datoteka “Uzorak slike.png”, a odredišni put je “C:\Users\rsupr\OneDrive\Documents”.
Bilješka: Svakako unesite sve staze, naziv datoteke i njenu ekstenziju unutar dvostrukih navodnika.

Bilješka: Ako datoteka istog naziva postoji u odredišnoj mapi, dobit ćete upit želite li prebrisati datoteku ili prekinuti proces. Upišite Y (da) za prebrisanje ili N (ne) za prekid i pritisnite Enter.

- Da biste premjestili datoteku na drugo mjesto, upišite potez, nakon čega slijedi naziv izvorne datoteke i put do odredišne mape. Sada pritisnite enter.
move "filename.extension" "destination_path"
Naša je datoteka “Uzorak slike.png”, a odredišni put je “C:\Users\rsupr\OneDrive\Documents”.
Bilješka: Svakako unesite sve staze, naziv datoteke i njenu ekstenziju unutar dvostrukih navodnika

Bilješka: Ako datoteka istog naziva postoji u odredišnoj mapi, dobit ćete upit želite li prebrisati datoteku ili prekinuti proces. Upišite Y (da) za prebrisanje ili N (ne) za prekid i pritisnite tipku enter.

To je sve što trebate znati o tome kako otvoriti datoteke i mape pomoću CMD-a u sustavu Windows. Ako imate dodatnih pitanja, prijeđite na sljedeći odjeljak.
Često postavljana pitanja o otvaranju datoteka pomoću naredbenog retka
Ne, ne morate otvoriti naredbeni redak kao administrator da biste otvorili, izbrisali, premjestili/kopirali datoteke na svom Windows računalu.
Provjerite koristite li naredbu 'cd' prije ulaska u direktorij. Nadalje, osigurajte da su svi putovi i nazivi datoteka unutar dvostrukih navodnika. Obavezno uključite i ekstenziju naziva datoteke.
Sve što trebate učiniti je upisati 'cd' i upisati putanju mape pod dvostrukim navodnicima. Ovo će otvoriti mapu na CMD-u, a možete upisati nazive datoteka koji se nalaze u mapi da biste je otvorili.
Desnom tipkom miša kliknite naziv datoteke, odaberite svojstva i odaberite karticu Općenito. Možete vidjeti puni naziv datoteke i njeno proširenje u odjeljku "Vrsta datoteke".
Iskoristite prednost Windows terminala
Naredbeni redak je švicarski vojni nož s bezbrojnim alatima za upravljanje Windowsima. Isprva bi moglo izgledati zastrašujuće raditi s naredbama, ali nakon što naučite kako ih koristiti – to vam može uštedjeti ogroman trud i vrijeme!
Zadnje ažuriranje 15. studenoga 2023
Gornji članak može sadržavati pridružene veze koje pomažu u podršci Guiding Tech. Međutim, to ne utječe na naš urednički integritet. Sadržaj ostaje nepristran i autentičan.

Napisao
Supreeth je strastven prema tehnologiji i posvećuje se pomaganju ljudima da je shvate. Inženjer po obrazovanju, njegovo razumijevanje unutarnjeg rada svakog uređaja je ono što osigurava vrhunsku pomoć, savjete i preporuke. Kad je daleko od stola, naći ćete ga kako putuje, igra FIFA-u ili traži dobar film.



