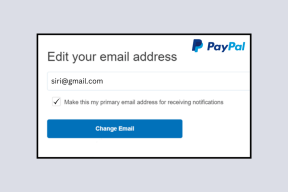5 jednostavnih načina za snimanje zaslona u sustavu Windows sa zvukom
Miscelanea / / November 18, 2023
Snimanje zaslona izvrstan je način za snimanje i dijeljenje onoga što je na vašem zaslonu, bilo za obrazovanje, stvaranje sadržaja ili rješavanje problema. Ovaj će vas vodič provesti kroz različite metode snimanja zaslona u sustavu Windows sa zvukom. Također ćemo raščlaniti korake za svaku metodu i pogledati njihova ograničenja.

Ako želite pokazati nešto na svom računalu i trebate statičnu sliku, Windows snimke zaslona raditi dobro. Ali ako objašnjavate stvari i želite pokazati radnju, idite na snimanje zaslona. Slika može puno reći, ali video oživljava te riječi tako što točno prikazuje što se događa. Dakle, pogledajmo sve metode.
Alat za izrezivanje izvorni je alat za Windows 11 koji vam omogućuje snimanje zaslona i videozapisa. Štoviše, najnovija ažuriranja omogućuju vam snimanje zvuka dok snimate zaslon na svom Windows uređaju. Slijedite korake u nastavku za snimanje zvuka tijekom snimanja zaslona u Windows 11 alatu za izrezivanje.
Bilješka: Ova je značajka trenutno ograničena na Windows 11.
Korak 1: Na programskoj traci kliknite ikonu Start. Potražite Alat za rezanje i odaberite Otvori.

Korak 2: Pritisnite ikonu snimanja videa i pritisnite gumb Novo.
Alternativno, pritisnite tipku Windows + Shift + R da biste izravno otišli na alat za snimanje videozapisa Snipping Tool.
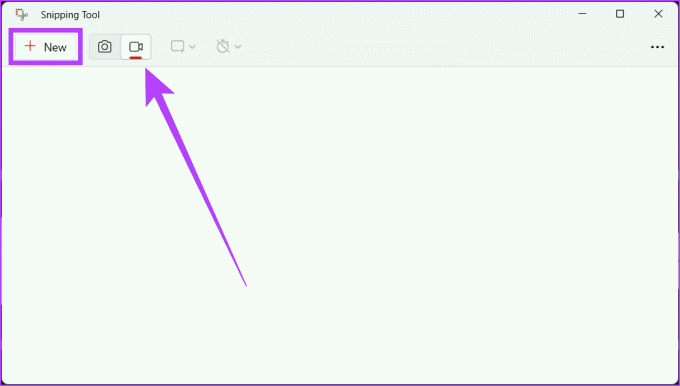
Korak 3: Uz pomoć miša odaberite područje koje želite snimiti. Sada kliknite ikonu mikrofona u alatu da biste ga omogućili, jer je zvuk isključen prema zadanim postavkama i pritisnite Start za početak snimanja.
Bilješka: Ako koristite vanjski mikrofon, možete ga koristiti za snimanje glasa odabirom na padajućem izborniku.
Savjet: Ako je ikona mikrofona zasivljena, idite na aplikaciju Postavke > Privatnost i sigurnost > Mikrofon. Omogućite mikrofon i provjerite je li gumb pored alata za izrezivanje uključen.

Korak 4: Ako ste omogućili mikrofon u postavkama, ponovno slijedite korake 1-4. Pritisnite gumb Start za početak snimanja.
Vidjet ćete odbrojavanje od 3 sekunde i započet će snimanje zaslona.

Korak 5: Kada je snimanje završeno, pritisnite ikonu Stop.

Korak 6: Na kraju ćete vidjeti video. Možete ga provjeriti i spremiti na željenu lokaciju klikom na gumb Spremi (ikona diskete).

2. Xbox igraća traka
Još jedan ugrađeni snimač zaslona u sustavu Windows koji može snimati zvuk vašeg zaslona i sustava je Xbox Game Bar. Da biste snimili svoj zaslon sa zvukom koristeći Xbox Game Bar, slijedite dolje navedene korake:
Bilješka: Ne možete snimiti radnu površinu ili File Explorer s Xbox Game Barom.
Korak 1: Pokrenite aplikaciju za koju želite snimiti zaslon i otvorite Xbox Game Bar pritiskom na tipke Windows + G na tipkovnici.
Korak 2: Kliknite gumb Snimi (monitor s krugom) i pritisnite gumb Pokreni snimanje (ikona bijelog kruga). Provjerite je li ikona mikrofona omogućena za snimanje zaslona sa zvukom.
Savjet: Započnite snimanje zaslona izravno pritiskom na Windows + Alt + R.
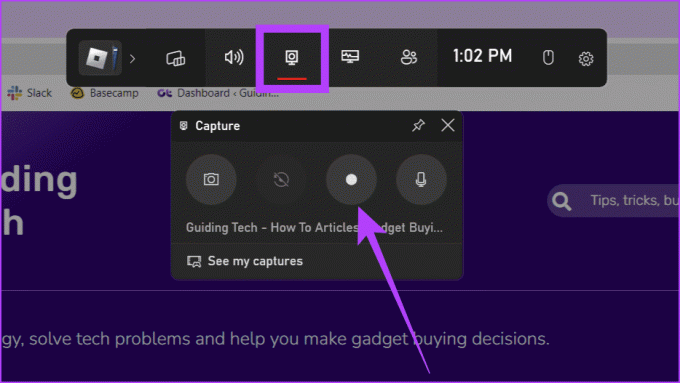
Korak 4: Snimite svoj zaslon i kada završite, kliknite gumb Zaustavi snimanje (kvadratna ikona) da biste prekinuli snimanje.

3. Korištenje softvera za snimanje zaslona treće strane
Provjerite naš objašnjavač ako tražite više načina snimite svoj zaslon bez oslanjanja na Xbox Game Bar. Međutim, korištenje softvera za snimanje zaslona treće strane može promijeniti igru. Oni pružaju fleksibilnost i kvalitetu koju želite. Iako postoji mnogo alata, koristit ćemo OBS Studios za demonstraciju. Pratite dalje:
Korak 1: Preuzmite i instalirajte OBS Studio.
OBS Studio
Korak 2: Pritisnite Windows + S, upišite OBS Studio, i pokrenite ga.
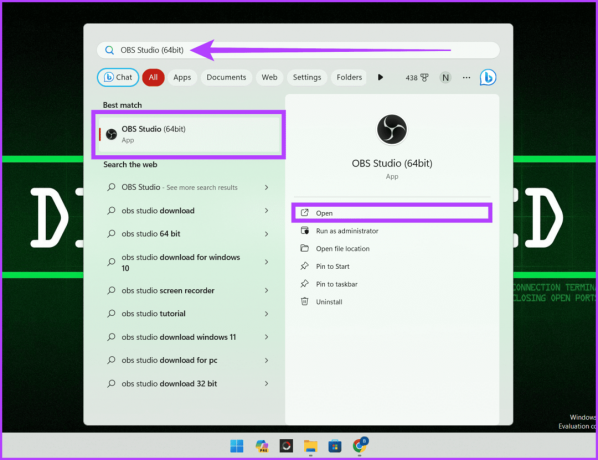
Korak 3: Ako ste prvi put instalirali OBS Studio, slijedite korake u nastavku. Ako ste ga prije instalirali, preskočite ga.
a. Pod podacima o korištenju odaberite "Optimiziraj samo za snimanje, neću strujati" i kliknite Dalje.
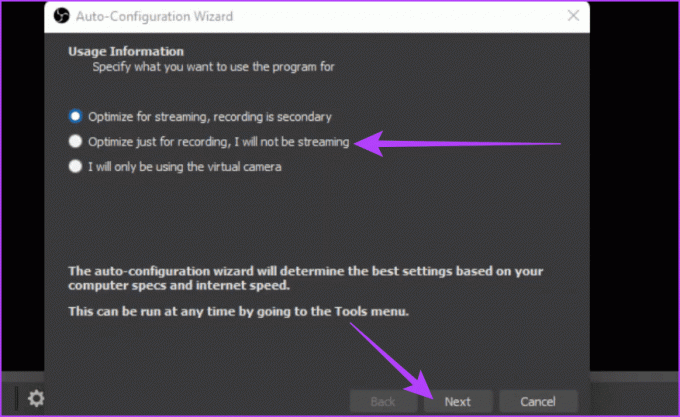
b. Za postavke videa, podesite osnovnu (Canvas) razlučivost i FPS i pritisnite Dalje.
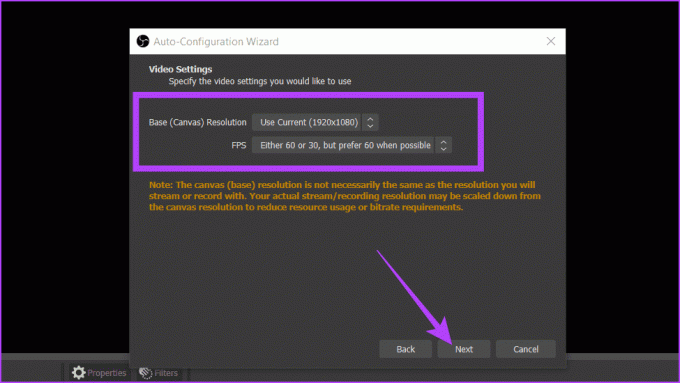
Korak 4: Pritisnite ikonu + ispod okvira Izvori i odaberite Prikaz snimanja.

Korak 5: Preimenujte snimak i pritisnite OK.
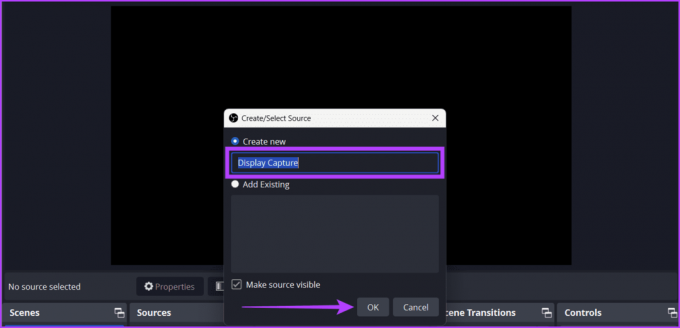
Korak 6: Podesite dolje navedene postavke i kliknite OK.
- Metoda snimanja: Odaberite kako će OBS snimati sadržaj vašeg zaslona.
- Prikaz: Ako radite s više monitora, odaberite monitor s kojeg želite snimati ekran.
- Snimanje kursora: Omogućavanjem ove opcije osiguravate da se vaši pokreti kursora bilježe na snimci zaslona.
- Prisilni SDR: Omogućavanje ove značajke osigurava da, bez obzira na njihov izvorni prostor boja, OBS Studio nasilno pretvara sve video izvore u SDR. Korisno je pri strujanju na platformama koje ne podržavaju HDR strujanje.

Korak 7: U odjeljku Audio mikser, podesite klizače Desktop Audio i Mic/AUX. Na kraju kliknite Pokreni snimanje i minimizirajte prozor OBS Studio.
Savjet: Ako snimate zaslon sa zvukom radne površine, isključite Mic/AUX kako biste osigurali jasnoću i obrnuto ako želite da vaš glas vodi video. Da biste ih isključili, kliknite gumb za glasnoću pored klizača.

Korak 8: Nakon snimanja, povećajte OBS Studio i kliknite Zaustavi snimanje.

4. Uz pomoć internetskih stranica
Ako vam ponestaje prostora na vašem Windows-u ili ne želite instalirati dodatnu aplikaciju na svoj uređaj, još jedan jednostavan način za snimanje zaslona na vašem Windows-u sa zvukom je korištenje web-alata.
Mrežne web stranice mogu biti vaši pouzdani suputnici jer ne zahtijevaju preuzimanja ili instalacije. Provjerimo kako to učiniti pomoću web stranice Screen Capture.
Korak 1: Pokrenite web preglednik i idite na web stranicu Screen Capture.
Snimanje zaslona
Korak 2: Označite okvire uz Mikrofon, Zvuk, Web kamera i Vodeni žig kako biste ih omogućili. Kada završite, pritisnite gumb Pokreni snimanje.

Korak 3: Sada odaberite zaslon koji želite snimiti (kartica Chrome, prozor ili cijeli zaslon) i kliknite Dijeli.
Savjet: Omogućite gumb na dnu upita da biste podijelili zvuk u snimci.

Korak 4: Dajte svom uređaju dopuštenje za korištenje vašeg mikrofona u upitu odabirom Dopusti. Sada će započeti snimanje zaslona.
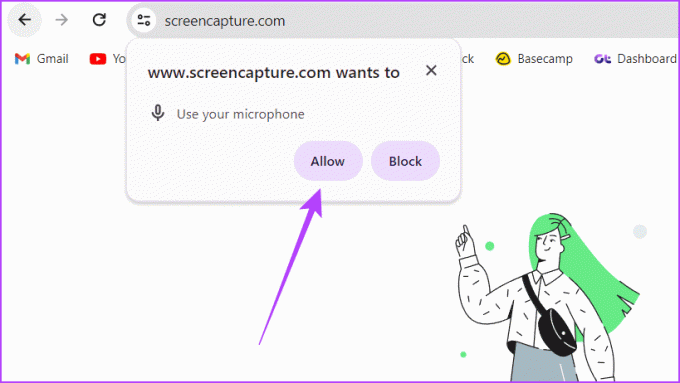
Korak 5: Kada završite, vratite se na karticu Snimanje zaslona i kliknite Zaustavi snimanje.
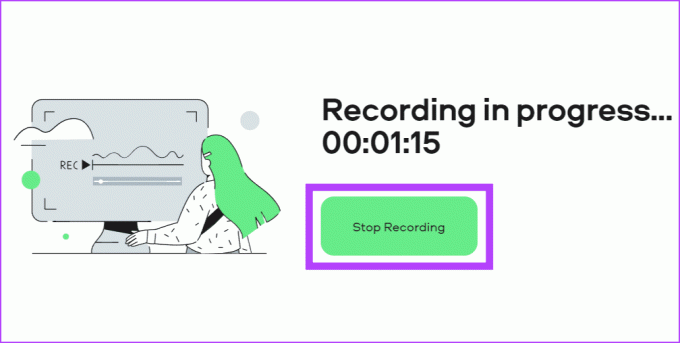
Korak 6: Na kraju kliknite gumb Preuzmi pored videozapisa da biste ga spremili.

5. Preko Google Chrome proširenja
Google Chrome proširenja mogli biti vaši najbolji prijatelji ako vam se gornje informacije čine previše. Proširenja su poput malih pomagača koji vašem pregledniku dodaju dodatne značajke, čineći vam život mnogo lakšim.
Budući da proširenja često imaju jednostavna sučelja i osnovne mogućnosti, idealna su za ljude koji ne žele ulagati puno truda dok snimaju video na svom računalu ili prijenosnom računalu sa sustavom Windows. Iako je dostupno nekoliko proširenja, za demonstraciju ćemo koristiti Vidyard.
Bilješka: Proširenju nije dopušteno snimanje određenih kartica i web stranica.
Korak 1: Pokrenite bilo koji web preglednik i idite na web stranicu Vidyard.
Idite na web stranicu Vidyard
Korak 2: Kliknite gumb Dodaj u [naziv preglednika].

Korak 3: U skočnom prozoru odaberite Dodaj proširenje.
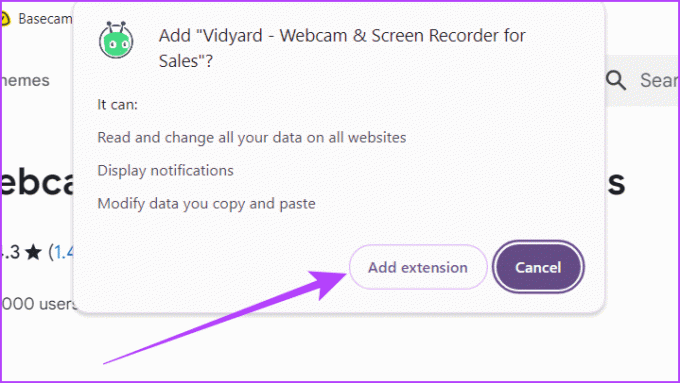
Korak 4: Napravite besplatni Vidyard račun.

Korak 5: Idite na statusnu traku, kliknite ikonu proširenja i odaberite Vidyard.
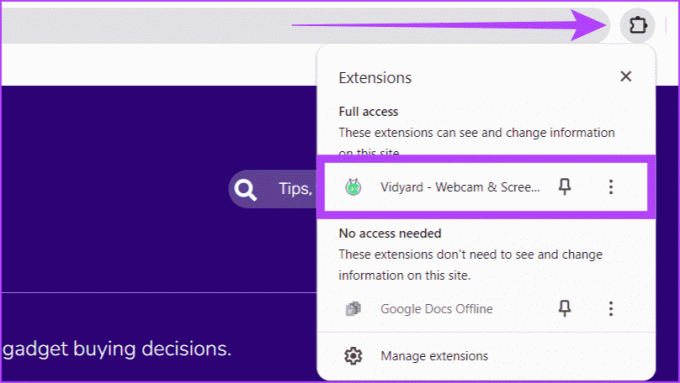
Korak 6: Dopustite proširenju korištenje kamere i mikrofona vašeg uređaja i kliknite Započni snimanje.

Korak 7: Odaberite zaslon koji želite snimiti (Chrome kartica, prozor ili cijeli zaslon) i kliknite Dijeli.

Korak 8: Pričekajte mjerač vremena od 3 sekunde prije početka snimanja.
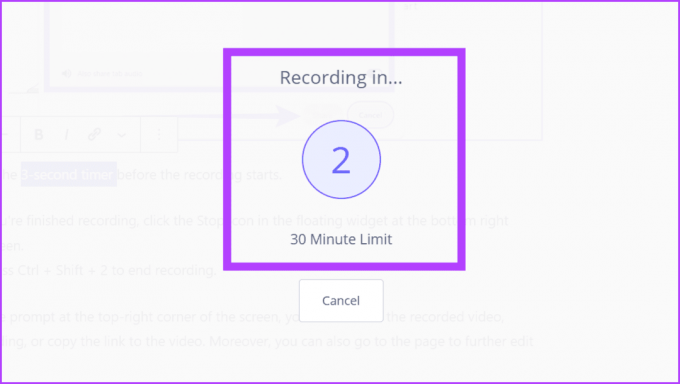
Korak 9: Kada završite sa snimanjem, kliknite ikonu Stop u plutajućem widgetu u donjem desnom kutu zaslona.
Također možete pritisnuti Ctrl + Shift + 2 za prekid snimanja.
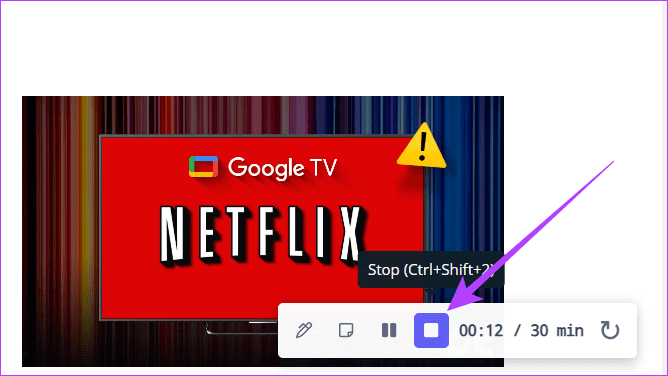
Korak 10: Iz upita u gornjem desnom kutu zaslona preimenujte snimljeni videozapis, ponovno pokrenite snimanje ili kopirajte vezu na videozapis. Štoviše, također možete otići na stranicu za daljnje uređivanje videozapisa.

Snimanje zaslona uspješno
Nadamo se da vam je gornji članak pomogao u snimanju zaslona u sustavu Windows sa zvukom jer je to sjajan način za stvaranje jasne komunikacije za vašu publiku. Osim toga, eliminira potrebu za Zoom poziva ili Google Meets kako biste nekome objasnili jednostavne zadatke, jer mu možete poslati snimku ekrana sa zvukom. Koju metodu smatrate najlakšom? Javite nam u komentarima ispod.