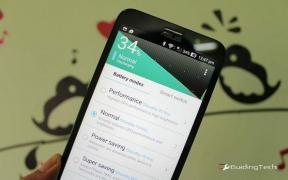Kako spojiti svoj Android telefon na bežični pisač i ispisivati pomoću njega – TechCult
Miscelanea / / November 22, 2023
Bežični pisači eliminirali su upotrebu kabela budući da se mogu jednostavno spojiti i upravljati putem osobnog računala ili čak telefona putem Wi-Fi ili Bluetooth veze. Svoj pisač možete postaviti bilo gdje u svom domu ili uredu i bežično mu sa svog telefona narediti da ispiše bilo koji dokument, jednim dodirom. Sada je veće pitanje - kako povezati svoj Android telefon s bežičnim pisačem i zatim ispisivati pomoću njega? Isto ćemo odgovoriti i objasniti u ovom blogu, pa pročitajte do kraja.

Kako spojiti svoj Telefon na bežični pisač i ispis pomoću njega
Većina škola i ureda radila je online, osobito u posljednjih nekoliko godina. Stoga je došlo do skoka u potrazi za
vrijedni gadgeti za studente i zaposlenike. Među ostalima su bežični pisači koji vam daju slobodu ispisa iz bilo kojeg kuta unaprijed definiranog područja. Kako se iz dana u dan sve više oslanjamo na telefone, postaje lakše kada su oba uređaja povezana i nude postavku spremnu za ispis.Napomena 1:Budući da pametni telefoni nemaju iste opcije postavki, one se razlikuju od proizvođača do proizvođača. Stoga provjerite ispravne postavke prije nego što ih promijenite na uređaju. Koraci su izvedeni na Samsung S20 FE 5G, kao što je prikazano na donjim slikama.
Napomena 2: Provjerite je li pisač prethodno postavljen i je li spojen na istu mrežu kao i vaš telefon.
Slijedite korake u nastavku:
1. Otvoren postavke na svom telefonu i dodirnite Veze.
2. Dodirnite Više postavki veze, nakon čega slijedi Ispis.
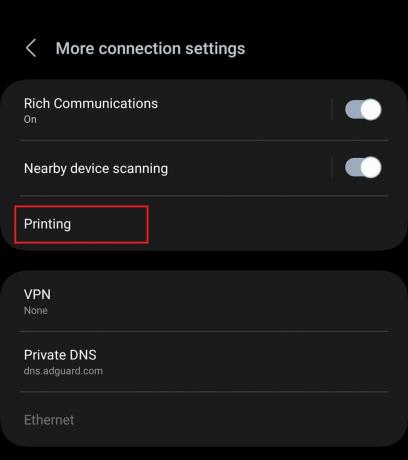
3. Uključi uključi Zadana usluga ispisa a zatim je dodirnite.
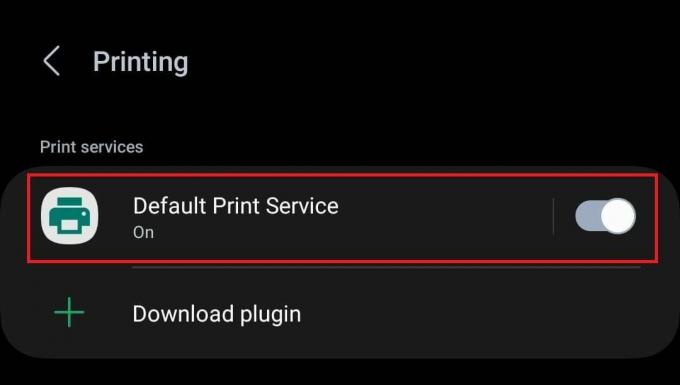
Vidjet ćete sve kompatibilne pisače na mreži.
4. Nakon što se vaš bežični pisač otkrije, dodirnite ga i slijedite upute na zaslonu za povezivanje telefona s njim.
Sada, ako vaš telefon ne može otkriti pisač, postoje drugi načini za povezivanje oba.
Metoda 1: Preuzmite dodatak
Prateću aplikaciju za bežični pisač možete lako preuzeti na svoj Android telefon kako biste ispisivali s njega. Slijedite korake u nastavku:
1. Pratite put: postavke > Veze > Više postavki veze > Ispis.
2. Dodirnite na Preuzmite dodatak opcija.
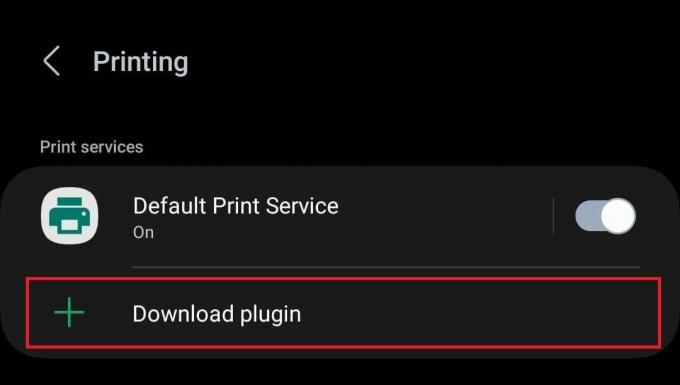
Vidjet ćete popis popratnih aplikacija za pisače gotovo svih velikih marki.

3. Dodirnite aplikaciju marke vašeg pisača i Instalirati to iz Trgovina Google Play.
4. Nakon instalacije, vratite se, dodirnite dodatak i kada se otkrije bežični pisač, povežite uređaj s njim.
Također pročitajte: Kako ispisivati kada nemate pisač
Metoda 2: Povežite se putem Wi-Fi mreže
Bežični pisači također podržavaju Wi-Fi vezu. U slučaju da proizvođač nije izdao dodatak za vaš pisač, možete i ručno povezati svoj telefon s njim putem Wi-Fi direct usluge.
1. Navigacija putem: postavke > Veze > Više postavki veze > Ispis.
2. Uključi uključi Zadana usluga ispisa i dodirnite ga.
3. Dodirnite ikona tri točke u gornjem desnom kutu i odaberite Dodajte pisač.
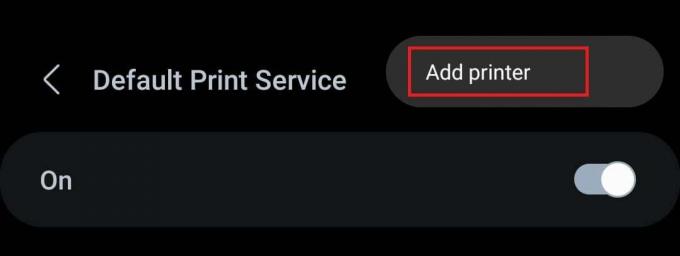
4. Uključi uključi Wi-Fi Direct ispis i dodirnite Pronađite Wi-Fi Direct pisače.
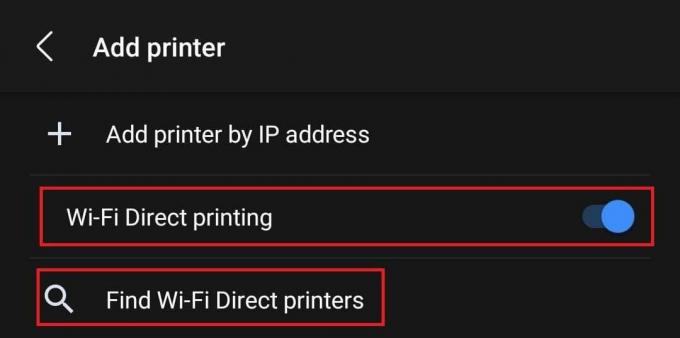
Sada možete odabrati i povezati svoj telefon s pisačem, nakon što ga otkrije.
Metoda 3: Povežite se putem IP adrese
Drugi način povezivanja pisača s vašim mobitelom je putem njegove IP adrese. Međutim, moglo bi biti malo složeno jer biste trebali pronađite IP adresu pisača a koraci se mogu razlikovati ovisno o usluzi usmjerivača na koju ste povezani. Kada pronađete IP adresu pisača, slijedite korake u nastavku:
1. Slijedite korake od 1 do 3 iz metode 2.
2. Dodirnite Dodajte pisač prema IP adresi.
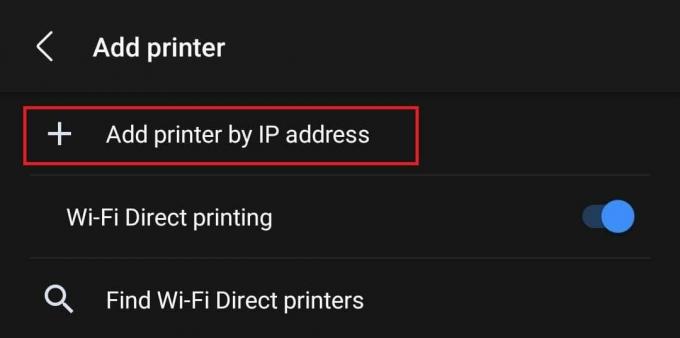
3. U tekstualno polje unesite IP adresu pisača i dodirnite Dodati.
Metoda 4: Povežite se putem Bluetootha
Neki bežični pisači također podržavaju Bluetooth vezu, koja vam pomaže pri ispisu kada postoje problemi s Wi-Fi vezom ili slabijom internet vezom. Prati korake:
1. Uključite Bluetooth pisača.
2. Sada otvoreno postavke na svom telefonu dodirnite Veze i uključite Bluetooth.
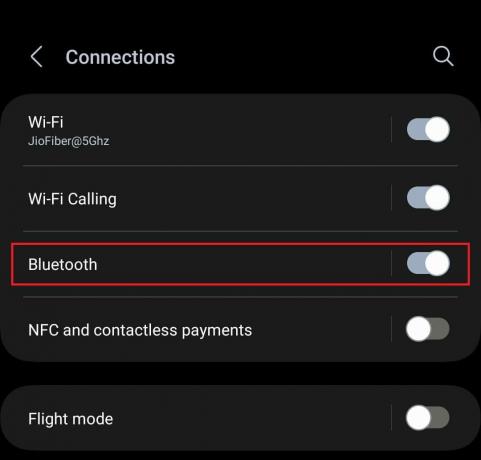
3. Sada dodirnite Bluetooth i s popisa dostupnih uređaja odaberite pisač i uparite ih oba.
Kako ispisivati s telefona putem bežičnog pisača
Dakle, sada kada je vaš pametni telefon uspješno povezan s pisačem, vrijeme je za ispis datoteka. Možete slijediti iste korake za sve bežične pisače. Slično tome, možete ispisivati datoteke izravno iz Google dokumenata, Microsoft Worda i mnogih drugih aplikacija. Ovdje biramo Google dokumente.
1. Otvoren Google dokumenti a zatim datoteku koju želite ispisati.
2. Dodirnite ikona tri točke u gornjem desnom kutu i odaberite Dijelite i izvozite iz kontekstnog izbornika.
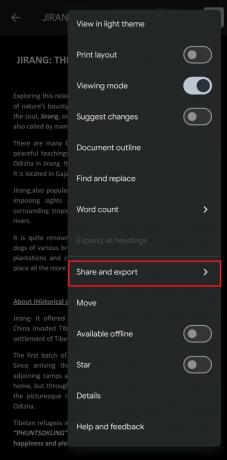
3. Sada dodirnite Ispis.

4. U padajućem izborniku možete prilagoditi Boja, Veličina papira, Orijentacijai druge postavke prema potrebi.
5. Proširite Odaberite pisač padajućeg izbornika i dodirnite Svi pisači…
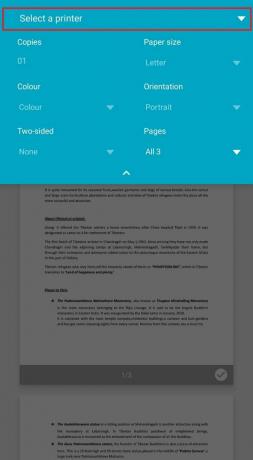
6. Sada dodirnite Dodajte pisač, odaberite svoj bežični pisač s popisa i slijedite upute na zaslonu za početak ispisa.
Također pročitajte: Kako ispisati Instagram fotografije s cilja
Kako ispisivati s telefona putem HP bežičnog pisača pomoću aplikacije HP Smart
Također možete koristiti Aplikacija HP Smart. Ne samo da vam aplikacija olakšava ispis datoteka i fotografija, već je možete koristiti i kao aplikacija za skeniranje dokumenata, upravljajte trenutnim zalihama tinte, postavite prečace i još mnogo toga.
1. Otvori HP Smart aplikacija
2. Dodirnite Ispis dokumenata ili Ispis fotografija po želji.
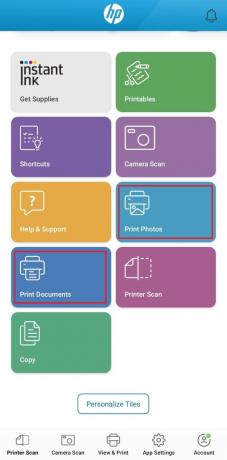
3. Izaberi PDF datoteke ili Moje slike a zatim odaberite datoteku koju želite da datoteku koju želite ispisati.
4. Na stranici Pregled dodirnite Ispis.
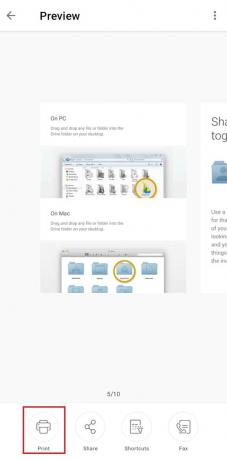
5. Na kraju odaberite pisač i slijedite upute na zaslonu.
Kako ispisivati s Android telefona na bežični pisač putem e-pošte
Mnogi moderni pisači dolaze s ugrađenom značajkom u kojoj korisnici mogu jednostavno poslati e-poštu na svoj pisač s priloženom datotekom koju žele ispisati. Nakon toga automatski će ispisati dokument.
Bilješka: Provjerite ima li vaš pisač ID e-pošte dodijeljen.
1. Nakon što pronađete adresu e-pošte pisača, otvorite uslugu klijenta e-pošte, npr. Gmail, i dodirnite Sastaviti ikonu u donjem desnom kutu.
2. u Do polje, unesite adresu e-pošte pisača.
3. Dodirnite ikona privitka na vrhu priložite dokument koji želite ispisati i dodirnite Poslati ikona.
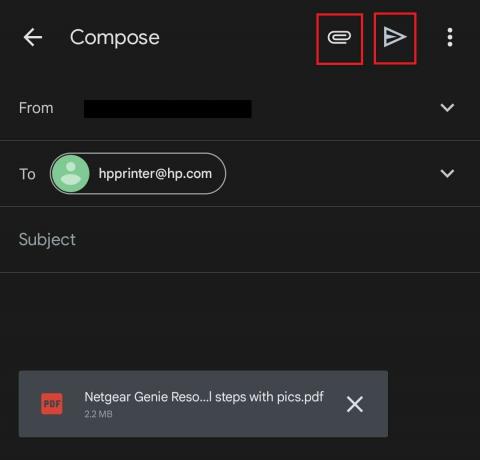
Nakon slanja, bežični pisač će ispisati vaš dokument.
Nadamo se da vam je naš vodič pomogao povežite telefon s bežičnim pisačem i ispisujte koristeći ga. Ako imate pitanja ili prijedloga, javite nam u odjeljku za komentare u nastavku. Pratite TechCult za više korisnih savjeta i trikova.
Henry je iskusan pisac o tehnologiji sa strašću da složene tehnološke teme učini dostupnima svakodnevnim čitateljima. S više od desetljeća iskustva u tehnološkoj industriji, Henry je postao pouzdan izvor informacija za svoje čitatelje.