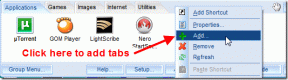6 najboljih rješenja za Microsoft Edge koji ne radi na iPhoneu, iPadu i Macu
Miscelanea / / November 23, 2023
Poput Chromea i Firefoxa, Microsoft Edge također je dobra alternativa za preglednike trećih strana za Apple uređaje. Pruža sve značajke koje biste očekivali od web preglednika. Microsoft je također najavio Bing Chat AI, koji vam daje odgovore na sve i svašta, dok vam pomaže da završite svoje zadatke.
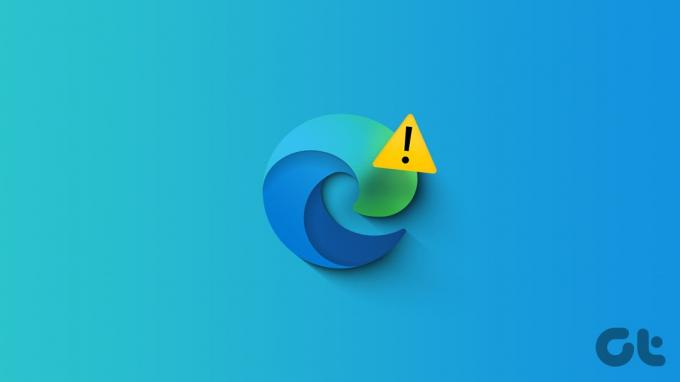
Međutim, neki se korisnici žale da se Edge ne otvara ili prestaje reagirati na iPhoneu, iPadu ili Macu. Ako možete glatko koristiti preglednik, evo nekoliko rješenja koja će vam pomoći da popravite Microsoft Edge koji ne radi na iPhoneu, iPadu i Macu.
1. Obriši podatke pregledavanja
Ako Microsoft Edge ne reagira na vašem mobitelu ili stolnom računalu, možete izbrisati podatke o pregledavanju. Uključuje povijest pregledavanja, kolačiće i podatke o stranicama, lozinke itd. – sve što čini iskustvo pregledavanja osjetljivijim. Evo kako izbrisati podatke iz Microsoft Edgea:
Na iPhoneu i Androidu
Korak 1: Otvorite Microsoft Edge na svom iPhoneu ili Androidu.

Korak 2: Dodirnite ikonu izbornika hamburgera u donjem desnom kutu i odaberite Postavke.


Korak 3: Dodirnite Privatnost i sigurnost i odaberite Obriši podatke pregledavanja.
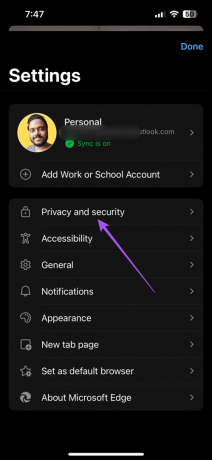

Korak 4: Dodirnite Clear Now na dnu i ponovno dodirnite Clear Now za potvrdu.
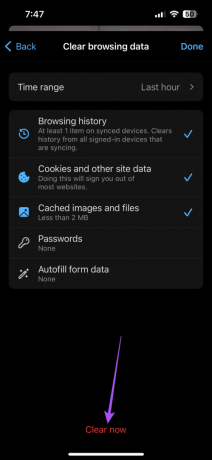
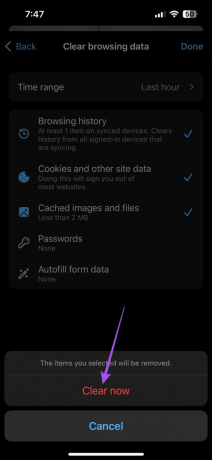
Korak 5: Odaberite Gotovo u gornjem desnom kutu za potvrdu.
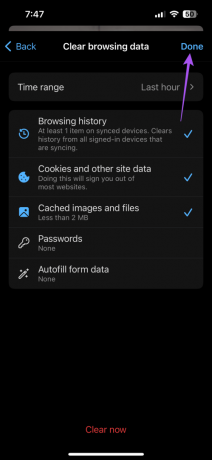
Korak 6: Nastavite s pregledavanjem kako biste provjerili je li problem riješen.
Na Mac i Windows PC-u
Korak 1: Otvorite Microsoft Edge na svom Mac ili Windows računalu.

Korak 2: Kliknite tri vodoravne točke u gornjem desnom kutu i odaberite Postavke.

Korak 3: Na lijevom izborniku odaberite Privatnost, pretraživanje i usluga.
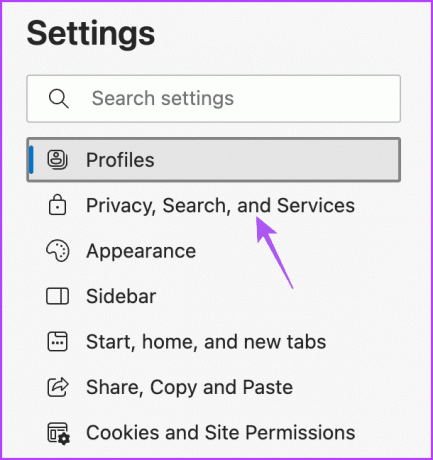
Korak 4: Pomaknite se prema dolje i kliknite na Odaberi što izbrisati pored Očisti podatke o pregledavanju.
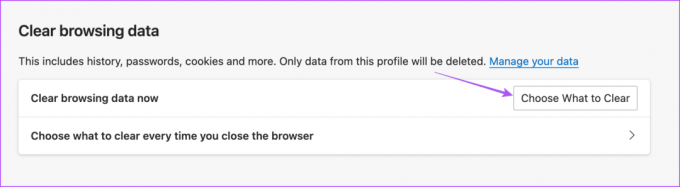
Korak 5: Omogućite svoje postavke i kliknite Clear Now.
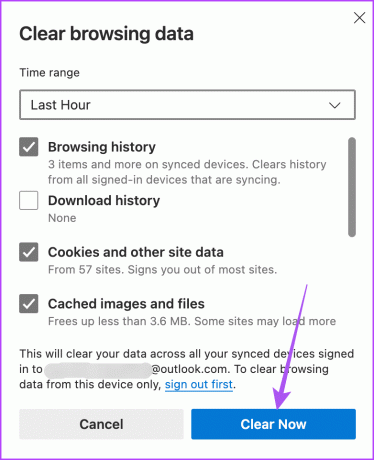
Korak 6: Otvorite novu karticu i provjerite je li problem riješen.
2. Promjena DNS poslužitelja
Sljedeće rješenje koje preporučujemo je promjena DNS poslužitelja. DNS poslužitelj vašeg davatelja internetskih poslužitelja možda je preopterećen i zauzet jer ga možda koristi nekoliko pretplatnika. Umjesto toga, možete isprobati bilo koji od javnih DNS poslužitelja i uživati u boljim brzinama u Microsoft Edgeu.
Pogledajte sljedeće postove:
Promjena DNS poslužitelja na iPhoneu i Androidu
Promijenite DNS poslužitelj na Windows 11
Promjena DNS poslužitelja na Macu
Korak 1: Pritisnite tipkovni prečac Command + razmaknica da biste otvorili Spotlight Search, upišite Postavke sustava, i pritisnite Return.

Korak 2: Kliknite Mreža na lijevom izborniku.
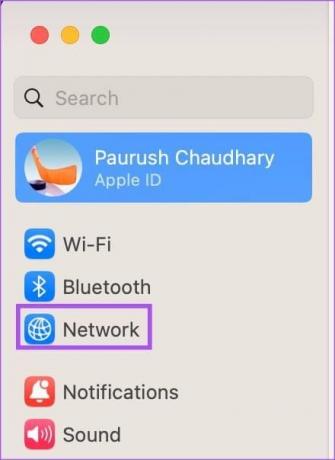
Korak 3: Kliknite na Wi-Fi iz desnog izbornika.

Korak 4: Kliknite gumb Detalji pored naziva povezane Wi-Fi mreže.

Korak 5: U prozoru s detaljima kliknite na DNS.

Korak 6: Kliknite na ikonu Plus ispod DNS poslužitelja.

Korak 7: Dodajte novi DNS unos od besplatnih javnih pružatelja DNS usluga kao što su Google, Cloudflare ili Quad9.
Korak 8: Zatvorite prozor Mreža, otvorite Microsoft Edge i provjerite je li problem riješen.

3. Omogućite usluge lokacije
Postoji hrpa web-mjesta koja zahtijevaju vašu dozvolu za lokaciju kako bi neometano funkcionirala i omogućila rad značajki specifičnih za lokaciju. Stoga je sljedeće rješenje koje predlažemo omogućavanje pristupa lokaciji za Microsoft Edge na vašem mobilnom ili stolnom računalu.
Omogući na iPhoneu
Korak 1: Otvorite aplikaciju Postavke i odaberite Edge.

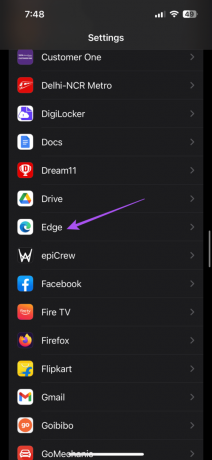
Korak 2: Dodirnite Lokacija i provjerite je li pristup lokaciji omogućen.
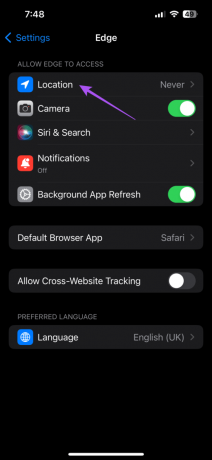
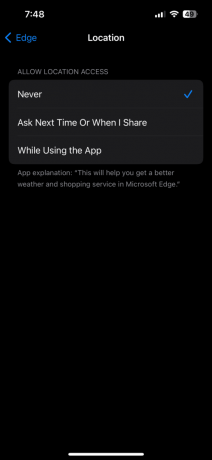
Korak 3: Zatvorite Postavke i otvorite Edge da provjerite je li problem riješen.

Omogući na Androidu
Korak 1: Dugo pritisnite ikonu aplikacije Edge i dodirnite Info o aplikaciji.

Korak 2: Odaberite Dopuštenja i dodirnite Lokacija.


Korak 3: Provjerite je li pristup lokaciji omogućen.
Korak 4: Zatvorite informacije o aplikaciji i otvorite Edge da provjerite je li problem riješen.

Omogući na Macu
Korak 1: Pritisnite tipkovni prečac Command + razmaknica da biste otvorili Spotlight Search, upišite Privatnost i sigurnost, i pritisnite Return.

Korak 2: Kliknite na Usluge lokacije s lijeve strane.

Korak 3: Pomaknite se prema dolje i omogućite pristup lokaciji za Microsoft Edge.
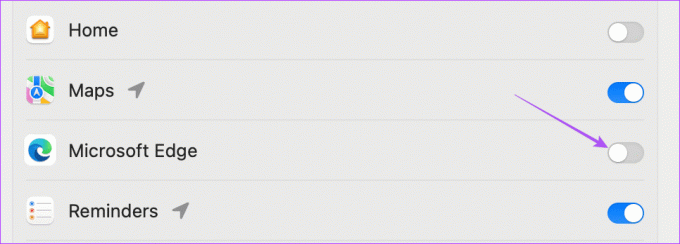
Korak 4: Zatvorite Postavke i otvorite Microsoft Edge da provjerite je li problem riješen.

Omogući u sustavu Windows 11
Korak 1: Desnom tipkom miša kliknite ikonu Start na programskoj traci pri dnu i odaberite Postavke iz izbornika Power User.
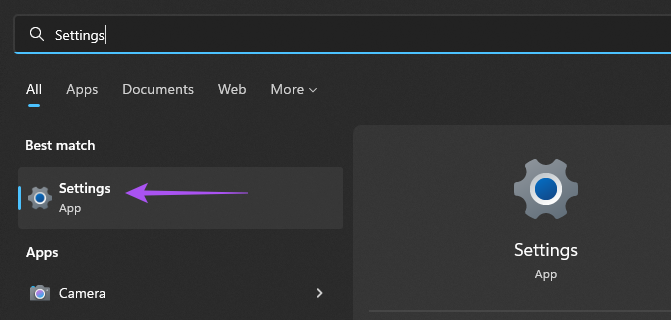
Korak 2: Kliknite na Privatnost i sigurnost na lijevoj bočnoj traci.

Korak 3: Odaberite Lokacija s desne strane.
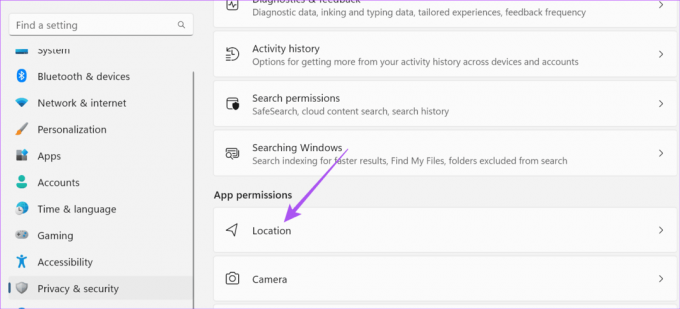
Korak 4: Omogućite usluge lokacije.

Korak 5: Pritisnite prekidač pokraj Dopusti aplikacijama pristup vašoj lokaciji.

Korak 6: Zatvorite Postavke i otvorite Microsoft Edge da provjerite je li problem riješen.

4. Prisilno zatvorite i ponovno pokrenite Microsoft Edge
Ako se Microsoft Edge ne otvori ili prestane reagirati, možete ga prisilno zatvoriti i ponovno pokrenuti na svom mobilnom ili stolnom računalu. To će aplikaciji dati novi početak.
Na iPhoneu
Korak 1: Na početnom zaslonu prijeđite prstom prema gore i držite kako biste otkrili prozore aplikacija u pozadini.
Korak 2: Prijeđite prstom udesno da potražite Edge i prijeđite prstom prema gore da biste ga uklonili.

Korak 3: Ponovno pokrenite Edge i provjerite je li problem riješen.

Na Androidu
Korak 1: Dugo pritisnite ikonu aplikacije Edge i dodirnite Info o aplikaciji.

Korak 2: Dodirnite Prisilno zaustavi i odaberite U redu za potvrdu.

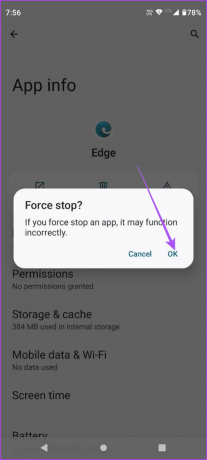
Korak 3: Zatvorite informacije o aplikaciji i ponovno pokrenite Edge kako biste provjerili je li problem riješen.

Na Macu
Korak 1: Kliknite Appleov logo u gornjem lijevom kutu i odaberite Prisilni izlaz.

Korak 2: Odaberite Microsoft Edge s popisa opcija i kliknite na Force Quit.
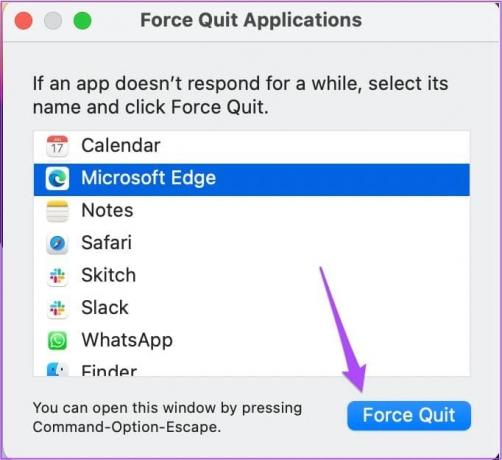
Korak 3: Ponovno pokrenite Microsoft Edge i provjerite je li problem riješen.

U sustavu Windows 11
Korak 1: Desnom tipkom miša kliknite ikonu Start na programskoj traci i odaberite Upravitelj zadataka iz izbornika Power User.

Korak 2: Kada se otvori prozor upravitelja zadataka, desnom tipkom miša kliknite Microsoft Edge s popisa aplikacija i odaberite Završi zadatak.
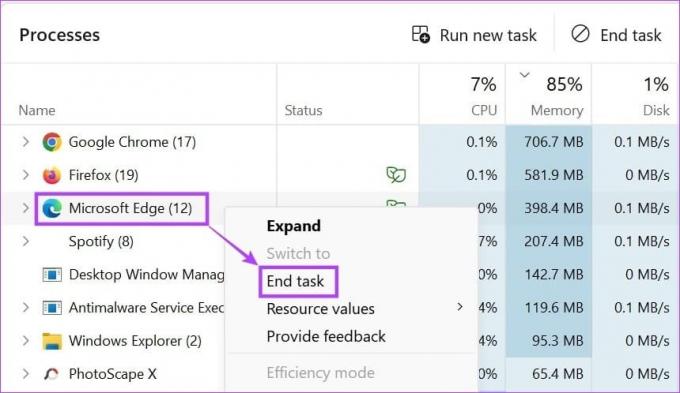
Korak 3: Pomoću izbornika Start otvorite Microsoft Edge i provjerite je li problem riješen.

5. Očisti predmemoriju aplikacije
Ako se Microsoft Edge i dalje ne otvara ili se ruši, možete pokušati očistiti predmemoriju aplikacije na mobilnom ili stolnom računalu. Brisanjem predmemorije ponovno ćete se prijaviti na svoje internetske račune.
Na iPhoneu
Korak 1: Otvorite aplikaciju Postavke i dodirnite Općenito.


Korak 2: Odaberite iPhone Storage i idite na Edge.


Skorak 3: Dodirnite Offload App i ponovno dodirnite Offload App pri dnu za potvrdu.
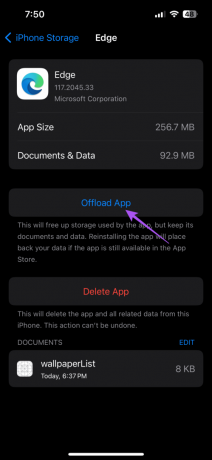
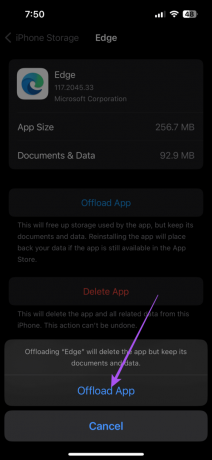
Korak 4: Zatvorite aplikaciju Postavke i ponovno instalirajte Edge na svoj iPhone. Provjerite je li problem riješen.
Na Androidu
Korak 1: Dugo pritisnite ikonu aplikacije Microsoft Edge i odaberite Informacije o aplikaciji.

Korak 2: Dodirnite Storage and Cache i odaberite Clear Cache.


Korak 3: Zatvorite informacije o aplikaciji i ponovno pokrenite Edge kako biste provjerili je li problem riješen.

Za Mac i Windows 11 brisanje podataka pregledavanja Edgea jednako je brisanju predmemorije aplikacije. Dakle, možete slijediti iste gore navedene korake.
6. Ažurirajte Microsoft Edge
Ako nijedno od rješenja ne uspije, zadnje rješenje je instalirati najnovije ažuriranje Microsoft Edgea na svoj uređaj.
Ažurirajte Edge na radnoj površini
Korak 1: Otvorite Microsoft Edge na svom Macu ili Windows 11.

Korak 2: Kliknite tri vodoravne točke u gornjem desnom kutu i odaberite Postavke.

Korak 3: Odaberite About Microsoft Edge u donjem lijevom kutu.

Korak 4: Ako je ažuriranje dostupno, preuzmite ga i instalirajte.
Pogledajte sljedeće poveznice za ažuriranje Microsoft Edgea na temelju vašeg uređaja.
Ažurirajte Edge na Androidu
Ažurirajte Edge na iPhoneu
Koristite Microsoft Edge za pregledavanje weba
Ova rješenja pomoći će popraviti Microsoft Edge koji ne radi na iPhoneu, iPadu i Macu. Preglednik zadovoljava sve vaše potrebe u pregledavanju i uređivanju dokumenata. Na primjer, možete uređivati PDF-ove pomoću ugrađenog uređivača u Microsoft Edgeu.
Zadnje ažuriranje 22. rujna 2023
Gornji članak može sadržavati pridružene veze koje pomažu u podršci Guiding Tech. Međutim, to ne utječe na naš urednički integritet. Sadržaj ostaje nepristran i autentičan.

Napisao
Paurush se petlja po iOS-u i Macu, dok se blisko susreće s Androidom i Windowsima. Prije nego što je postao pisac, producirao je videozapise za robne marke kao što su Mr. Phone i Digit te je kratko radio kao copywriter. U slobodno vrijeme zadovoljava svoju znatiželju o streaming platformama i uređajima kao što su Apple TV i Google TV. Vikendom je stalni kinefil koji pokušava smanjiti svoju beskrajnu listu za gledanje, često je produžujući.