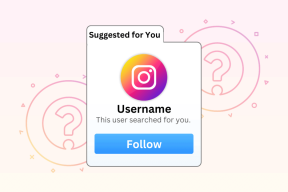Top 7 popravaka za provjeru pravopisa koja ne radi u Microsoft Teams za Windows
Miscelanea / / November 23, 2023
Ugrađeni alat za provjeru pravopisa Microsoft Teamsa pomaže vam da izbjegnete glupe pogreške i tipfelere. Automatski podcrtava pogrešno napisane riječi crvenom bojom kako bi vam pomogao da ih ispravite iz izbornika desnog klika. Međutim, što biste učinili ako Microsoft Teams značajka provjere pravopisa prestane raditi na vašem računalu sa sustavom Windows 10 ili 11?
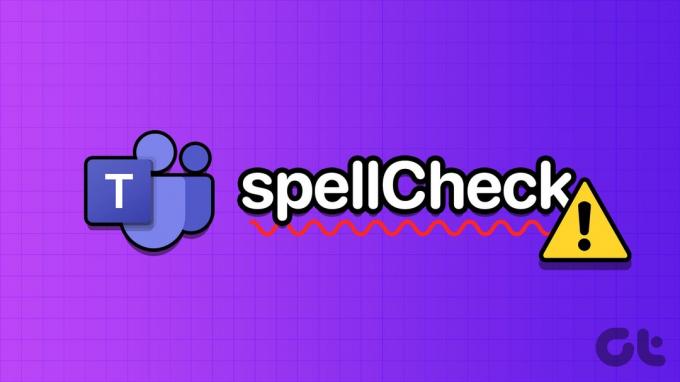
Izbjegavanje pravopisnih pogrešaka osigurava da vaš poruke u timovima su jasni i učinkoviti. Ovaj vodič sastavlja neke korisne savjete koji će ponovno pokrenuti značajku provjere pravopisa Microsoft Teams.
1. Onemogućite i ponovno omogućite značajku provjere pravopisa
Ovo se može činiti previše jednostavnim za rad, ali onemogućavanje i ponovno omogućavanje značajke provjere pravopisa učinkovit je način da ona radi u timovima. Dakle, prvo možete to isprobati.
Korak 1: Otvorite Microsoft Teams na računalu. Kliknite ikonu tri vodoravne točke u gornjem desnom kutu i odaberite Postavke iz izbornika koji se pojavi.

Korak 2: Na kartici Općenito poništite okvir "Omogući provjeru pravopisa".

Korak 3: Kliknite strelicu Prikaži skrivene ikone na programskoj traci, desnom tipkom miša kliknite logotip Teams i odaberite Odustani.

Korak 4: Ponovno otvorite aplikaciju Teams, kliknite ikonu tri vodoravne točke u gornjem desnom kutu i odaberite Postavke.

Korak 5: Označite okvir "Omogući provjeru pravopisa".

Ponovno pokrenite aplikaciju Teams i provjerite radi li značajka provjere pravopisa nakon ovoga.
2. Odaberite odgovarajući jezik u timovima i Windowsima
Postavljanje različitih jezika u Microsoft Teams i Windows može spriječiti ispravan rad značajke provjere pravopisa. Kako biste izbjegli odstupanja, postavite aplikaciju Teams i Windows na istom jeziku pomoću ovih koraka:
Korak 1: Otvorite Microsoft Teams na računalu, kliknite ikonu tri vodoravne točke u gornjem desnom kutu i odaberite Postavke.

Korak 2: Na kartici Općenito kliknite padajući izbornik pod Jezik aplikacije kako biste odabrali željeni jezik.
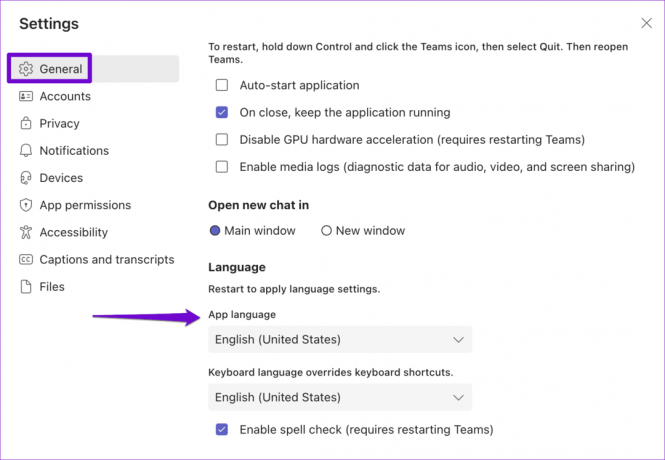
Korak 3: Zatvorite aplikaciju Teams. Pritisnite ikonu jezika na programskoj traci i odaberite isti raspored tipkovnice s popisa.

Ponovno otvorite Teams nakon ovoga i pokušajte ponovno koristiti značajku provjere pravopisa.
3. Zatvorite i ponovno otvorite Microsoft Teams
Nije neobično za aplikacije poput Microsoft Teams naići na probleme tijekom rada ili otvaranje u sustavu Windows. Kada se to dogodi, određene značajke, uključujući provjeru pravopisa, mogu prestati raditi. Da biste to popravili, potpuno zatvorite aplikaciju Teams i ponovno je otvorite.
Pritisnite Control + Shift + Escape tipkovnički prečac za otvaranje Upravitelja zadataka. Na kartici Procesi desnom tipkom miša kliknite Microsoft Teams i odaberite opciju Završi zadatak.
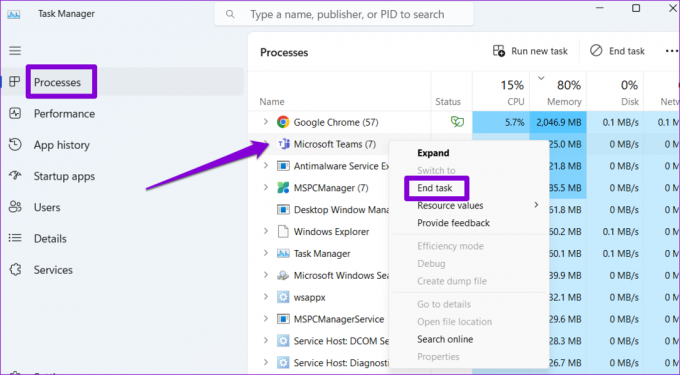
Nakon toga otvorite aplikaciju Teams i provjerite postoji li problem još uvijek.
4. Izbrišite datoteku rječnika Teams
Microsoft Teams stvara i pohranjuje datoteku rječnika na vašem računalu sa sustavom Windows za provođenje provjere pravopisa. Ako je ova datoteka oštećena ili nedostupna, značajka provjere pravopisa može postati nedostupna u timovima. Brisanje problematične datoteke rječnika prisilit će Microsoft Teams da je ponovno stvori, rješavajući sve probleme sa značajkom provjere pravopisa.
Korak 1: Pritisnite tipku Windows + R tipkovnički prečac za otvaranje dijaloškog okvira Pokreni. Upišite sljedeći put u adresnu traku na vrhu i pritisnite Enter:
%appdata%\Microsoft\Teams\dictionaries
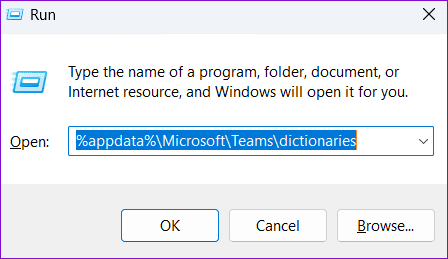
Korak 2: Odaberite BDIC datoteku i kliknite ikonu smeća na vrhu da biste je izbrisali.
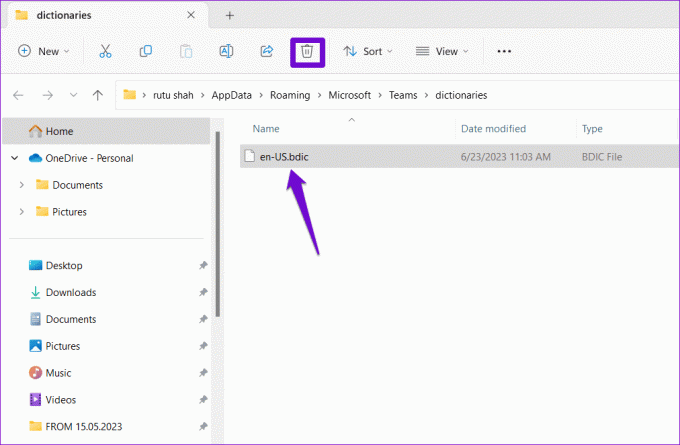
Nakon toga ponovno pokrenite aplikaciju Teams. Upišite pogrešno napisanu riječ u chatu, kliknite je desnom tipkom miša i provjerite radi li funkcija provjere pravopisa ispravno.
5. Uvezite datoteku rječnika iz druge aplikacije
Ako se brisanje datoteke rječnika iz biblioteke Teams pokaže neučinkovitim ili ako datoteka već nedostaje, možete pokušati uvesti datoteku rječnika iz druge aplikacije, kao što je Chrome. Nekoliko korisnika na a Objava Microsoft zajednice izvijestio je o rješavanju problema s Teamsovom značajkom provjere pravopisa ovim zaobilaznim rješenjem. Možete ga i isprobati.
Korak 1: Pritisnite tipku Windows + R tipkovnički prečac za otvaranje dijaloškog okvira Pokreni. Upišite sljedeću stazu u polje Open i pritisnite Enter:
%LocalAppData%\Google\Chrome\User Data
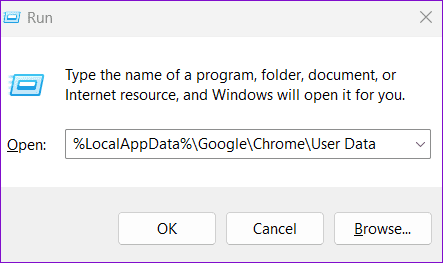
Korak 2: U prozoru File Explorera koji se otvori pronađite BDIC datoteku naziva en-us ili nešto slično. Odaberite ga i kliknite ikonu za kopiranje na alatnoj traci pri vrhu.
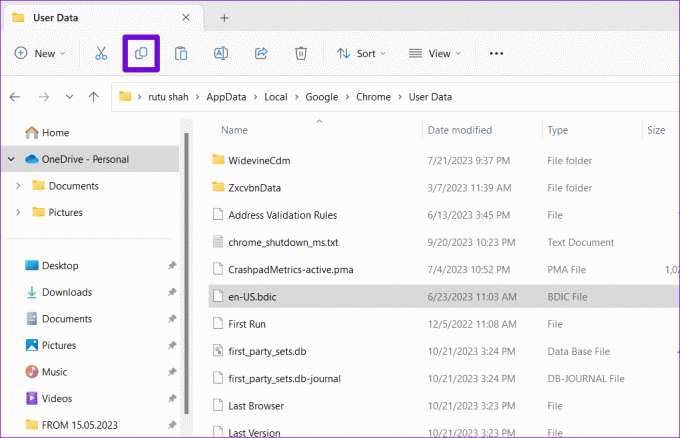
Korak 3: Tip %appdata%\Microsoft\Teams\rječnici u adresnoj traci File Explorera i pritisnite Enter.
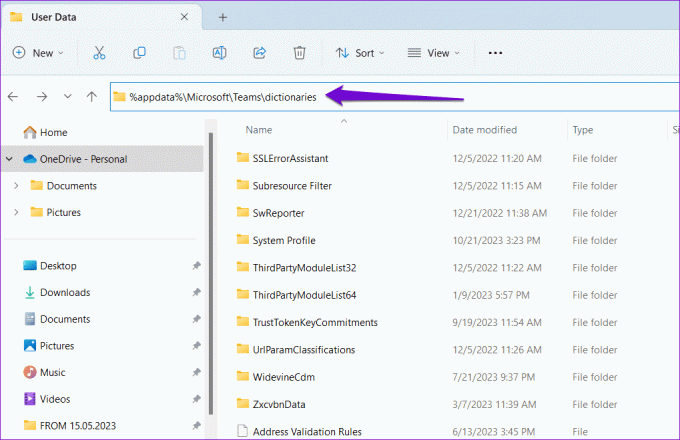
Korak 4: Pritisnite ikonu lijepljenja da biste zalijepili datoteku.

Nakon što dovršite gornje korake, timovi bi trebali otkriti i predložiti ispravke za pogrešno napisane riječi prema očekivanjima.
6. Očistite predmemoriju Microsoft Teams
Zastarjele ili oštećene datoteke predmemorije povezane s aplikacijom Teams mogu uzrokovati takve probleme. Možete isprobati rješavanje postojećih Teams predmemorijskih datoteka da vidim hoće li to pomoći.
Korak 1: Pritisnite tipkovnički prečac Windows + R da biste otvorili dijaloški okvir Pokreni. Tip %appdata%\Microsoft\Teams u okviru i pritisnite Enter.
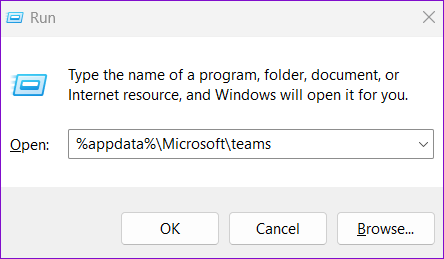
Korak 2: U prozoru File Explorera koji se otvori odaberite sve datoteke i mape i kliknite ikonu smeća na vrhu kako biste ih izbrisali.

7. Ažurirajte Microsoft Teams
Na kraju, ako ništa drugo ne uspije, problem bi mogao biti u aplikaciji Teams koja radi na vašem računalu sa sustavom Windows. Možete pokušati ažurirati Microsoft Teams na najnoviju verziju da vidite hoće li to riješiti problem.
Otvorite aplikaciju Teams, kliknite ikonu tri vodoravne točke u gornjem desnom kutu i odaberite Provjeri ažuriranja. Pričekajte da aplikacija Teams provjeri ima li ažuriranja i instalira ih.
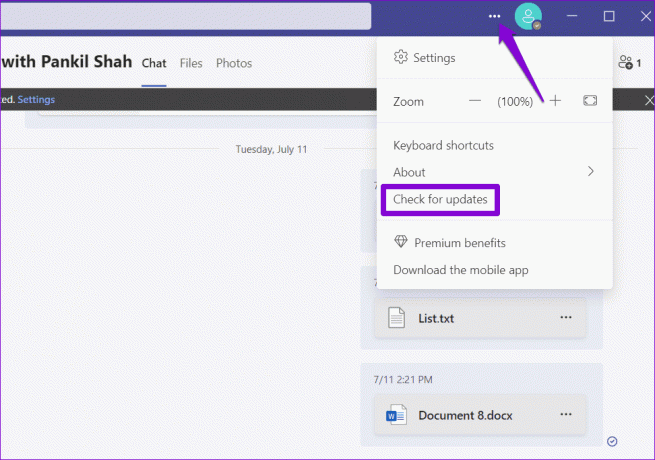
Nema više tipfelera
Svakome je prirodno činiti pravopisne pogreške tijekom tipkanja. Srećom, značajka provjere pravopisa u timovima može vam pomoći da izbjegnete neugodnosti. Nadamo se da jedan od gornjih savjeta omogućuje značajku Teams provjere pravopisa da radi na vašem računalu sa sustavom Windows 10 ili 11 i da ste opušteni.
Zadnji put ažurirano 23. listopada 2023
Gornji članak može sadržavati pridružene veze koje pomažu u podršci Guiding Tech. Međutim, to ne utječe na naš urednički integritet. Sadržaj ostaje nepristran i autentičan.

Napisao
Pankil je građevinski inženjer koji je postao slobodni pisac iz Ahmedabada u Indiji. Otkako je stigao u Guiding Tech 2021., zaranja u svijet uputa i vodiča za rješavanje problema na Androidu, iOS-u, Windowsu i webu u Guiding Techu. Kada mu vrijeme dopusti, piše i na MakeUseOf i Techwiser. Osim svoje novootkrivene ljubavi prema mehaničkim klavijaturama, on je disciplinirani obožavatelj hodanja i nastavlja planirati svoja međunarodna putovanja sa svojom suprugom.