Top 7 popravaka za 'Nisu pronađeni upravljački programi uređaja' tijekom instalacije sustava Windows 10 ili 11
Miscelanea / / November 24, 2023
Instaliranje nove kopije sustava Windows 11 ili 10 prilično je jednostavan postupak. Međutim, neki korisnici zapnu dok instaliraju Windows 10 i 11 i vide poruku "Nije pronađen nijedan upravljački program uređaja". Zbog toga se ne mogu pomaknuti dalje od zaslona za odabir diska.
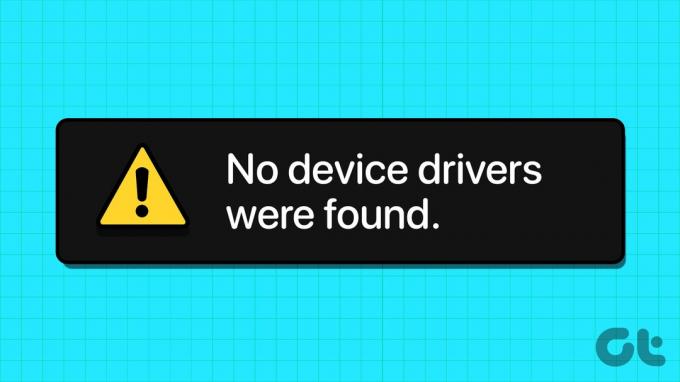
Ovaj problem može nastati zbog oštećenog instalacijskog uređaja za medije, neispravnih priključaka, nedostajućih upravljačkih programa i netočnog formata particije diska. Raspravljat ćemo o sedam metoda za uspješno rješavanje ove pogreške instalirajte operativni sustav Windows na svoje računalo.
1. Provjerite/promijenite USB priključke
Ako se suočite s pogreškom 'nisu pronađeni upravljački programi uređaja, provjerite sadrži li instalacijski medij ispravne upravljačke programe' tijekom instaliranja OS-a, morate se prebaciti na drugi USB priključak na računalu. Isključite USB iz računala, spojite ga na drugi USB priključak (2.0 ili 3.0) i ponovno pokušajte instalirati.
Neki su korisnici čak izbjegli ovu pogrešku zatvaranjem prozora za instalaciju upravljačkog programa i vraćanjem na ekran dobrodošlice. Nakon toga odspojite USB pogon i zatim ga uključite u drugi USB priključak te nastavite s instalacijom.
2. Provjerite USB pogon na drugom sustavu
Nakon stvaranja Windows USB pogona za podizanje sustava, ako se suočite da Windows instalacija nema upravljački program, morate ga provjeriti na drugom sustavu. Ako ne naiđete na problem i možete prijeći prvu stranicu za postavljanje, onda postoji problem s vašim USB priključkom, postavkama sustava ili upravljačkim programima.
3. Onemogućite CSM i Secure Boot
Značajke CSM i Secure Boot mogu ometati instalacije, pa ih morate onemogućiti pomoću postavki BIOS-a. Možete instalirati Windows 11 bez sigurnog pokretanja ako na računalu imate TPM 2.0 i UEFI. Evo kako onemogućiti Secure Boot u BIOS-u:
Korak 1: Ponovno pokrenite računalo.
Korak 2: Pritisnite određenu F-tipku (obično F2 ili Esc tipku) za pristup BIOS-u. Morate provjeriti ključ koji je dodijelio proizvođač računala za pristup BIOS-u.
Korak 3: Nakon što uđete u BIOS, prijeđite na karticu Sigurnost. Imajte na umu da je ovo BIOS za računala s ASUS matičnim pločama. Tako će BIOS na vašem računalu izgledati drugačije na vašoj strani. Bez obzira na to, opciju Secure Boot morate potražiti u svim karticama u BIOS-u.
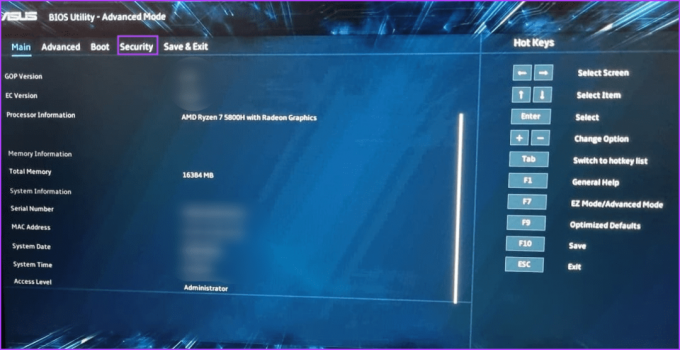
Korak 4: Kliknite na opciju Secure Boot.
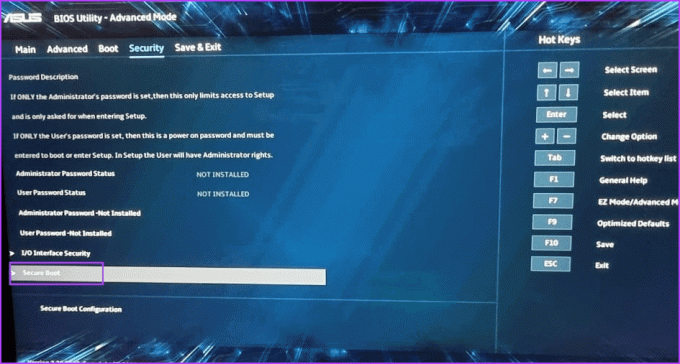
Korak 5: Kliknite na opciju Secure Boot Control i odaberite opciju Disabled.
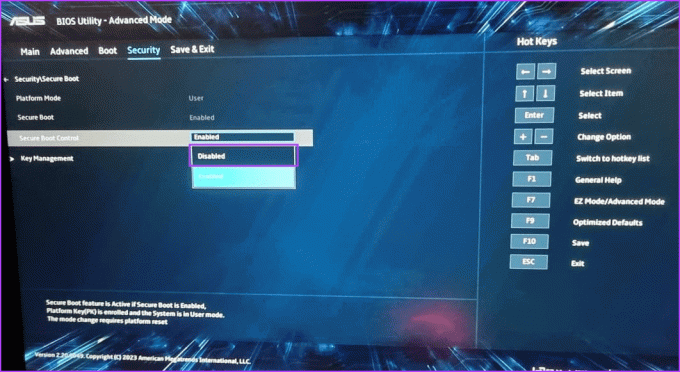
Korak 6: Pritisnite tipku F10 za spremanje promjena i izlaz iz BIOS-a.
Korak 7: Vaše računalo će se ponovno pokrenuti i morate se pokrenuti pomoću Windows USB instalacijskog medija. Nastavite s instalacijom i provjerite nailazi li Windows postava na istu pogrešku.
Slično, onemogućite CSM način rada, koji je također značajka u BIOS-u koja omogućuje podršku za instaliranje starijih operativnih sustava.
4. Preuzmite i instalirajte upravljačke programe koji nedostaju
Također možete naići na pogrešku kada Windows nema upravljački program za uređaj za pohranu. Dakle, morate preuzeti upravljačke programe koji nedostaju pomoću drugog računala i kopirati upravljačke programe na Windows instalacijski USB pogon. Također možete koristiti drugi USB pogon.
Ako vaše računalo koristi Intel procesor, preuzmite i raspakirajte Intel Rapid Storage Technology (IRST) upravljački program za vaš model računala. Korisnici AMD-a morat će učiniti isto i preuzeti i izdvojiti Upravljački programi AMD RAID Driver (SATA, NVMe RAID)..

Nakon toga kopirajte izdvojenu mapu upravljačkih programa na Windows USB instalacijski medij.

Ponovite sljedeće korake:
Korak 1: Uključite svoje računalo i pokrenite ga koristeći Windows USB instalacijski medij dok ne dođete do mjesta gdje se u postavkama traži da učitate upravljačke programe. Ako ste upravljačke programe kopirali na drugi USB pogon, uključite ga.
Korak 2: Pritisnite gumb Pregledaj.
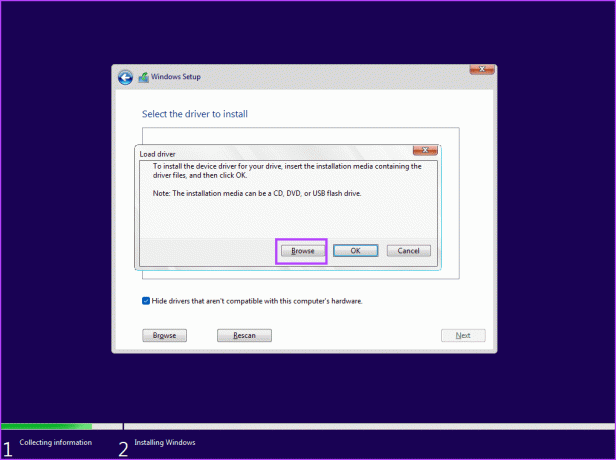
Korak 3: Odaberite odgovarajuću mapu upravljačkog programa i kliknite na gumb U redu.
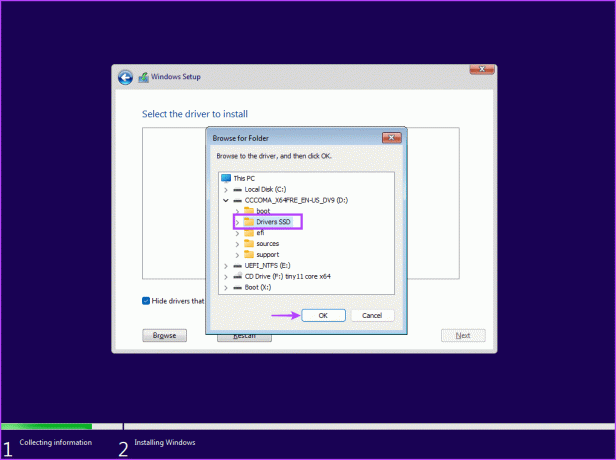
Korak 4: Kliknite na upravljački program da biste ga odabrali, a zatim kliknite na gumb Dalje.
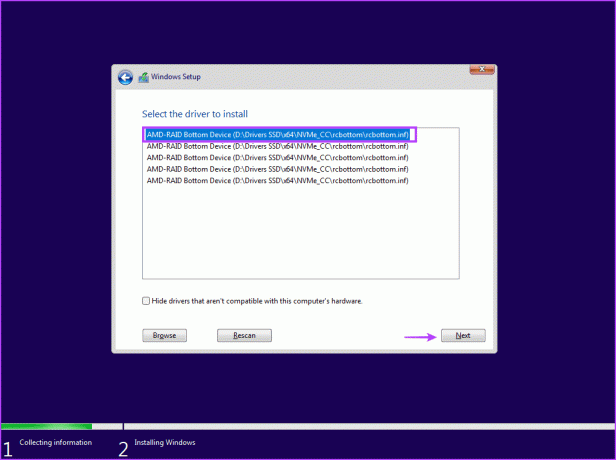
Korak 5: Nakon što se upravljački program uspješno instalira, odaberite pogon za instalaciju i nastavite s postavljanjem.
5. Pokušajte instalirati 32-bitnu verziju (za Windows 10)
Ako imate problema s instalacijom Windows 10, pokušajte s 32-bitnom verzijom operativnog sustava umjesto 64-bitne verzije. Ovo je privremeno rješenje koje je uspjelo mnogim korisnicima, ali morat ćete se pridržavati 32-bitna verzija na OS-u. A kad god poželite promijeniti, morat ćete čisto instalirati 64-bitnu verziju sustava Windows.
Oštećeni USB instalacijski medij također je razlog zašto se pogreška pojavljuje kada pokušate odabrati pogon i nastaviti s instalacijom sustava Windows. Dakle, morate ponovno izradite Windows USB instalacijski medij uz pomoć alata Windows Media Creation ili Rufusa.

Provjerite jeste li preuzeli najnoviju ISO datoteku s službena Windows web stranica i koristite ga za stvaranje Windows USB instalacijskog medija. Spojite USB pogon na računalo i provjerite nastavlja li se instalacija bez grešaka.
7. Pretvori Disk u GPT
Windows 11 zahtijeva da računalo podržava UEFI, a pogon za pohranu mora biti u GPT formatu. Ako je primarni disk za pohranu u MBR formatu, morate ga pretvoriti u GPT prije instaliranja operativnog sustava. Međutim, napravite sigurnosnu kopiju svih vaših osobnih datoteka na svim diskovima na vanjski tvrdi disk prije nego krenete ovim putem.
Koristit ćemo uslužni program Diskpart za pretvaranje diska iz MBR u GPT što uključuje potpuno brisanje diska. Evo kako to učiniti:
Korak 1: Pritisnite tipkovnički prečac Shift + F10 da biste otvorili naredbeni redak na stranici za postavljanje sustava Windows.
Korak 2: Upišite sljedeću naredbu i pritisnite Enter za pokretanje uslužnog programa Diskpart:
diskpart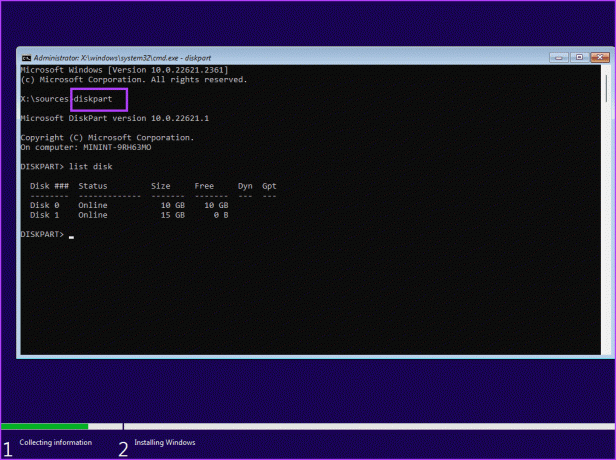
Korak 3: Nakon toga izvršite sljedeću naredbu:
List disk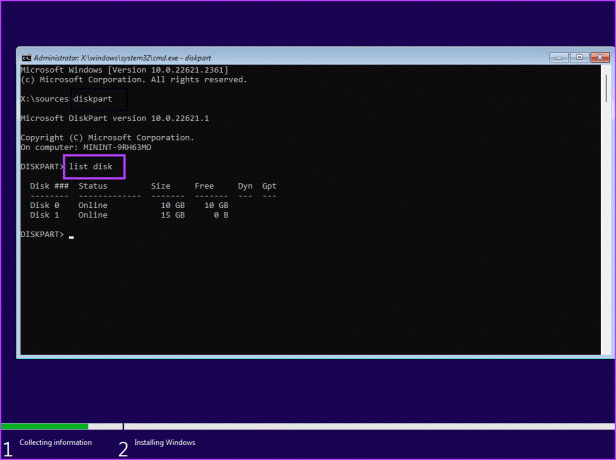
Korak 4: Vidjet ćete popis svih diskova uključujući Windows USB instalacijski medij. Zabilježite broj diska vašeg sustava. Naredba za odabir diska je:
Select disk disknumberKorak 5: Zamijenite dio s brojem diska stvarnim brojem diska s popisa. Dakle, konačna naredba u našem slučaju postaje:
Select disk 0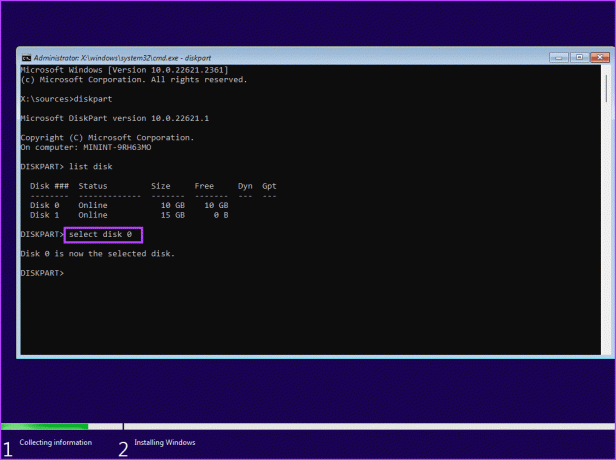
Korak 6: Nakon odabira diska izvršite sljedeću naredbu:
Clean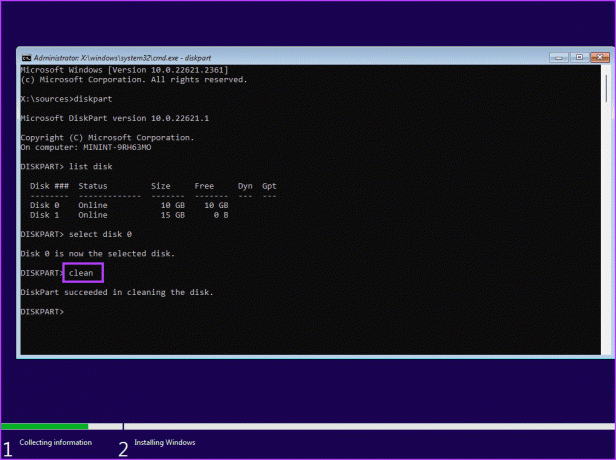
Korak 7: Odabrani disk se briše. Izvršite sljedeću naredbu da biste ga pretvorili u GPT:
Convert gpt
Korak 8: Nakon što vidite poruku o uspješnom izvršenju naredbe, izvršite sljedeću naredbu:
List disk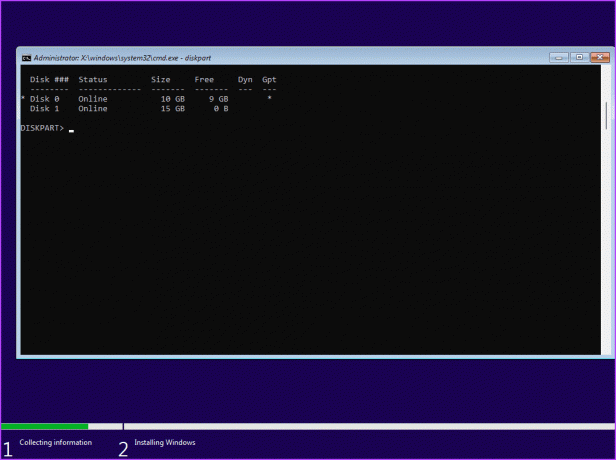
Korak 9: Primijetit ćete da se ispred diska ispod GPT stupca pojavljuje zvjezdica (*). Označava da je disk sada u GPT formatu.
Korak 10: Zatvorite prozor naredbenog retka i nastavite s instalacijom sustava Windows.
Uspješno instalirajte Windows
Ovo je bilo sedam metoda za popravak 'nisu pronađeni potpisani upravljački programi uređaja' tijekom instalacije Windowsa 10 ili 11. Provjerite Windows USB instalacijski medij, onemogućite CSM i Secure Boot i instalirajte upravljačke programe koji nedostaju. Nakon toga ponovno izradite USB instalacijski medij i pretvorite disk u MBR kako biste uspješno instalirali Windows.
Zadnje ažuriranje 1. studenog 2023
Gornji članak može sadržavati pridružene veze koje pomažu u podršci Guiding Tech. Međutim, to ne utječe na naš urednički integritet. Sadržaj ostaje nepristran i autentičan.

Napisao
Abhishek se drži operativnog sustava Windows otkako je kupio Lenovo G570. Koliko god to bilo očito, on voli pisati o Windowsima i Androidu, dva najčešća, ali fascinantna operativna sustava dostupna čovječanstvu. Kad ne piše objavu, voli piti OnePiece i sve što Netflix nudi.



