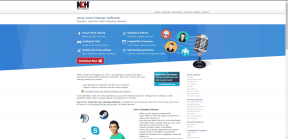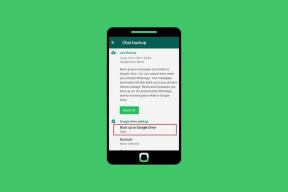Top 7 popravaka za formule koje ne rade u Google tablicama
Miscelanea / / November 25, 2023
Vaša proračunska tablica Google tablica vjerojatno će sadržavati razne formule, od osnovne matematike do složenih funkcija kao što su SUMIF i COUNTIF. Ove formule vam mogu pomoći u izvođenju izračuna, analizi podataka i stjecanju vrijednih uvida u vaše podatke. Međutim, ove formule Google tablica beskorisne su ako prestanu raditi ili ažurirati vašu proračunsku tablicu.
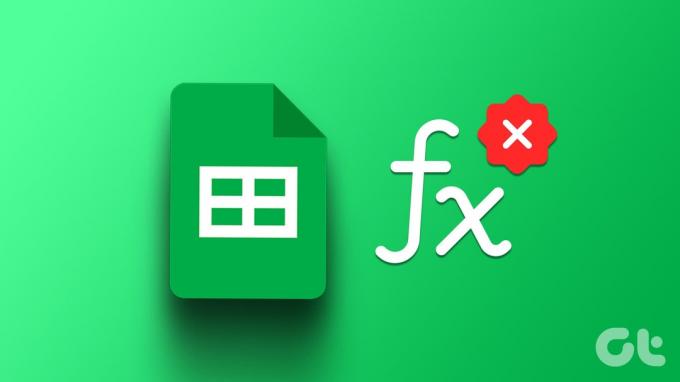
Takvi se problemi mogu pojaviti iz različitih razloga, uključujući jednostavne pogreške pri upisu, pogrešno konfigurirane postavke izračuna i oštećene proračunske tablice. U nastavku ćemo vas provesti kroz sva moguća rješenja za rješavanje temeljnog problema.
1. Još jednom provjerite svoju formulu
Možda ste to već učinili, ali dobro je još jednom provjeriti svoje formule. To je bitno ako Google tablice ne izračunavaju formule u samo nekoliko ćelija. Provjerite ima li u formuli pogrešaka pri upisu, netočnih naziva raspona ćelija ili nevažećih vrijednosti i po potrebi ih ispravite.
Ako primijetite pogreška analize formule u Google tablicama
, kao što su #N/A, #REF!, #VALUE! i drugi, poduzmite potrebne korake da ih popravite.2. Osvježite svoju proračunsku tablicu
Ponekad, Google tablice se možda neće moći učitati ispravno u vašem pregledniku, sprječavajući ga da prikaže ili ažurira rezultate formula. Takve probleme najčešće možete riješiti osvježavanjem stranice Google tablica.
Kliknite ikonu za osvježavanje na vrhu da biste osvježili svoju proračunsku tablicu i vidjeli hoće li formule raditi prema očekivanjima.

3. Izmijenite postavke proračunske tablice
Drugi razlog zašto formule Google tablica možda neće raditi ili se ažurirati su netočne postavke izračuna. Evo kako ih možete popraviti.
Korak 1: Otvorite proračunsku tablicu Google tablica. Pritisnite izbornik Datoteka na vrhu i odaberite Postavke s popisa.

Korak 2: Prijeđite na karticu Izračun i upotrijebite padajući izbornik pod Ponovni izračun da biste odabrali Pri promjeni. Zatim upotrijebite padajući izbornik ispod izračuna iteracije kako biste odabrali Isključeno i kliknite gumb Spremi postavke.

Osvježite proračunsku tablicu nakon ažuriranja postavki izračuna i provjerite ostaje li problem.
4. Provjerite ćelije na koje formula upućuje
Vaše formule Google tablica mogu prestati raditi ako postoje problemi s referencama ćelija u vašoj formuli. To se može dogoditi ako su ćelije na koje vaša formula upućuje nevažeće, premještene ili izbrisane.
Otvorite proračunsku tablicu Google tablica i odaberite formulu ćelije koja ne radi ili se ne ažurira. Google tablice će istaknuti sve prethodnike formule. Pregledajte te ćelije i ispravite ih ako je potrebno. Ponovite ovo za sve formule koje ne rade.
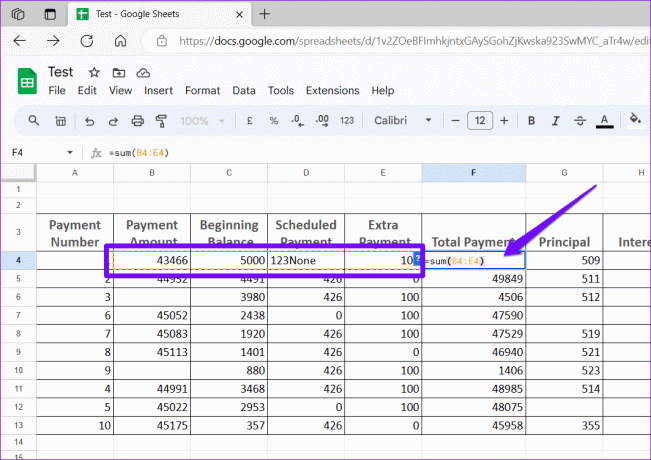
5. Onemogućite opciju Prikaži formule
Pojavljuju li se vaše formule Google tablica kao tekst? Ako je tako, vjerojatno ste slučajno omogućili opciju Prikaži formule u Google tablicama, bilo putem izbornika Prikaz ili tipkovnim prečacem. Evo kako ga isključiti da biste mogli vidjeti rezultate formule.
Korak 1: Otvorite proračunsku tablicu Google tablica.
Korak 2: Kliknite izbornik Prikaz na vrhu, idite na Prikaži i odaberite Formule iz podizbornika. Alternativno, također možete pritisnuti tipkovnički prečac Ctrl + ` da biste brzo prikazali ili sakrili formule.
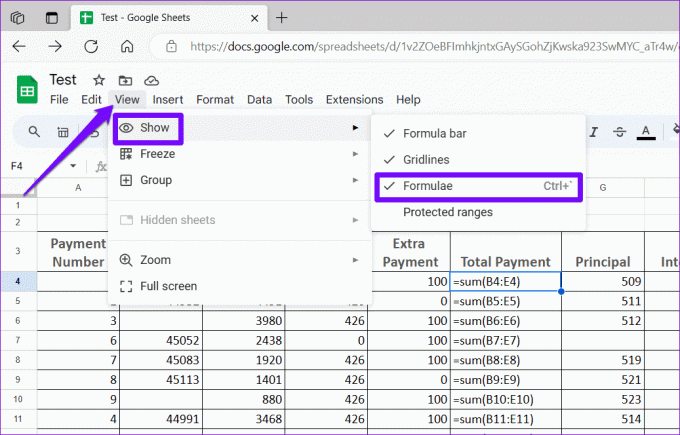
6. Vratite raniju verziju ili kopirajte podatke proračunske tablice u novu datoteku
Ako vaše formule Google tablica i dalje ne rade ili se ne ažuriraju, proračunska tablica je možda oštećena. U tom slučaju najbolja opcija je vratiti raniju verziju proračunske tablice. Evo kako to učiniti.
Korak 1: Otvorite proračunsku tablicu Google tablica. Kliknite izbornik Datoteka na vrhu, idite na Povijest verzija i odaberite Vidi povijest verzija iz podizbornika.

Korak 2: Na ploči Povijest verzija s vaše desne strane zadržite pokazivač miša iznad verzije koju želite vratiti. Pritisnite ikonu izbornika s tri točke i odaberite Vrati ovu verziju.

Ako nema dostupnih starijih verzija proračunskih tablica, možete pokušati kopiranje podataka proračunske tablice u novu datoteku da vidim hoće li to riješiti problem. Evo koraka za isto.
Korak 1: Otvorite proračunsku tablicu. Pritisnite tipkovni prečac Ctrl + A, a zatim Ctrl + C tipkovnički prečac za kopiranje svega.

Korak 2: Kliknite izbornik Datoteka na vrhu, idite na Novo i odaberite Proračunska tablica.
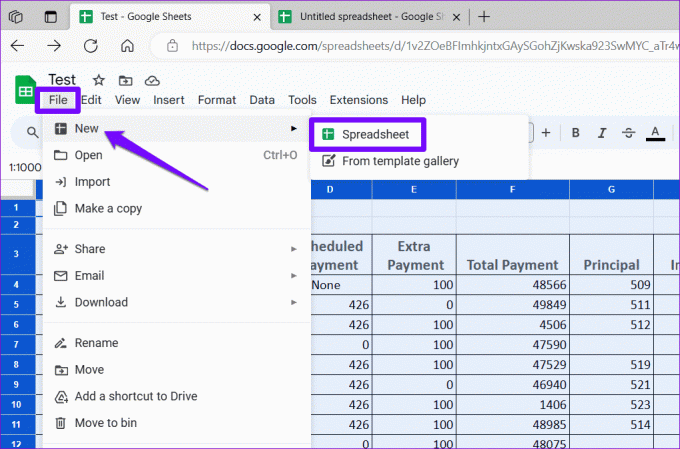
Korak 3: U novoj proračunskoj tablici kliknite izbornik Uredi i odaberite Zalijepi.
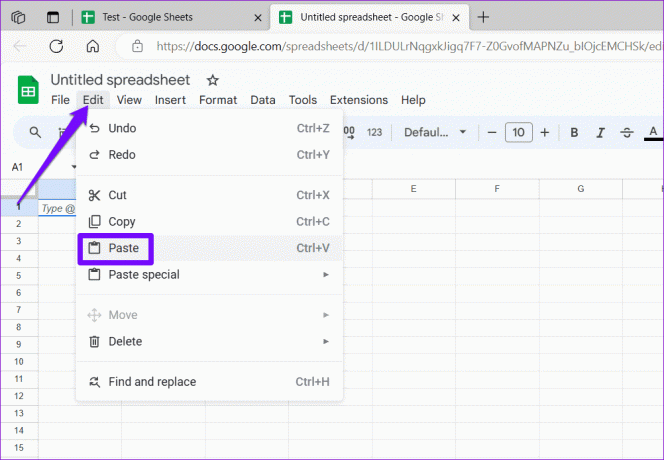
Nakon prijenosa podataka u novu proračunsku tablicu, provjerite rade li vaše formule prema očekivanjima.
Fiksiranje formula s Finesse
Kada formule prestanu raditi ili se ažurirati, to može značajno smanjiti korisnost vaših proračunskih tablica. Prije nego što razmislite o prelasku na Microsoft Excel, isprobajte gornja rješenja za rješavanje problema i javite nam koje vam odgovara u komentarima ispod.
Zadnje ažuriranje 27. listopada 2023
Gornji članak može sadržavati pridružene veze koje pomažu u podršci Guiding Tech. Međutim, to ne utječe na naš urednički integritet. Sadržaj ostaje nepristran i autentičan.

Napisao
Pankil je građevinski inženjer koji je postao slobodni pisac iz Ahmedabada u Indiji. Otkako je stigao u Guiding Tech 2021., zaranja u svijet uputa i vodiča za rješavanje problema na Androidu, iOS-u, Windowsu i webu u Guiding Techu. Kada mu vrijeme dopusti, piše i na MakeUseOf i Techwiser. Osim svoje novootkrivene ljubavi prema mehaničkim klavijaturama, on je disciplinirani obožavatelj hodanja i nastavlja planirati svoja međunarodna putovanja sa svojom suprugom.