5 načina za transkripciju glasovnih zapisa na iPhone
Miscelanea / / November 26, 2023
Ponekad čitanje teksta više štedi vrijeme nego slušanje zvuka. Bilo bi tako jednostavno da aplikacija Voice Memo na vašem iPhoneu nudi transkripciju snimke unutar aplikacije. Ali ne brinite; ovdje su 4 najbolja načina za prepisivanje glasovnih zapisa na vaš iPhone.
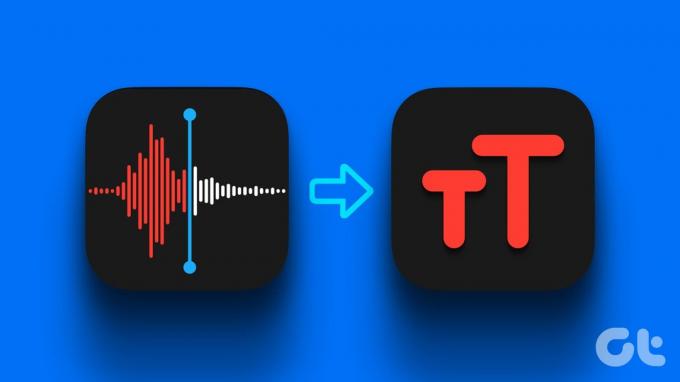
Postoje mnoge metode za prepisivanje glasovnog zapisa na vaš iPhone; neki trebaju internet, neki trebaju pomoć aplikacije treće strane, a neki trebaju oboje. Bilo da želite transkribirati glasovni podsjetnik za povremene, akademske ili poslovne svrhe, ove će metode obaviti posao. Uronimo u njih i naučimo ih detaljno.
Metoda 1: Transkripcija glasovnih zapisa na iPhoneu pomoću titlova uživo
Zašto biste trebali probati ovo: Nema potrebe za internetom ili aplikacijom treće strane.
Najlakši način za prepisivanje glasovnih zapisa je pomoću značajke Live Captions na vašem iPhoneu. Postupak je jednostavan i besplatan za korištenje. Prati ove korake.
Bilješka: Live Captions na iPhoneu dostupan je samo u SAD-u. Međutim, još uvijek možete koristiti značajku izvan SAD-a; idite na Postavke > Općenito > Jezik i regija > Dodaj jezik i postavite jezik na engleski američki.
Korak 1: Otvorite aplikaciju Voice Memos na svom iPhoneu i dodirnite gumb Snimi.
Korak 2: Kada završite sa snimanjem, pritisnite Stop.
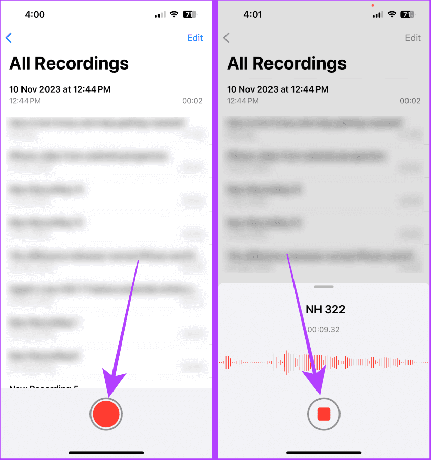
3. korak: Sada otvorite aplikaciju Postavke na svom iPhoneu.
Korak 4: Pomaknite se prema dolje u aplikaciji Postavke i dodirnite Pristupačnost.

Korak 5: Dodirnite Live Captions u odjeljku Sluh.
Korak 6: Uključite prekidač za titlove uživo.

Sada ponovno idite na aplikaciju Glasovni zapisi i slijedite ove korake.
Korak 7: Dodirnite za proširenje glasovnog zapisa koji želite transkribirati.
Korak 8: Pritisnite gumb za reprodukciju. I to je to; transkripcija će se pojaviti na vašem ekranu u plutajućem prozoru.
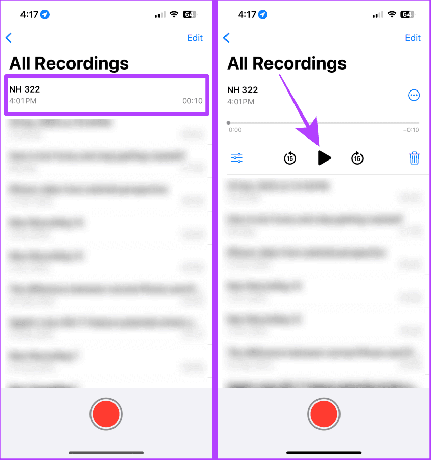
Korak 9: Dodirnite gumb za proširenje u plutajućem prozoru da proširite živu transkripciju svog glasovnog zapisa na cijeli zaslon.
Korak 10: Kada završite, dodirnite Sažmi za povratak.
Bilješka: Apple ne dopušta snimke zaslona ili snimanje zaslona za titlove uživo.

Metoda 2: Pošaljite sebi glasovnu poruku na iMessage
Zašto biste trebali probati ovo: Nema potrebe za internetom ili aplikacijom treće strane.
Ima ih mnogo skrivene značajke na vašem iPhoneu, a jedan od njih je live transkripcija poslanih/primljenih glasovnih poruka u iMessage. Ovu metodu možete upotrijebiti za transkripciju brzog glasovnog zapisa slanjem glasovne poruke. Evo koraka.
Bilješka: Za korištenje ove značajke na vašem iPhoneu, provjerite je li iMessage je omogućen a vaš iPhone radi na iOS-u 17 i novijim.
Korak 1: Pokrenite aplikaciju Poruke na svom iPhoneu i dodirnite traku za pretraživanje.
Korak 2: Potražite svoje ime i dodirnite rezultat.
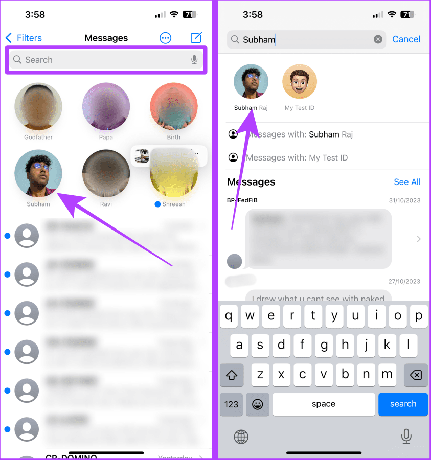
3. korak: Dodirnite gumb +
Korak 4: Sada odaberite Audio.
Savjet: Ako se zvuk ne prikazuje, pokušajte prijeći prstom prema gore na popisu.

Korak 5: Zvuk će se početi snimati; dodirnite gumb za slanje kako biste snimku poslali sebi.
Sada ćete vidjeti transkripciju poslanog glasovnog zapisa zajedno sa zvukom.

Nadalje, ovu glasovnu poruku možete spremiti i u aplikaciju Glasovni zapis na svom iPhoneu. Prati ove korake.
Korak 6: Dodirnite i držite glasovnu poruku.
Korak 7: Sada dodirnite "Spremi u glasovne zapise".
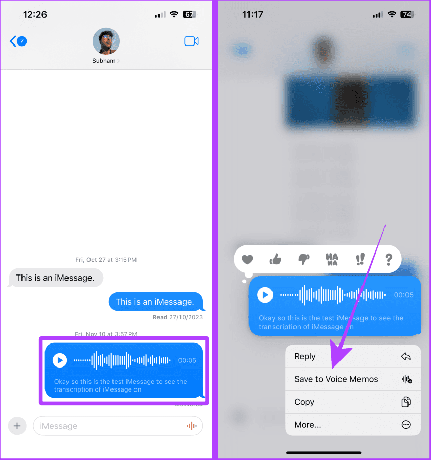
Metoda 3: Koristite aplikaciju treće strane za transkripciju glasovnih zapisa
Zašto biste trebali probati ovo: Pruža točniju transkripciju (u usporedbi s ostalima na ovom popisu).
Također možete koristiti aplikaciju treće strane za transkripciju svojih glasovnih zapisa. Postoje mnoge aplikacije na App Storeu, poput Rev, koja izvorno transkribira i snima glasovne zapise. Međutim, slijedite ove korake za transkripciju već snimljenih glasovnih zapisa.
Bilješka: Rev je besplatan za preuzimanje, ali vam je potrebna plaćena verzija za korištenje transkripcije. Preuzmite aplikaciju pomoću veze u nastavku prije nego što nastavite s koracima.
Preuzmite Rev: Snimanje i transkripcija
Korak 1: Pokrenite aplikaciju Voice Memo na svom iPhoneu i dodirnite snimku koju želite prepisati.
Korak 2: Dodirnite tri točke.

3. korak: Sada dodirnite Dijeli.
Korak 4: Pomaknite se i dodirnite Rev.
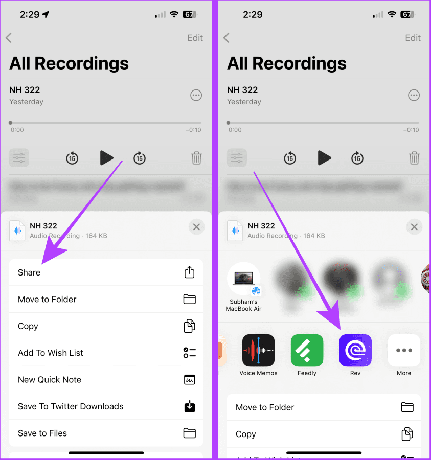
Korak 5: Idite na odjeljak Snimke i dodirnite Transkribiraj pored glasovnog zapisa koji ste uvezli. I to je to.

Metoda 4: Koristite značajke prijepisa YouTubea
Zašto biste trebali probati ovo: Omogućuje vremenski sinkroniziranu transkripciju za glasovne bilješke, plus možete lako podijeliti vezu za te glasovne bilješke i njihovu vremenski sinkroniziranu transkripciju s bilo kim.
Sigurno ste vidjeli YouTube videozapise s automatski generiranim transkriptima. Ti se prijepisi mogu generirati i za vaše glasovne bilješke, ali morate ih pretvoriti u video datoteke prije nego što ih postavite na YouTube.
Radi praktičnosti, korake dijelimo na četiri dijela, tj.
- Spremanje glasovnog zapisa u Datoteke
- Pretvaranje m4a (glasovni zapis) u mp4 (video)
- Spremanje mp4 (video zapisa) u fotografije
- Prijenos konvertiranog mp4 na YouTube
1. dio: Spremite glasovni zapis u datoteke
Korak 1: Otvorite aplikaciju Voice Memo na svom iPhoneu i dodirnite snimku.
Korak 2: Dodirnite izbornik s tri točke.
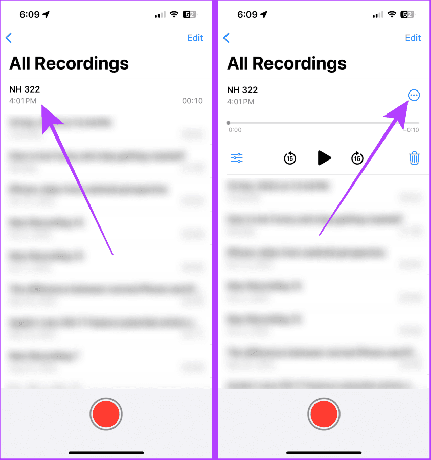
3. korak: Dodirnite Spremi u datoteke na listu za dijeljenje.
Korak 4: Odaberite Spremi.
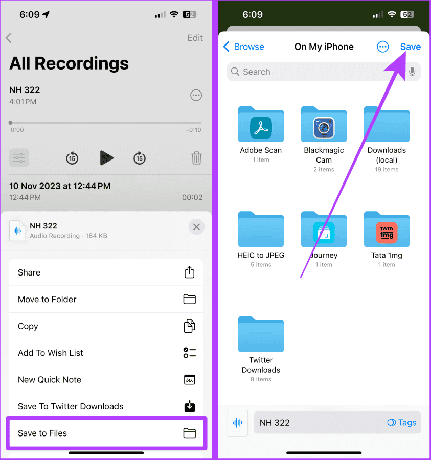
Dio 2: Pretvaranje M4A (glasovni zapis) u MP4 (video)
Korak 5: Sada idite na web stranicu FreeConvert i odaberite From Device iz izbornika.
Posjetite Free Convert
Korak 6: Dodirnite Odaberite datoteke.

Korak 7: Dodirnite glasovni zapis i odaberite Otvori u gornjem desnom kutu.
Korak 8: Na sljedećoj stranici dodirnite Pretvori.
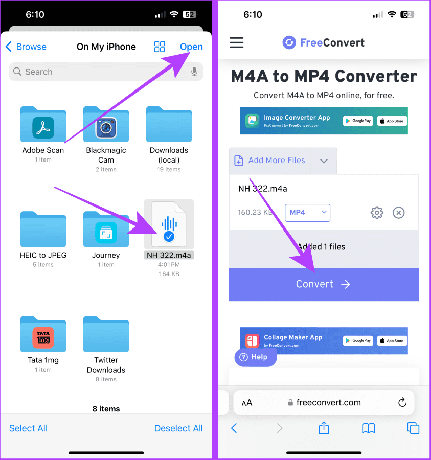
Korak 9: Nakon što se datoteka pretvori, dodirnite Preuzmi.
Korak 10: Na zaslonu će se pojaviti skočni prozor; dodirnite Preuzmi.
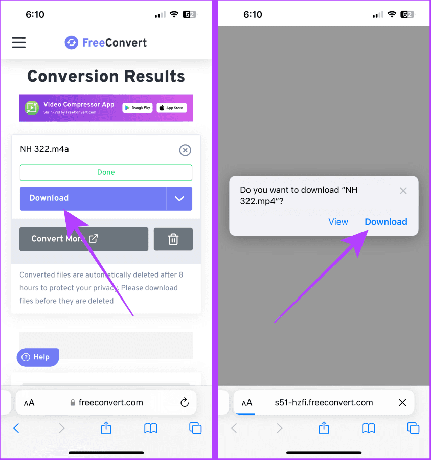
Dio 3: Spremanje MP4 (video) u fotografije
Korak 11: Sada idite na Nedavno u aplikaciji Datoteke i otvorite nedavno preuzeti video.
Korak 12: Dodirnite gumb za dijeljenje.

Korak 13: Dodirnite Spremi video.
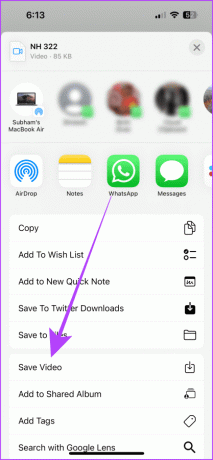
Dio 4: Prijenos pretvorenog mp4 na YouTube
Korak 14: Otvorite YouTube na svom iPhoneu i dodirnite gumb "+".
Korak 15: Dodirnite video.

Korak 16: Dodirnite Dalje.
Korak 17: Unesite naslov za video i osigurajte da je Vidljivost postavljena na Nenavedeno; zatim dodirnite Dalje.
Bilješka: Ako ne postavite Vidljivost na "Nenavedeno", videozapis će se prenijeti kao javni videozapis na YouTube.
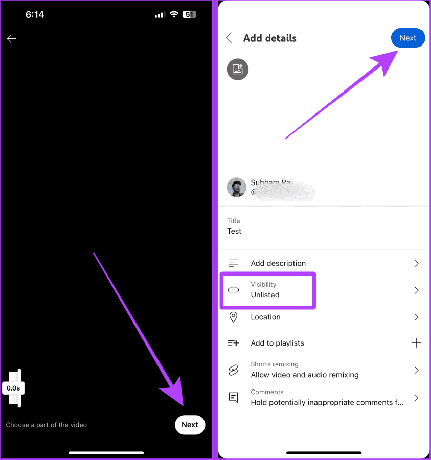
Korak 18: Odaberite "Ne, nije za djecu" i dodirnite Prenesi video.
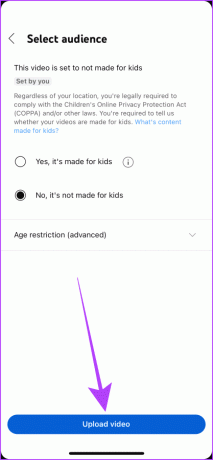
Nakon što završi prijenos vašeg videozapisa, slijedite ove korake za pristup prenesenom glasovnom zapisu.
Korak 19: Idite na karticu Vi u aplikaciji YouTube i dodirnite Vaši videozapisi.
Korak 20: Sada dodirnite video kako biste ga otvorili na cijelom zaslonu.
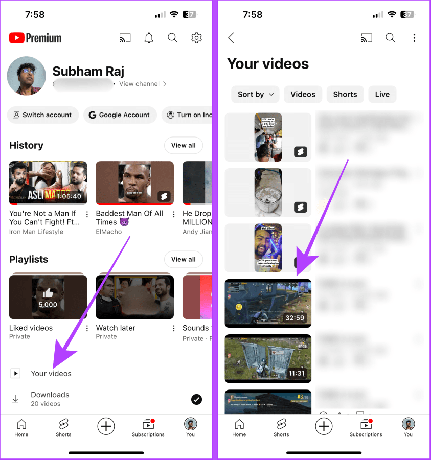
Korak 21: Dodirnite naslov videa da biste otvorili opis.
Korak 22: Pomaknite se gore u opisu i dodirnite Prikaži transkript. Najbolji dio je to što su transkripti vremenski sinkronizirani i ovaj video možete podijeliti sa bilo kim.
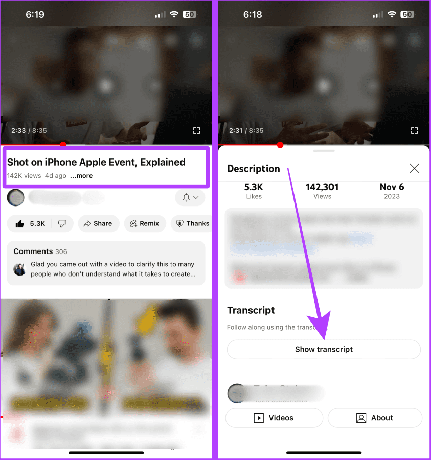
Metoda 5: Transkripcija glasovnih zapisa pomoću Microsoft 365
Zašto biste trebali probati ovo: Dobro je ako koristite Microsoft Office 365 za akademske, produktivne ili poslovne svrhe.
Jeste li znali da Microsoft 365 ima ugrađenu značajku prijepisa? Ako koristite Microsoft 365 za produktivnost, također možete transkribirati bilo koju audio datoteku koju snimite na engleski. Proces je jednostavan. Samo uvezite glasovni zapis sa svog iPhonea na svoj Mac ili PC i slijedite ove jednostavne korake.
Savjet: Možete koristiti AirDrop za prijenos glasovnog zapisa s vašeg iPhonea na Mac. A ako koristite Windows, naučite kako prenijeti datoteke s iPhonea na PC.
Bilješka: Iako je većina značajki Microsoft 365 besplatna za korištenje, značajka Transkripcija se plaća.
Korak 1: Otvorite Microsoft 365 u bilo kojem pregledniku i kliknite ikonu Word na bočnoj ploči.
Microsoft 365 na webu

Korak 2: Idite na Stvori novi i kliknite Prazan dokument.

3. korak: Sada idite na diktiranje na alatnoj traci programa Word i kliknite na strelicu prema dolje.

Korak 4: Kliknite Transkribiraj.

Korak 5: Kliknite na Upload audio.

Korak 6: Odaberite Glasovni zapis i kliknite Otvori u dijaloškom okviru. I to je to; kada se završi obrada zvuka, bit će dostupan s transkriptima.
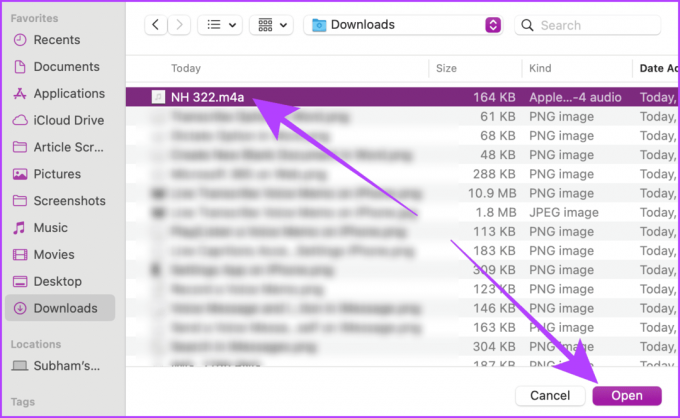
Ne. Od sada Siri ne može transkribirati glasovne bilješke.
Prepišite glasovne zapise bez napora
Ukratko, ako želite transkribirati glasovne bilješke bez spajanja na internet ili instaliranja aplikacije, upotrijebite Live Captions i iMessage metodu. A ako želite vremenski sinkroniziranu transkripciju, YouTube metoda je najbolja. U suprotnom, upotrijebite aplikaciju Rev i metodu Microsoft Officea ako želite prijepis za akademske ili poslovne svrhe.
Zadnje ažuriranje 23. studenoga 2023
Gornji članak može sadržavati pridružene veze koje pomažu u podršci Guiding Tech. Međutim, to ne utječe na naš urednički integritet. Sadržaj ostaje nepristran i autentičan.



