5 načina za uklanjanje Binga iz sustava Windows 11
Miscelanea / / November 26, 2023
Tijekom godina, Microsoftov pokušaj da skine Google s trona ili čak ponudi dostojnu konkurenciju nije bio uspješan. Bing nije loš proizvod, ali jednostavno nema smisla koristiti ga umjesto Googlea, čak ni sa svim uključenim AI značajkama. Ako ste shvatili isto i želite ukloniti Bing pretraživanje iz Windowsa 11 – evo kako to možete učiniti.
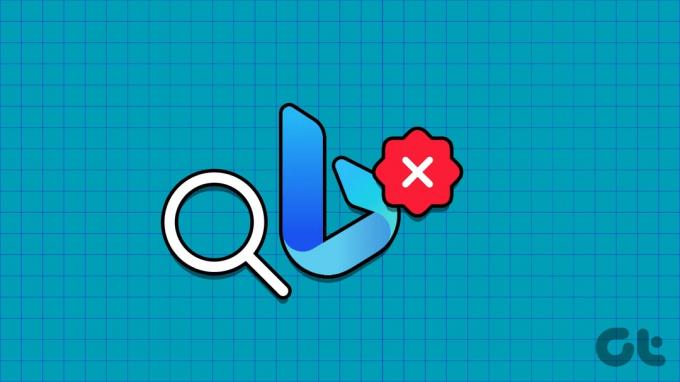
U ovom članku želimo vam pokazati kako ukloniti Bing pretraživanje s Windows računala na sve moguće načine. Počnimo s onemogućavanjem preklopnika Bing pretraživanja unutar aplikacije postavki na računalu.
1. Onemogućite Bing Cloud Content Search
Evo kako možete onemogućiti Bingu da vam pruža rezultate pretraživanja na vašem računalu sa sustavom Windows. Međutim, imajte na umu da će onemogućavanje donjih prekidača također onemogućiti rezultate pretraživanja iz mrežnih aplikacija i usluga na koje ste se prijavili svojim Microsoftovim računom.
Korak 1: Otvorite aplikaciju Postavke na računalu.
Korak 2: Na bočnoj traci odaberite "Privatnost i sigurnost".
Korak 3: Kliknite na Dopuštenja za pretraživanje.

Korak 4: Onemogućite prekidače za "Microsoft račun" i "Poslovni ili školski račun" u izborniku "Pretraživanje sadržaja u oblaku".
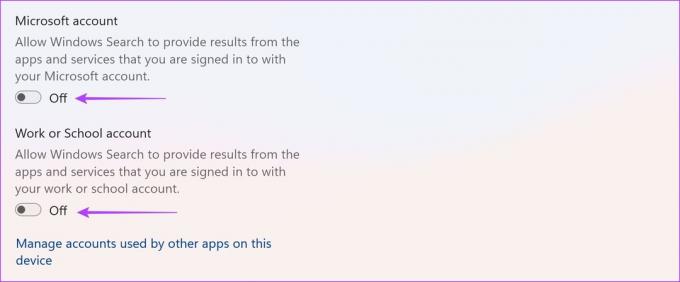
Ako se rezultati pretraživanja iz Binga i dalje pojavljuju čak i nakon onemogućavanja gornjih postavki, možete prijeći na sljedeći skup metoda.
2. Onemogućite Bing pretraživanje u sustavu Windows pomoću uređivača registra
Evo kako možete izmijeniti pravila pomoću Urednik registra na računalu sa sustavom Windows kako biste onemogućili rezultate pretraživanja iz Binga na računalu sa sustavom Windows.
Bilješka: Korištenje uređivača registra za izmjenu pravila može pokvariti nekoliko postavki na vašem računalu sa sustavom Windows. Nastavite pažljivo, oprezno i na vlastitu odgovornost.
Korak 1: Otvorite aplikaciju Registry Editor iz izbornika Start.

Korak 2: Unesite sljedeće u adresnu traku i pritisnite tipku Enter.
HKEY_CURRENT_USER\Software\Microsoft\Windows\CurrentVersion\Search
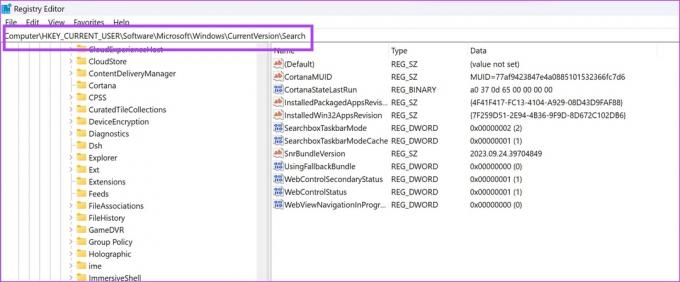
Korak 3: Desnom tipkom miša kliknite Traži. Odaberite Novo > ‘DWORD (32-bitna) vrijednost.’

Korak 4: Imenujte novu vrijednost 'BingSearchEnabled' i pritisnite tipku enter. Također možete desnom tipkom miša kliknuti novu vrijednost i odabrati Preimenuj da biste promijenili naziv.
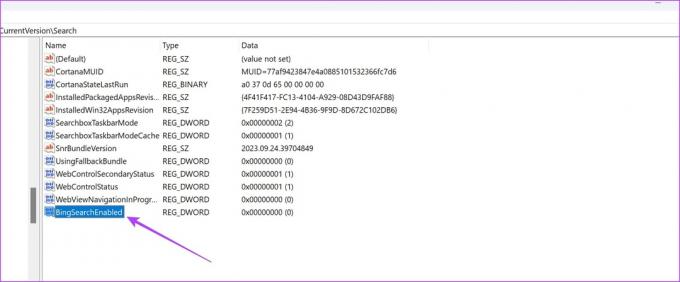
Korak 5: Dvaput kliknite na "BingSearchEnabled". Postavite "Podatke o vrijednosti" na 0
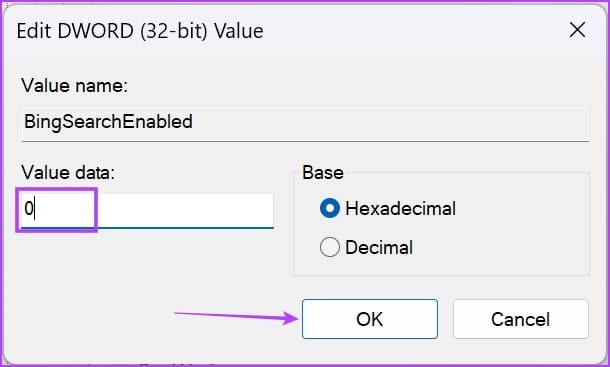
Korak 5: Također moramo dodati još jedno pravilo – stoga prijeđite na sljedeće tako da zalijepite dolje u adresnu traku i pritisnete tipku Enter.
Computer\HKEY_CURRENT_USER\Software\Policies\Microsoft\Windows\Explorer

Korak 6: Desnom tipkom miša kliknite Windows i kliknite Novo -> DWORD (32-bitna) vrijednost.
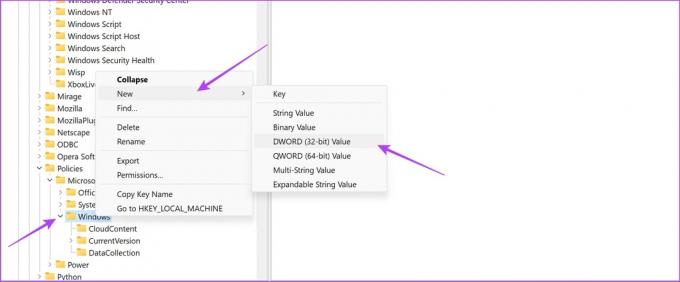
Korak 7: Imenujte novu vrijednost 'DisableSearchBoxSuggestions' i pritisnite tipku enter.
Korak 8: Dvaput kliknite na DisableSearchBoxSuggestions.
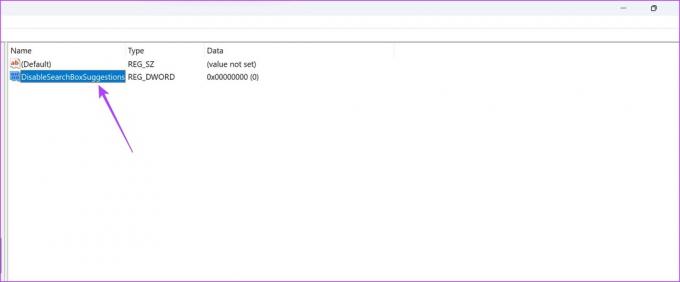
Korak 9: Unesite vrijednost kao '1' i kliknite na OK.

3. Onemogućite Bing kao zadanu tražilicu na Edgeu
Microsoft možda nema najbolju tražilicu, ali njegov web preglednik, Edge, pokazao se kao jedan od njih najbolji web preglednici za Windows. Stoga, ako želite nastaviti koristiti Microsoft Edge, ali ne želite koristiti Bing, evo kako promijeniti zadanu tražilicu u Google.
Korak 1: Kliknite na ikonu s tri točke u gornjem desnom kutu Microsoft Edgea.
Korak 2: Pritisnite Postavke.

Korak 3: Kliknite na "Privatnost, pretraživanje i usluge" na bočnoj ploči.
Korak 4: Pomaknite se prema dolje i kliknite na "Adresna traka i pretraživanje".
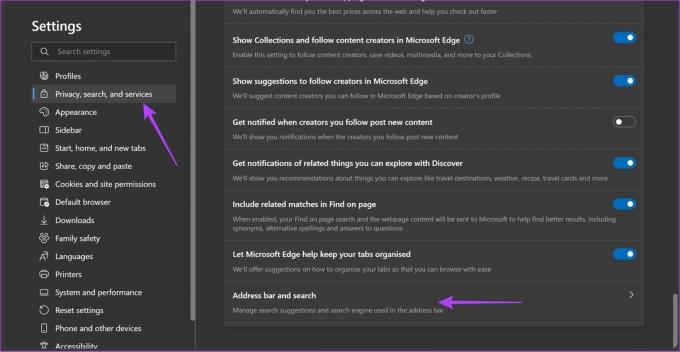
Korak 5: Kliknite na padajući izbornik za "Tražilicu koja se koristi u adresnoj traci".
Korak 6: Odaberite Google kao zadanu tražilicu. Ponovno pokrenite Microsoft Edge kako bi promjene stupile na snagu.

4. Uklonite Bing s bočne trake programa Microsoft Edge
Osim toga, također možete ukloniti veliku Bing ikonu u gornjem desnom kutu Microsoft Edgea. Morat ćete ponovno koristiti uređivač registra.
Za više metoda za to, možete pročitati naš detaljan članak na istu temu: Kako uklonite gumb Bing Chat iz Microsoft Edgea.
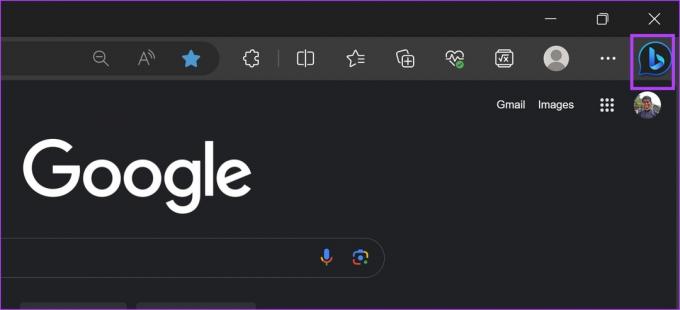
Bilješka: Korištenje uređivača registra za izmjenu pravila može pokvariti nekoliko postavki na vašem računalu sa sustavom Windows. Nastavite pažljivo, oprezno i na vlastitu odgovornost.
Korak 1: Otvorite aplikaciju Registry Editor iz izbornika Start.

Korak 2: Unesite sljedeće u adresnu traku i pritisnite tipku Enter.
Computer\HKEY_LOCAL_MACHINE\SOFTWARE\Microsoft\Edge
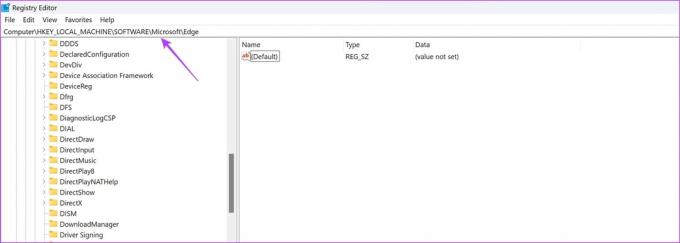
Korak 3: Desnom tipkom miša kliknite na 'Edge'. Odaberite "Novo" > "DWORD (32-bitna) vrijednost".
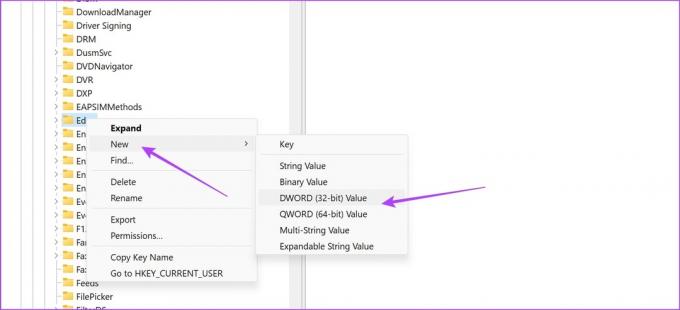
Korak 4: Imenujte novu vrijednost 'HubSidebarEnabled' i pritisnite tipku enter.
Korak 5: Dvaput pritisnite novu vrijednost. Postavite "Podatke o vrijednosti" na 0.
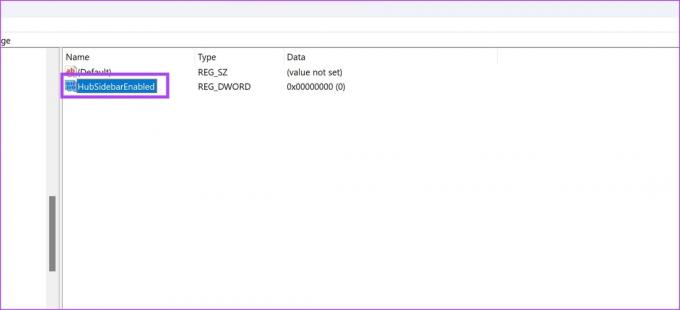
5. Sakrijte ili onemogućite ikonu Bing na programskoj traci sustava Windows
Također možete primijetiti ikonu Bing na programskoj traci koja služi kao prečac za Bing. Evo kako možete i to onemogućiti.

Korak 1: Otvorite aplikaciju Postavke na računalu.
Korak 2: Na bočnoj traci odaberite "Privatnost i sigurnost".
Korak 3: Kliknite na Dopuštenja za pretraživanje.

Korak 4: Onemogućite prekidače za "Prikaži istaknute stavke pretraživanja".
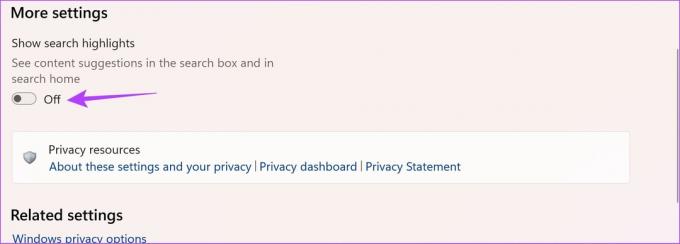
Ovo će onemogućiti ikonu Bing na traci za pretraživanje.
Alternativno, možete ga i sakriti. Evo kako učiniti isto.
Korak 1: Otvorite aplikaciju Postavke.
Korak 2: Kliknite Personalizacija na bočnoj traci.
Korak 3: Odaberite programsku traku.

Korak 4: Kliknite na padajući izbornik pokraj Traži.
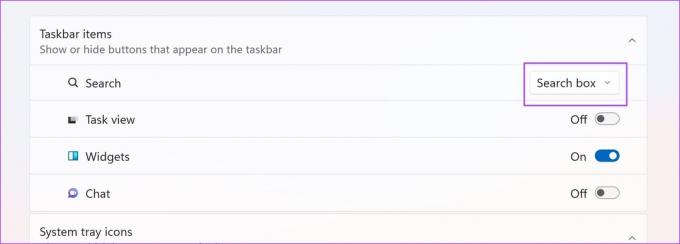
Korak 5: Evo opcija koje možete odabrati za skrivanje ikone Bing na programskoj traci. Odaberite "Samo ikona pretraživanja" ili "Ikona pretraživanja i oznaka".

Evo kako će se traka za pretraživanje pojaviti ispod različitih opcija.
Samo ikona pretraživanja:

Ikona i oznaka pretraživanja:

To je sve što trebate znati o uklanjanju Binga iz sustava Windows 10. Ako imate dodatnih pitanja, možete pogledati odjeljak FAQ u nastavku.
Često postavljana pitanja o onemogućavanju Bing pretraživanja u sustavu Windows
Ne. Ne možete promijeniti tražilicu izbornika Start u Google u sustavu Windows.
Možete otići na Postavke > Personalizacija > Traka sa zadacima > Odaberite 'Sakrij' u padajućem izborniku pored Traži.
Riješite se Bing pretraživanja na Windows 11 ili Windows 10
Gore navedene metode pomoći će vam ukloniti sve tragove Binga na vašem računalu sa sustavom Windows. Osjećali smo se pomalo grubo dok smo to radili, a dragi Bing – ovo nije ništa osobno. Sigurno ćemo koristiti Bing kada postane bolji – a čini se vjerojatnim, zahvaljujući Microsoftovom partnerstvu s OpenAI-jem!
Zadnje ažuriranje 4. studenog 2023
Gornji članak može sadržavati pridružene veze koje pomažu u podršci Guiding Tech. Međutim, to ne utječe na naš urednički integritet. Sadržaj ostaje nepristran i autentičan.



