Kako promijeniti zadani PDF preglednik u sustavu Windows 11
Miscelanea / / November 26, 2023
Uz česta ažuriranja i nove značajke, Microsoft blista sa zadanim PDF preglednikom u pregledniku Edge. Međutim, to je u najboljem slučaju prosječno, a mnogi preferiraju PDF aplikaciju treće strane kao što je Adobe Acrobat ili Foxit za pregled i uređivanje PDF datoteka na radnoj površini. Ne morate nužno otvoriti svaku PDF datoteku u željenom softveru iz kontekstnog izbornika. Možete jednostavno promijeniti zadani PDF preglednik u sustavu Windows 11.
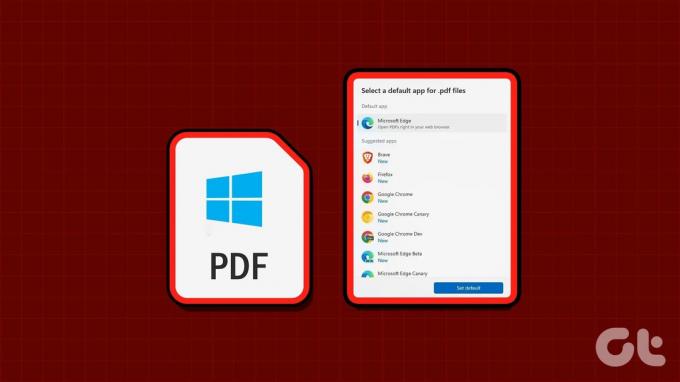
Nema nedostatka sposobni PDF čitači u sustavu Windows. Možete odabrati bilo koji softver kao opciju za uređivanje PDF datoteka kao profesionalac. Ponekad možete vidjeti i da određeni PDF čitač nadjačava vašu željenu aplikaciju u sustavu Windows. Unatoč tome, možete upotrijebiti trikove u nastavku da poništite promjenu.
1. Promijenite zadani PDF preglednik pomoću aplikacije Windows Settings
Zadane postavke u sustavu Windows 11 nude namjenski izbornik za provjeru vaših zadanih programa. Možete ga koristiti za promjenu PDF preglednika u sustavu Windows. Slijedite korake u nastavku da biste unijeli promjene.
Korak 1: Pritisnite Windows + I tipkovni prečac za otvaranje postavki.
Korak 2: Odaberite Aplikacije s lijeve bočne trake i odaberite Zadane aplikacije s desnog okna.

Korak 3: U gornju traku za pretraživanje upišite .PDF. Odaberite trenutnu zadanu aplikaciju.

Korak 4: Provjerite predložene aplikacije i pregledajte više opcija. Odaberite željeni PDF preglednik i pritisnite Postavi zadano.
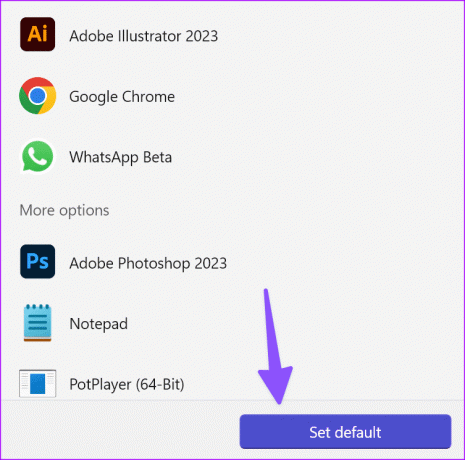
Korak 5: Odabranu aplikaciju možete postaviti da otvara druge vrste datoteka. Otvorite bilo koju aplikaciju za čitanje PDF-a s popisa u nastavku.

Korak 6: Odaberite .PDF iz sljedećeg izbornika i odaberite PDF preglednik po svom izboru.
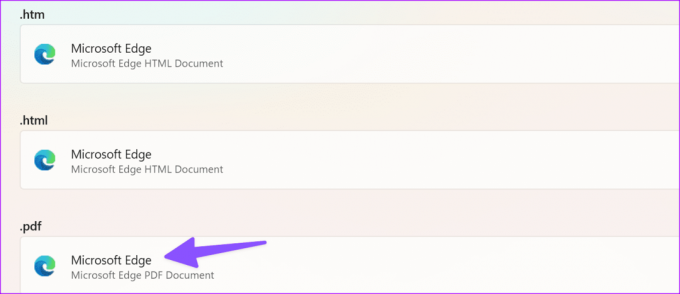
Pokrenite File Explorer u sustavu Windows i vidjet ćete zadanu ikonu PDF čitača ispod PDF datoteka.
2. Promijenite zadani PDF preglednik u File Exploreru
Ako ne želite ulaziti u postavke, možete promijeniti i zadani preglednik PDF-a iz izbornika File Explorer. Evo što trebate učiniti.
Korak 1: Pritisnite Windows + E tipkovnički prečac za pokretanje File Explorera.
Korak 2: Pronađite PDF datoteku i desnom tipkom miša kliknite na nju.
Korak 3: Proširite Otvori pomoću i odaberite "Odaberi drugu aplikaciju".
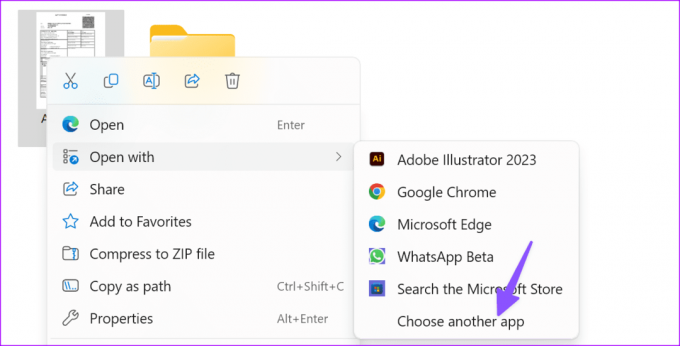
Korak 4: Odaberite aplikaciju za otvaranje .PDF datoteke i odaberite Uvijek.

File Explorer nadjačava vaš odabir za pokretanje PDF datoteka.
3. Promijenite zadani PDF preglednik na upravljačkoj ploči
Također možete koristiti izbornik Upravljačka ploča za promjenu zadanog PDF preglednika u sustavu Windows. Iako je Microsoft napravio korake s aplikacijom Postavke u sustavu Windows, neki korisnici još uvijek preferiraju prastaru upravljačku ploču za unos promjena. Ako ste među njima, upotrijebite donje korake za promjenu zadanog PDF preglednika na upravljačkoj ploči.
Korak 1: Pritisnite gumb Windows da biste otvorili izbornik Start, upišite Upravljačka ploča u okviru za pretraživanje i pritisnite Enter da biste ga pokrenuli.
Korak 2: Odaberite Programi.
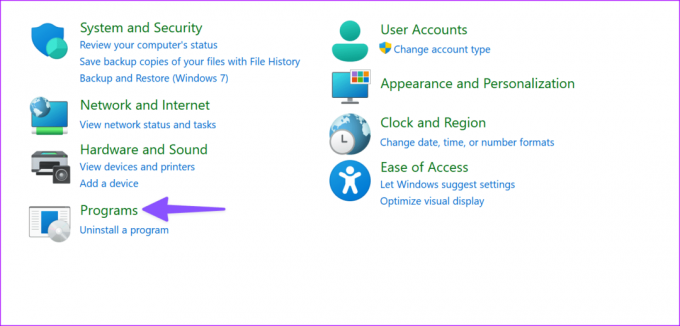
Korak 3: Odaberite Zadani programi.

Korak 4: Otvara isti izbornik "Zadane aplikacije" kao što je gore navedeno. Možete slijediti iste korake za promjenu zadanog PDF preglednika.
Kako spriječiti Windows da promijeni vaš zadani PDF preglednik
Mnogi korisnici Windowsa požalili su se na slučajni preglednik PDF-a koji je zaobišao njihov preferirani softver za otvaranje PDF datoteka. Kada instalirate PDF preglednik treće strane s weba, možda ćete vidjeti opciju da ga postavite kao zadanog na računalu.
Morate poništiti odabir bilo koje takve opcije da biste promijenili PDF preglednik i dovršili instalaciju kao i obično.
Otvorite Outlook PDF privitke u zadanom PDF pregledniku
Korisnici Outlooka imali su problema s otvaranjem PDF datoteka u zadanom softveru u sustavu Windows. Morate napraviti neke izmjene u Outlook postavkama i pokušati ponovno.
Korak 1: Pritisnite gumb Windows da biste otvorili izbornik Start, upišite Outlook u okviru za pretraživanje i pritisnite Enter da biste ga pokrenuli. Zatim kliknite Datoteka u gornjem desnom kutu.

Korak 2: Odaberite Opcije na lijevoj bočnoj traci.
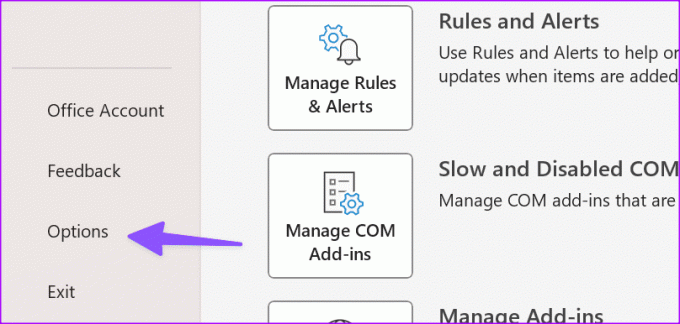
Korak 3: Odaberite Centar za pouzdanost i otvorite Postavke centra za pouzdanost.
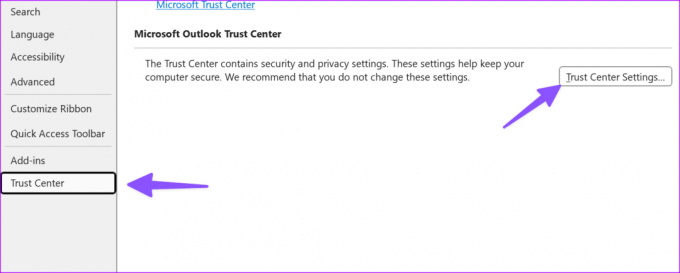
Korak 4: Odaberite Rukovanje privitcima i otvorite preglednike privitaka i dokumenata.
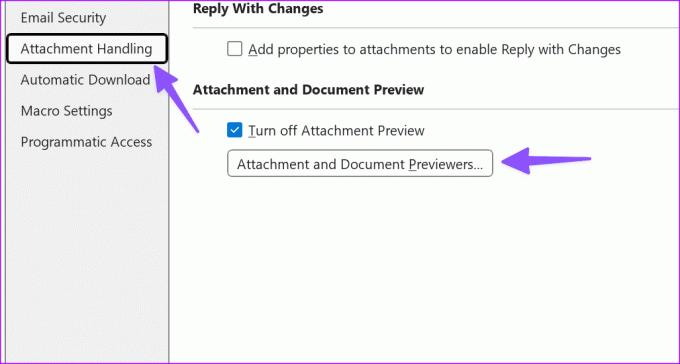
Korak 5: Omogućite kvačicu pokraj svog PDF softvera i kliknite U redu.
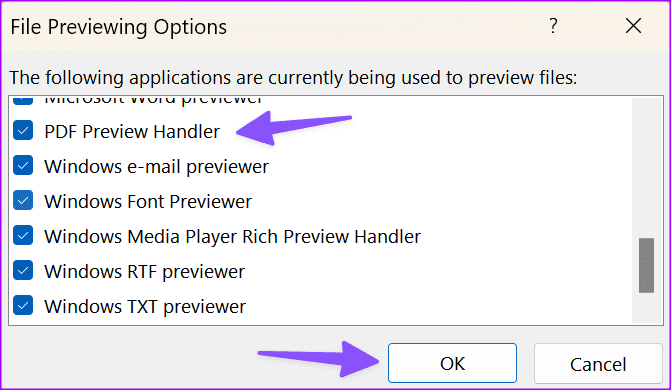
Korak 6: Odaberite OK za spremanje promjena.
Od sada bi Outlook trebao pretpregledavati PDF datoteke u vašem odabranom PDF softveru u sustavu Windows.
Otvorite PDF u Adobe Readeru umjesto u Google Chromeu
Google Chrome ima zadanu opciju za pregled preuzetih datoteka u pregledniku. Ako želite otvoriti svoje PDF datoteke u aplikaciji treće strane kao što je Adobe Reader ili Wondershare PDFelement, napravite promjene u postavkama preglednika Chrome. Provjerite naš post o tome kako otvarajte PDF datoteke u Adobe Readeru umjesto u Google Chromeu.
Upravljajte svojim PDF datotekama poput profesionalca
Pregledavanje i uređivanje vaših PDF datoteka u Microsoft Edgeu može biti glomazno iskustvo. Koristite gornje metode da postavite svoju omiljenu aplikaciju kao zadani PDF preglednik. Koju PDF aplikaciju koristite u sustavu Windows? Podijelite svoje želje u komentarima ispod.
Zadnje ažuriranje 2. studenog 2023
Gornji članak može sadržavati pridružene veze koje pomažu u podršci Guiding Tech. Međutim, to ne utječe na naš urednički integritet. Sadržaj ostaje nepristran i autentičan.

Napisao
Parth Shah je zimzeleni slobodni pisac koji pokriva upute, vodiče za aplikacije, usporedbe, popise i vodiče za rješavanje problema na platformama Android, iOS, Windows, Mac i smart TV. Ima preko pet godina iskustva i obradio je više od 1500 članaka o GuidingTechu i Android Police. U slobodno vrijeme vidjet ćete ga kako pretirano gleda Netflixove emisije, čita knjige i putuje.



